7 najboljših načinov, kako popraviti, da se Google Photos ne nalaga iz računalnika
Miscellanea / / April 05, 2023
Dovolj je reči, da je Google Photos bolj storitev za shranjevanje medijev kot aplikacija za galerijo. Google Photos je na voljo v sistemih Android, iOS in spletu. Če imate fotografije in videoposnetke shranjene v računalniku, jih naložite s spletno različico Google Photos. Včasih Google Photos ne naloži predstavnosti iz računalnika. Tu so najboljši načini za odpravo težave.

Zahvaljujoč Googlovemu naprednemu iskanju slik, zaznavanju obrazov, orodjem za urejanje, kot je Magic Eraser, in brezhibnemu deljenju so Google Photos postale priljubljeno orodje med potrošniki. Čarovnija Google Photos deluje le, ko svoje fotografije in videoposnetke naložite na platformo.
1. Preverite omrežno povezavo
Najprej morate preveriti omrežno povezavo v računalniku. Če imate težave z Wi-Fi, nalaganje Google Photos ne bo začelo postopka nalaganja.
Pred nalaganjem morate namizni računalnik Mac ali Windows povezati s hitrim omrežjem Wi-Fi. Ti lahko izvajati teste hitrosti interneta v računalniku, da dobite oceno zanesljivosti omrežja in doslednosti hitrosti.
2. Preverite prostor za shranjevanje v storitvi Google Drive
Google ne ponuja več neomejenega prostora za shranjevanje za visokokakovostne prenose. Vsaka fotografija in video se prištejeta k 15 GB prostora na disku. Če imate premalo prostora za shranjevanje v storitvi Drive, nalaganje Google Foto ne bo delovalo v vašem računalniku.
Korak 1: V računalniku odprite aplikacijo Google Drive. Prijavite se s podatki svojega Google računa. Če ga nimate, ga prenesite in namestite s te povezave.
Prenesite Google Drive za namizne računalnike
2. korak: V stranski vrstici preverite prostor za shranjevanje v storitvi Drive.
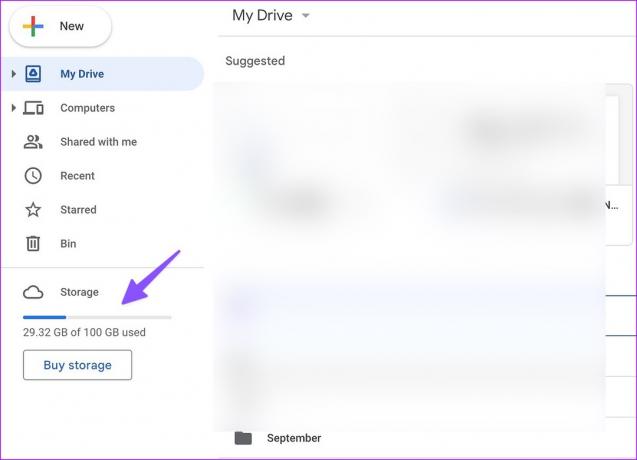
3. korak: Če imate v računu Drive manj prostora, ga izberite, da preverite podrobno razčlenitev.
4. korak: V naslednjem meniju lahko izbrišete velike datoteke in jih odstranite, da sprostite nekaj prostora.

Lahko se tudi naročite na enega od Paketi Google One da povečate prostor za shranjevanje v storitvi Drive. Cena se začne pri 1,99 USD na mesec za 100 GB prostora. Prav tako odklene napredna orodja za urejanje fotografij, prednostno podporo in drugo.
Ko boste imeli dovolj prostora za shranjevanje v storitvi Drive, lahko svoje dragocene spomine brez težav naložite v Google Photos.
3. Počistite predpomnilnik brskalnika in poskusite znova
Poškodovan predpomnilnik brskalnika lahko povzroči tudi težave, kot je nenalaganje Google Photos iz računalnika. Predpomnilnik Google Photos lahko počistite po spodnjih korakih.
Opomba: Kot primer bomo govorili o brskalniku Google Chrome.
Korak 1: Obiščite Google Photos v spletu in se prijavite s podatki svojega Google Računa.
Obiščite spletno mesto Google Photos
2. korak: Kliknite ikono ključavnice v naslovni vrstici in izberite Nastavitve spletnega mesta.
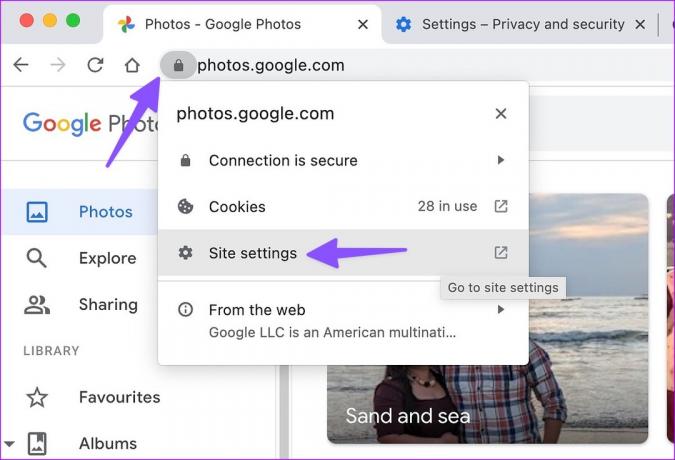
3. korak: V naslednjem meniju izberite »Počisti podatke«.

Če trik ne deluje, počistite predpomnilnik brskalnika in poskusite znova. Tukaj je tisto, kar morate storiti.
Korak 1: Zaženite Google Chrome in kliknite meni s tremi navpičnimi pikami v zgornjem desnem kotu.
2. korak: Razširite »Več orodij« in izberite »Počisti podatke brskanja«.
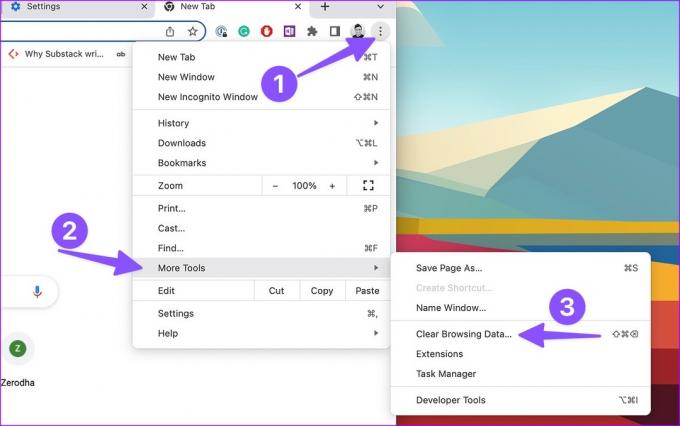
3. korak: Pomaknite se na zavihek »Napredno« in izberite Počisti podatke.
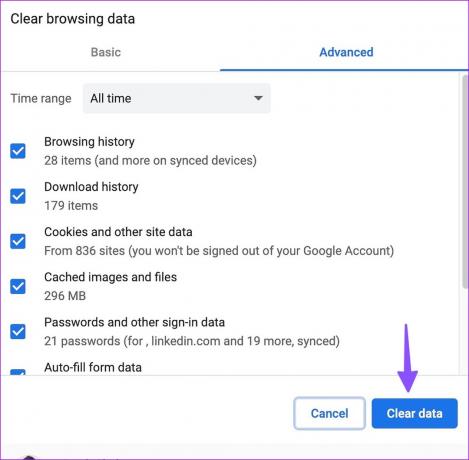
4. Onemogoči pretakanje v ozadju
Google Photos zahteva visoko internetno pasovno širino, ko poskušate naložiti videoposnetke 4K ali slikovne datoteke RAW. Če v ozadju prenašate velike igre ali pretakate najnovejšo TV-oddajo iz Netflixa, lahko to ovira postopek nalaganja Google Foto.
Takšne zavihke in aplikacije, ki se izvajajo v ozadju, morate zapreti in znova začeti postopek nalaganja Google Foto.
5. Naložite v namizno aplikacijo Google Drive
Splet Google Photos ni edini način za nalaganje fotografij in videoposnetkov iz vašega računalnika. Lahko uporabiš Namizna aplikacija Google Drive tudi za nalaganje medijskih datotek. Vzemimo za primer Google Drive za Mac.
Korak 1: Prenesite Google Drive za Mac z uradnega spletnega mesta.
Prenesite Google Drive za namizne računalnike
2. korak: Nastavite Google Drive in kliknite isto v menijski vrstici.
3. korak: Kliknite ikono Google Drive v zgornjem desnem kotu menijske vrstice, izberite ikone Nastavitve in v kontekstnem meniju izberite Nastavitve.
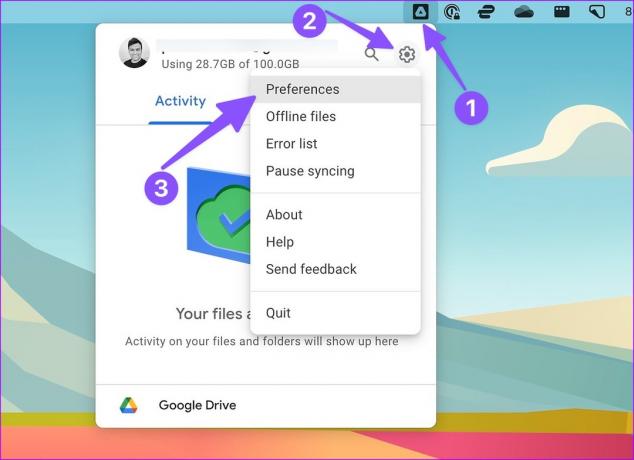
4. korak: Izberite zobnik za nastavitve na vrhu.
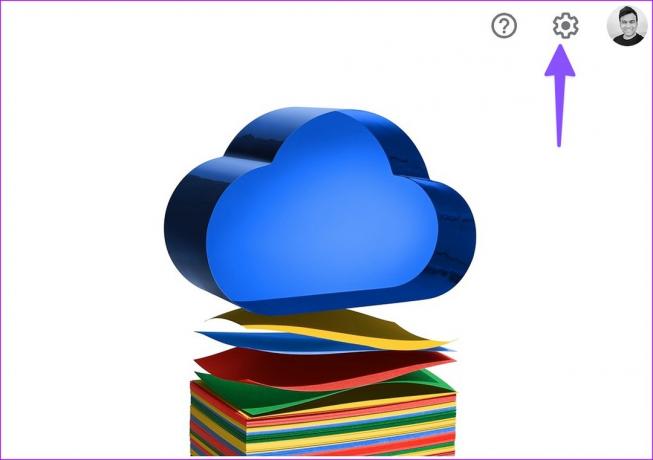
5. korak: Preverite kakovost velikosti nalaganja. Izberete lahko Varčevanje prostora ali Izvirno kakovost.
6. korak: Omogočite kljukico poleg možnosti »Naloži fotografije in videoposnetke v Google Photos«.

7. korak: Odprite Finder v Macu in kopirajte ali premaknite lokalne datoteke na ustrezno mesto v storitvi Google Drive.

6. Onemogoči razširitve tretjih oseb
Zastarele razširitve v brskalniku lahko povzročijo, da se Google Photos ne naloži iz računalnika.
Korak 1: Če uporabljate Google Chrome, kliknite tri navpične pike v zgornjem desnem kotu, da odprete nastavitve, v kontekstualnem meniju izberite »Več orodij« in v podmeniju izberite Razširitve.

2. korak: Onemogočite nepotrebne razširitve ali razmislite o njihovi odstranitvi.
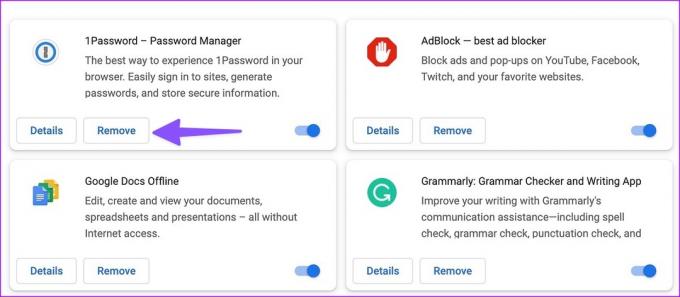
7. Poskusite z drugim brskalnikom
Če vam določen brskalnik povzroča težave s postopkom nalaganja Google Foto, se premaknite na drug brskalnik, kot je Microsoft Edge, Opera ali Firefox.
Odklenite polni potencial Google Photos
Svoje fotografije lahko kadar koli premaknete iz računalnika v telefon in jih naložite v Google Photos. Vendar to ni produktivna rešitev. Kateri trik vam je uspel pri reševanju težave z nalaganjem Google Foto iz računalnika? Delite svoje ugotovitve v spodnjih komentarjih.
Nazadnje posodobljeno 20. februarja 2023
Zgornji članek lahko vsebuje pridružene povezave, ki pomagajo pri podpori Guiding Tech. Vendar to ne vpliva na našo uredniško integriteto. Vsebina ostaja nepristranska in verodostojna.
Napisal
Parth Shah
Parth je prej delal pri EOTO.tech in pokrival tehnološke novice. Trenutno je samostojni poklic pri Guiding Tech, kjer piše o primerjavi aplikacij, vadnicah, nasvetih in trikih za programsko opremo ter se poglablja v platforme iOS, Android, macOS in Windows.



