7 hitrih načinov za odpiranje upravitelja poverilnic v sistemu Windows 11
Miscellanea / / April 05, 2023
Ali iščete upravitelja gesel za varno shranjevanje poverilnic za prijavo? Če da, katero boljšo možnost lahko najdete od upravitelja poverilnic? To je vgrajen upravitelj gesel v sistemu Windows, ki shranjuje poverilnice za splet in sistem Windows.
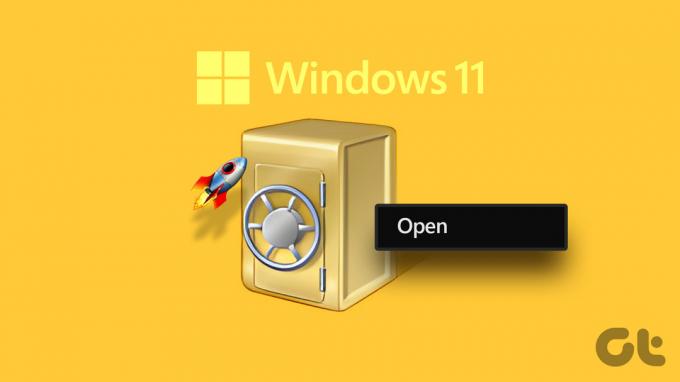
Preden pa lahko uporabite upravitelja poverilnic za upravljanje poverilnic za prijavo, morate vedeti, kako dostopati do njega. Ne skrbi! Ustvarili smo seznam sedmih hitrih načinov za odpiranje upravitelja poverilnic v sistemu Windows 11. Začnimo.
1. Odprite upravitelja poverilnic v meniju Start
Če želite odprite orodje za upravljanje računalnika ali Credential Manager, je meni Start glavna možnost za hiter dostop do osnovnih orodij v sistemu Windows. Vse kar morate storiti je, da pritisnete privzeto tipko Windows, da odprete meni Start in z njim poiščete upravitelja poverilnic. V računalniku to storite tako:
Korak 1: Pritisnite tipko Windows, da odprete meni Start.
2. korak: V iskalno vrstico vnesite Upravitelj poverilnic in pritisnite Enter.

Na zaslonu vidite okno upravitelja poverilnic. To je najlažji način za odpiranje okna upravitelja poverilnic.
2. Odprite upravitelja poverilnic z upraviteljem opravil
The Upravitelj opravil je pomembno orodje za operacijski sistem Windows. Običajno se uporablja za upravljanje aplikacij v ozadju, storitev in delovanja sistema, lahko pa ga uporabite tudi za odpiranje orodij Windows, kot je Credential Manager. Takole:
Korak 1: Pritisnite tipki Windows + X, da odprete meni naprednega uporabnika in na seznamu izberite Upravitelj opravil.

2. korak: V upravitelju opravil na vrhu kliknite možnost »Zaženi novo opravilo«.

3. korak: Vrsta control.exe keymgr.dll v iskalni vrstici in kliknite V redu.

3. Odprite upravitelja poverilnic z orodjem za zagon
Orodje Zaženi je eno najbolj uporabnih orodij sistema Windows. Uporabite ga lahko za hiter zagon aplikacij, dostop do datotek in map ter drugih pomembnih nastavitev sistema Windows. Za uporabo tega orodja morate samo vnesti ustrezen ukaz in pritisniti tipko Enter.
Z orodjem Zaženi lahko dostopate do upravitelja poverilnic tako, da sledite tem korakom:
Korak 1: Pritisnite tipko Windows + R, da odprete pogovorno okno Zaženi.
2. korak: Vrsta control.exe keymgr.dll v iskalno vrstico in pritisnite Enter.

4. Odprite Credential Manager z aplikacijo Settings
Še en hiter način za odpiranje upravitelja poverilnic je prek aplikacije Nastavitve. Za iskanje orodja boste morali uporabiti iskalno vrstico aplikacije Nastavitve. Točno to morate storiti:
Korak 1: Pritisnite tipki Windows + I, da zaženete aplikacijo Nastavitve.
2. korak: V aplikaciji Nastavitve kliknite iskalno vrstico v zgornjem levem kotu.

3. korak: Vrsta Upravitelj poverilnic v iskalni vrstici in med prikazanim rezultatom izberite isto.

5. Odprite upravitelja poverilnic na nadzorni plošči
Nadzorna plošča je, kot že ime pove, pravo mesto za boljši nadzor vašega sistema. Lahko pa ga uporabite tudi za dostop do vgrajenih orodij, kot je upravitelj poverilnic. Samo sledite spodnjim korakom, da na nadzorni plošči poiščete upravitelja poverilnic in ga zaženete v računalniku.
Korak 1: Kliknite ikono Start v opravilni vrstici, vnesite Nadzorna plošča v iskalni vrstici in pritisnite Enter.

2. korak: Vrsta Upravitelj poverilnic v iskalni vrstici v zgornjem desnem kotu in med rezultati izberite isto.

6. Odprite upravitelja poverilnic s paketno datoteko
Paketna datoteka vsebuje ukaze, ki se samodejno izvajajo v zaporedju. Zagotavlja, da se določeno opravilo izvede samodejno brez vnosa uporabnika. Ustvarite lahko paketno datoteko in jo uporabite za odpiranje upravitelja poverilnic. Takole:
Korak 1: Na namizju z desno miškino tipko kliknite prazen prostor, premaknite kazalec na Novo in v kontekstnem meniju izberite Besedilni dokument.

2. korak: Odprite novo ustvarjeni dokument in vanj kopirajte in prilepite naslednji ukaz:
@echo off powershell.exe control.exe keymgr.dll

3. korak: Pritisnite tipke Control + Shift + S, da odprete okno »Shrani kot«. Nato vnesite CredMgr.bat v polju Ime datoteke kliknite možnost Shrani in nato zaprite okno Beležnice.

4. korak: Z desno miškino tipko kliknite datoteko CredMgr.bat in izberite Zaženi kot skrbnik.

7. Odprite upravitelja poverilnic z orodji ukazne vrstice
Poleg zgoraj naštetih metod lahko do upravitelja poverilnic dostopate tudi s pomočjo orodij ukazne vrstice, kot je Ukazni poziv in Windows PowerShell. Dostopiti morate do enega od teh orodij in izvesti preprost ukaz, kot je opisano spodaj.
Korak 1: Kliknite ikono Start v opravilni vrstici, vnesite Windows PowerShell v iskalni vrstici in v desnem podoknu izberite Zaženi kot skrbnik.

2. korak: Kopirajte in prilepite naslednji ukaz v okno PowerShell in pritisnite Enter:
start-process control.exe keymgr.dll

Podobno lahko odprete upravitelja poverilnic z ukaznim pozivom. Samo zaženite ukazni poziv s skrbniškimi pravicami in v njem izvedite naslednji ukaz.
control.exe keymgr.dll

Shranite svoje poverilnice na varnem
Torej lahko uporabite katero koli od zgoraj omenjenih metod za hiter dostop do upravitelja poverilnic v sistemu Windows 11. V komentarjih nam lahko sporočite, kateri od zgornjih načinov se vam zdi najlažji za dostop do orodja.
Nazadnje posodobljeno 15. marca 2023
Zgornji članek lahko vsebuje pridružene povezave, ki pomagajo pri podpori Guiding Tech. Vendar to ne vpliva na našo uredniško integriteto. Vsebina ostaja nepristranska in verodostojna.
Napisal
Aman Kumar
Aman je specialist za Windows in rad piše o ekosistemu Windows na Guiding Tech in MakeUseOf. On ima Diplomiral iz informacijske tehnologije in je zdaj samostojni pisec s polnim delovnim časom s strokovnim znanjem o sistemih Windows, iOS in brskalniki.



