Najboljših 6 načinov, kako popraviti, da se iPhone zatakne na iskalnem zaslonu
Miscellanea / / April 05, 2023
Funkcija iskanja v iPhonu vam omogoča iskanje informacij, ne da bi dejansko odprli katero koli posebno aplikacijo za stike, zapiske in druge elemente. Omogoča tudi iskanje po spletu in obisk vašega priljubljene spletne strani. Vendar tega ne morete storiti, če se vaš iPhone obtiči na iskalnem zaslonu.

Na srečo odpravljanje te posebne težave ni pretežko. Ta vodnik vas bo vodil skozi vse možne rešitve za iPhone, ki se zatakne na iskalnem zaslonu, začenši od najlažjih do nekoliko naprednejših, ko napredujemo.
1. Prisilno znova zaženite vaš iPhone
Ko se vaš iPhone obtiči na iskalnem zaslonu ali se ne odziva, lahko znova zaženete iPhone. To bo operacijskemu sistemu omogočilo nov začetek in odpravilo morebitne težave, zaradi katerih se je zaslon za iskanje zataknil. Zato je to prva stvar, ki jo morate poskusiti.
Korak 1: Pritisnite in hitro spustite gumb za povečanje glasnosti.
2. korak: Pritisnite in hitro spustite gumb za zmanjšanje glasnosti.
3. korak: Pritisnite in držite stranski gumb, dokler se ne prikaže logotip Apple.

Ko se vaš iPhone zažene, preverite, ali funkcija iskanja deluje.
2. Onemogoči iskanje po domačem zaslonu
Če se vaš iPhone zatakne na iskalnem zaslonu samo, ko tapnete gumb za iskanje na začetnem zaslonu, ga lahko onemogočite. Ne skrbite, do iskalnega zaslona boste še vedno lahko prišli tako, da s sredine začetnega zaslona povlečete navzdol.
Korak 1: Odprite aplikacijo Nastavitve in se pomaknite navzdol, da tapnete začetni zaslon.
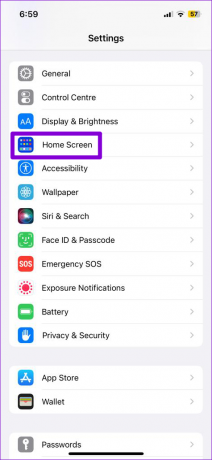
2. korak: V razdelku Iskanje izklopite stikalo poleg možnosti »Prikaži na začetnem zaslonu«.

3. Spremenite privzeto aplikacijo za tipkovnico
Ali na svojem iPhoneu uporabljate aplikacijo za tipkovnico drugega proizvajalca? Če je tako, težave z aplikacijo za tipkovnico lahko tudi povzroči, da se vaš iPhone obtiči na iskalnem zaslonu. Lahko poskusite spremeniti privzeto aplikacijo za tipkovnico v iPhonu in preverite, ali to reši težavo.
Korak 1: Odprite aplikacijo Nastavitve in se pomaknite do Splošno.

2. korak: Dotaknite se tipkovnice.
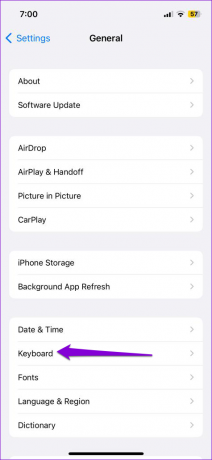
3. korak: Dotaknite se Tipkovnice.
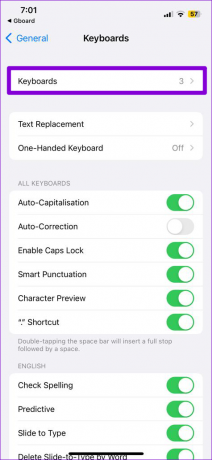
4. korak: Tapnite možnost Uredi v zgornjem desnem kotu. Nato tapnite in pridržite tri vodoravne črte poleg tipkovnice ter jo povlecite na vrh.


5. korak: Tapnite Končano v zgornjem desnem kotu, da shranite spremembe.

Če to reši vašo težavo, je težava morda v aplikaciji za tipkovnico. Lahko ga poskusite posodobiti ali uporabite drugo aplikacijo za tipkovnico, da se izognete težavi.
4. Sprostite prostor za shranjevanje
Pomanjkanje prostega prostora za shranjevanje lahko povzročijo počasno delovanje vašega iPhone-a ali včasih celo zamrznejo. Zato je dobro, da imate na svojem iPhoneu vsaj nekaj GB prostega prostora.
Če želite preveriti pomnilnik naprave, odprite aplikacijo Nastavitve in se pomaknite do Splošno. Nato tapnite iPhone Storage.


Če vaši napravi zmanjkuje prostora za shranjevanje, poskusite izbrisati nekaj velikih datotek oz razbremenitev neuporabljenih aplikacij.

5. Namestite posodobitve za iOS
Več so poročali uporabniki na Applovih forumih naleti na to težavo po posodobitvi sistema iOS 16.1.1. Če se težava pojavlja le zaradi napake v sistemu iOS, bo Apple izdal popravek. Dobro je, da takoj namestite vse čakajoče posodobitve za iOS.
Korak 1: Odprite aplikacijo Nastavitve in tapnite Splošno.

2. korak: Tapnite Posodobitev programske opreme in dovolite, da vaš iPhone išče posodobitve.

Prenesite in namestite vse čakajoče posodobitve in preverite, ali to odpravlja težavo.
6. Ponastavi vse nastavitve
Če se vaš iPhone še vedno zatakne na iskalnem zaslonu, ga lahko v skrajnem primeru ponastavite. S tem boste vse nastavitve iPhone ponastavili na privzete, ne da bi to vplivalo na vaše osebne podatke.
Če želite ponastaviti nastavitve v iPhonu, uporabite ta postopek:
Korak 1: Odprite aplikacijo Nastavitve na vašem iPhoneu in tapnite Splošno.

2. korak: Pomaknite se navzdol na dno strani in izberite »Prenesi ali ponastavi iPhone«.
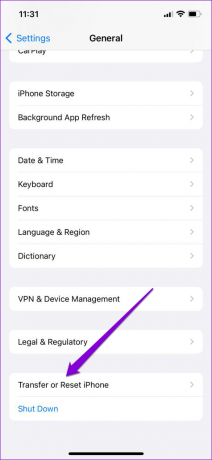
3. korak: Dotaknite se Ponastavi in v meniju, ki se prikaže, izberite Ponastavi vse nastavitve.
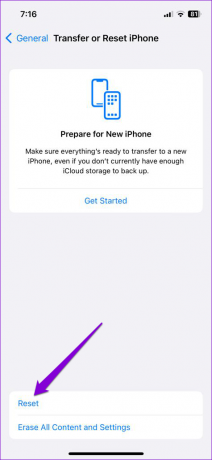

Vnesite geslo, da potrdite dejanje, in sledite pozivom na zaslonu, da dokončate postopek.
Stuck No More
Čeprav funkcija iskanja na vašem iPhonu olajša iskanje stvari, vaša izkušnja morda ne bo vedno gladka. Upajmo, da je eden od zgornjih predlogov pomagal in vaš iPhone ne obtiči več na iskalnem zaslonu. Kot vedno nam v spodnjih komentarjih sporočite, katera rešitev je uspela.
Nazadnje posodobljeno 6. marca 2023
Zgornji članek lahko vsebuje pridružene povezave, ki pomagajo pri podpori Guiding Tech. Vendar to ne vpliva na našo uredniško integriteto. Vsebina ostaja nepristranska in verodostojna.
Napisal
Pankil Šah
Pankil je po poklicu gradbeni inženir, ki je svojo pot začel kot pisec pri EOTO.tech. Pred kratkim se je pridružil Guiding Tech kot samostojni pisec, da bi pokrival navodila, razlage, vodnike za nakup, nasvete in trike za Android, iOS, Windows in splet.



