Kako preprečiti namestitev določene posodobitve sistema Windows
Miscellanea / / April 05, 2023
Microsoft izdaja redne posodobitve za Windows 10 in Windows 11 za izboljšanje zmogljivosti, vendar včasih na koncu povzročijo več težav, kot jih rešijo. Ko se to zgodi, boste morda morali iti skozi težave z odstranitvijo problematične posodobitve iz računalnika. Na srečo je mogoče preprečiti, da bi Windows v prihodnosti namestil te posodobitve.

Lahko bi onemogočite samodejne posodobitve v sistemu Windows. Vendar je to tvegano, saj lahko zamudite druge kritične posodobitve. Boljša rešitev bi bila, da sistemu Windows preprečite namestitev problematične posodobitve v vaš računalnik.
Ta članek vas bo vodil skozi dva načina za skrivanje določenih posodobitev v sistemu Windows. Torej, brez nadaljnjega odlašanja, pojdimo takoj.
Skrijte posodobitev sistema Windows z orodjem za odpravljanje težav prikaži ali skrij posodobitve
Microsoftovo orodje »Pokaži ali skrij posodobitve« omogoča preprosto skrivanje določenih posodobitev sistema Windows v vašem računalniku. S tem orodjem lahko skrijete sistemske posodobitve, ki jih ne želite namestiti. Ker to orodje ni vnaprej nameščeno v vašem računalniku z operacijskim sistemom Windows, ga boste morali najprej prenesti.
Prenesite orodje za prikaz ali skrivanje posodobitev
Po prenosu orodja sledite spodnjim korakom, da skrijete določeno posodobitev v računalniku s sistemom Windows. Seveda boste morali račun z skrbniškimi pravicami.
Korak 1: Dvokliknite preneseno datoteko, da zaženete orodje »Pokaži ali skrij posodobitve«.
2. korak: Izberite Da, ko se prikaže poziv za nadzor uporabniškega računa (UAC).

3. korak: Kliknite Naprej.

4. korak: Izberite Skrij posodobitve.

5. korak: Orodje bo navedlo vse čakajoče posodobitve. S potrditvenim poljem izberite posodobitev, ki jo želite skriti, in kliknite Naprej.
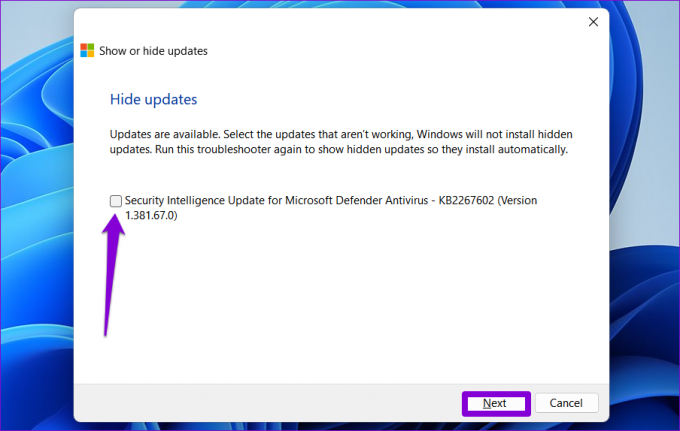
6. korak: Počakajte, da orodje za odpravljanje težav skrije navedeno posodobitev, in kliknite gumb Zapri, da zaprete orodje.

Po tem Windows ne bo več prikazoval navedene posodobitve. Vendar, če je težavna posodobitev že nameščena v vašem računalniku, jo boste morali odstranite posodobitev in ga nato s tem orodjem skrijete.
Če si pozneje premislite, lahko te posodobitve vedno razkrijete z istim orodjem. Takole:
Korak 1: V računalniku odprite orodje »Pokaži ali skrij posodobitve«.
2. korak: Kliknite Naprej.

3. korak: Izberite možnost »Pokaži skrite posodobitve«.

4. korak: Izberite posodobitev, ki jo želite razkriti, in kliknite Naprej.

5. korak: Kliknite Zapri.

6. korak: Pritisnite tipko Windows + bližnjica I, da zaženete aplikacijo Nastavitve in pojdite v razdelek Windows Update. Kliknite gumb »Preveri posodobitve« in vaše posodobitve se bodo prikazale.

Skrij posodobitev sistema Windows z lupino PowerShell
PowerShell je orodje ukazne vrstice, ki vam omogoča interakcijo z operacijskim sistemom Windows prek besedilnih ukazov. Morda ga že uporabljate za avtomatizacijo določenih opravil, popravljanje sistemskih datotek in izvajanje drugih skrbniških funkcij. Toda ali ste vedeli, da lahko PowerShell uporabite tudi za skrivanje določenih posodobitev? Pokazali vam bomo, kako. Edino tveganje je, da boste morali biti previdni pri vnosu ukazov in točnega imena posodobitve.
Če želite skriti posodobitev sistema Windows z lupino PowerShell:
Korak 1: Kliknite ikono za iskanje v opravilni vrstici, vnesite Windows PowerShell v polju in izberite Zaženi kot skrbnik.

2. korak: Ko se prikaže poziv za nadzor uporabniškega računa (UAC), izberite Da za nadaljevanje.

3. korak: Prilepite naslednji ukaz in pritisnite Enter, da namestite modul PSWindowsUpdate v svoj računalnik.
Namestitveni modul PSWindowsUpdate

4. korak: Vnesite A in pritisnite Enter za potrditev.

5. korak: Prilepite naslednji ukaz in pritisnite Enter, da si ogledate seznam čakajočih posodobitev sistema Windows.
Get-WUList
6. korak: Zapišite si ime posodobitve, ki jo želite skriti v stolpcu Naslov.

6. korak: Zaženite naslednji ukaz in pritisnite Enter, da skrijete posodobitev.
Hide-WindowsUpdate -Naslov "UpdateName"
Zamenjajte UpdateName v zgornjem ukazu z dejanskim imenom posodobitve, omenjenim prej.

7. korak: Pritisnite tipko A in nato Enter, da potrdite svojo izbiro.

Po tem bo Windows skril navedeno posodobitev. To spremembo lahko potrdite tako, da preverite stanje posodobitve v stolpcu Stanje.
Če želite pozneje razkriti posodobitev, lahko v PowerShell zaženete naslednji ukaz.
Show-WindowsUpdate -Naslov “UpdateName”
Prepričajte se, da ste zamenjali UpdateName v zgornjem ukazu z dejanskim imenom posodobitve.

Blokirajte nezaželene
Skoraj vedno je ugodno, da je vaš računalnik posodobljen z najnovejšimi Windows posodobitve. Vendar se boste včasih morda želeli izogniti zgodnji gradnji večje posodobitve ali posebne posodobitve gonilnika, da se izognete napakam in težavam z združljivostjo. Ne glede na vaš razlog je blokiranje določenih posodobitev, kot smo pravkar videli, neboleč postopek v sistemih Windows 10 in Windows 11.
Nazadnje posodobljeno 12. decembra 2022
Zgornji članek lahko vsebuje pridružene povezave, ki pomagajo pri podpori Guiding Tech. Vendar to ne vpliva na našo uredniško integriteto. Vsebina ostaja nepristranska in verodostojna.
Napisal
Pankil Šah
Pankil je po poklicu gradbeni inženir, ki je svojo pot začel kot pisec pri EOTO.tech. Pred kratkim se je pridružil Guiding Tech kot samostojni pisec, da bi pokrival navodila, razlage, vodnike za nakup, nasvete in trike za Android, iOS, Windows in splet.



