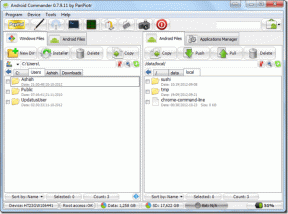5 najboljših načinov za prenos datotek med iPhone in Windows PC
Miscellanea / / April 05, 2023
Vedno govorimo o tem, kako priročen je Applov ekosistem. Vendar se je pomembno tudi zavedati, da večina ljudi uporablja široko paleto naprav. Nekdo, ki uporablja iPhone, ne pomeni nujno, da uporablja tudi Mac. Morda uporabljate iPhone z računalnikom z operacijskim sistemom Windows. Čeprav je to povsem v redu, izgubite funkcije, kot je AirDrop za prenos datotek. Ni presenetljivo, da je prenos datotek med iPhonom in Windows težava.

Včasih, Datoteke iPhona se ne prikažejo v računalniku, ali še huje, računalnik ne prepozna vašega iPhona. Če ste naveličani preizkušanja več različnih načinov za povezavo vašega iPhone-a z osebnim računalnikom, še ne obupajte. Tukaj so preizkušeni načini za prenos datotek iz iPhona v računalnik z operacijskim sistemom Windows in obratno. Ne bodo vas razočarali.
Opomba: Vključujemo mešanico žičnih in brezžičnih metod, zato izberite tistega, ki vam najbolj ustreza.
1. Uporabite kabel USB za prenos datotek iz iPhona v računalnik
To je najosnovnejši način za prenos datotek med vašim iPhoneom in računalnikom z operacijskim sistemom Windows. Samo uporabite dobro
Lightning kabel, ki podpira prenos podatkov za povezavo vašega iPhone-a z osebnim računalnikom. Nato odprite File Explorer v sistemu Windows, da se pomaknete do imenika iPhone.
Nato lahko prenesete želene datoteke iz pomnilnika iPhona v računalnik z operacijskim sistemom Windows. Preprosto kopirajte katero koli datoteko, ki jo želite, in jo prilepite v lokalni pomnilnik računalnika. Če imate težave s povezljivostjo, si oglejte naš vodnik kako povezati iPhone z računalnikom z operacijskim sistemom Windows za podrobna navodila.
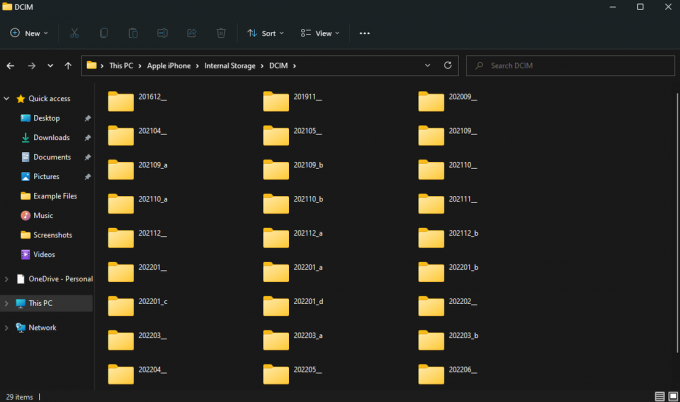
To metodo uporabite predvsem, če želite prenesti fotografije ali majhne videoposnetke.
2. Prenesite datoteke iz računalnika v iPhone z iTunes
iTunes je programska oprema, ki jo je razvil Apple in pomaga vašemu iPhone-u komunicirati z vašim računalnikom. iTunes lahko uporabite za sinhronizacijo podatkov vašega iPhone-a, kot so fotografije, videoposnetki, glasba itd., z računalnikom. Evo, kako uporabljati iTunes za prenos datotek med iPhonom in računalnikom z operacijskim sistemom Windows.
Korak 1: Namestite iTunes na svoj računalnik z operacijskim sistemom Windows s pomočjo spodnje povezave.
Namestite iTunes
2. korak: Odprite iTunes in povežite svoj iPhone z računalnikom s kablom USB.
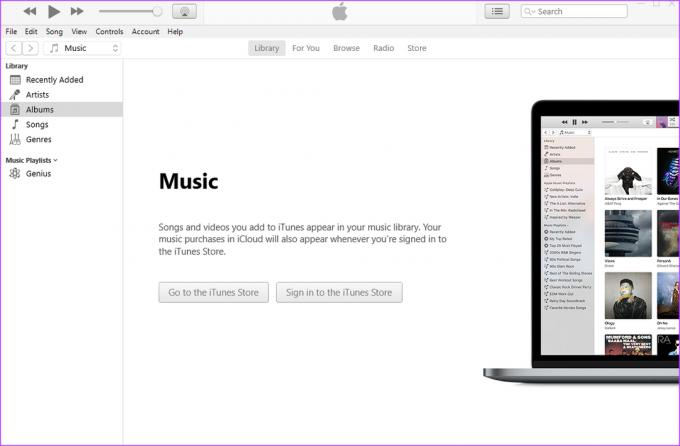
3. korak: Izberite Dovoli v pozivu na vašem iPhoneu, da dovolite napravi dostop do vaših podatkov.
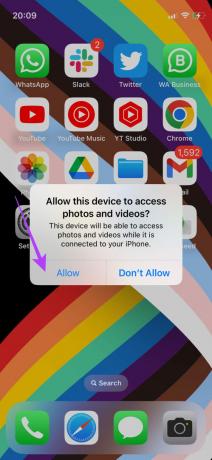
4. korak: Tapnite Zaupaj, če želite zaupati računalniku. Nato vnesite geslo.
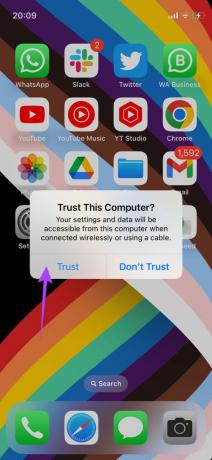
5. korak: Zdaj kliknite Nadaljuj, da omogočite računalniku dostop do informacij na vašem iPhoneu.

6. korak: Vsebina vašega iPhona bo zdaj prikazana v iTunes. S podoknom na levi se pomaknite do želene kategorije in dostopajte do datotek.

To sta dva priporočena načina za žični prenos datotek. Zdaj prerežemo kabel in preidemo na brezžične metode!
3. Dodajte strežnik v aplikaciji Files za brezžičen prenos datotek med iPhoneom in računalnikom
Veliko uporabnikov iPhona se morda ne zaveda, da aplikacija Datoteke na iPhonu omogoča povezavo s strežnikom. S tem trikom lahko ustvarite lokalni strežnik v računalniku z operacijskim sistemom Windows za prenos datotek na vaš iPhone in iz njega. Morda se sliši zapleteno, vendar je precej preprosto. Evo, kako to storiti.
Nastavitev skupne rabe map v sistemu Windows
Korak 1: Odprite File Explorer v računalniku z operacijskim sistemom Windows in ustvarite mapo, v katero želite prenesti svoje datoteke iPhone.

2. korak: Zdaj z desno miškino tipko kliknite to mapo in izberite »Pokaži več možnosti«.

3. korak: Kliknite na Lastnosti.

4. korak: Pomaknite se do zavihka Skupna raba.

5. korak: Izberite možnost Skupna raba v razdelku »Skupna raba omrežnih datotek in map«.

6. korak: Kliknite spustni meni in izberite Vsi.

7. korak: Izberite Dodaj, da omogočite skupno rabo map z vsemi v omrežju.

8. korak: Ko je dodano, kliknite spustno puščico poleg možnosti Branje pod Raven dovoljenja in izberite Branje/Pisanje.
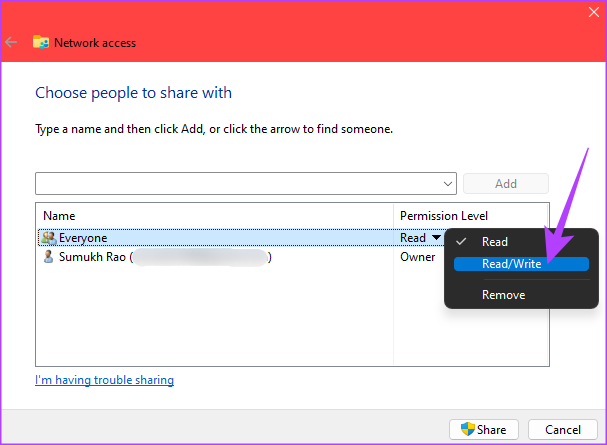
9. korak: Na koncu kliknite gumb Skupna raba.
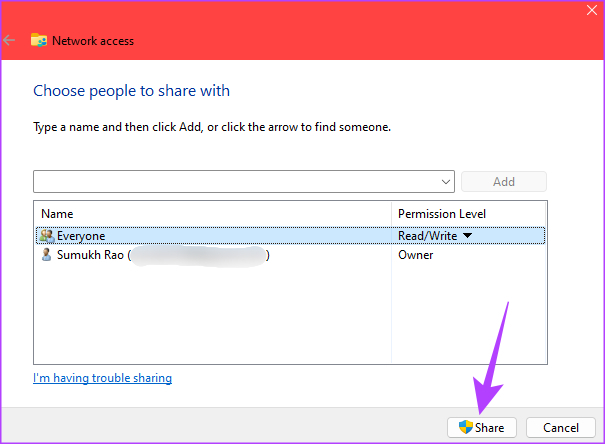
10. korak: Ko ste pozvani, izberite prvo možnost.

12. korak: Ko je mapa v skupni rabi, kliknite Končano, da zaprete okno.
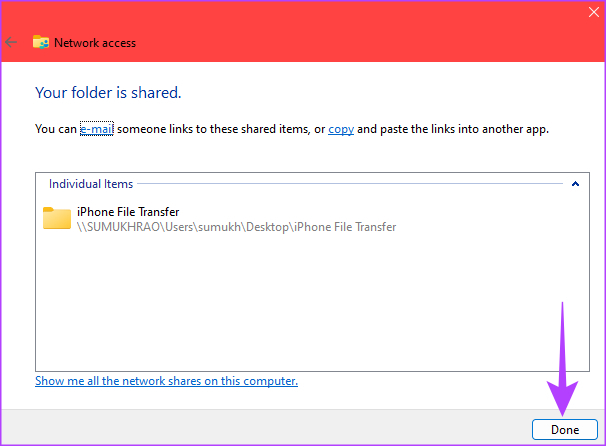
Izklop skupne rabe, zaščitene z geslom
Ko omogočite skupno rabo mape, je čas, da onemogočite geslo za dostop do map v skupni rabi. Evo, kako to storiti.
Korak 1: V opravilni vrstici kliknite ikono za iskanje.
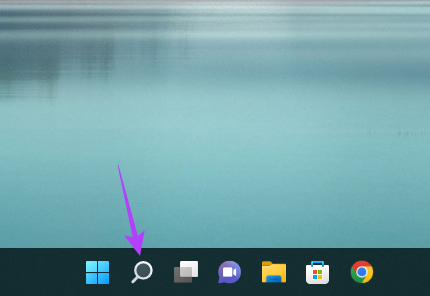
2. korak: Išči Nadzorna plošča in kliknite na prvi rezultat, ki se prikaže.
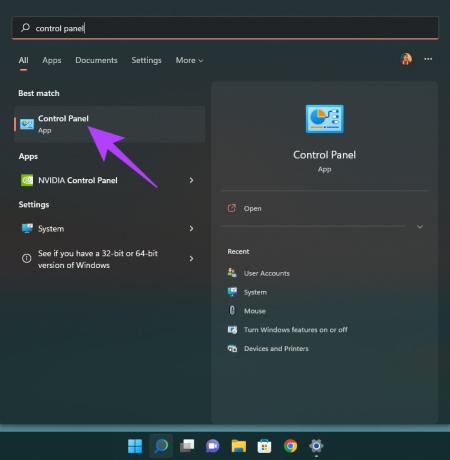
3. korak: Izberite »Omrežje in internet«.
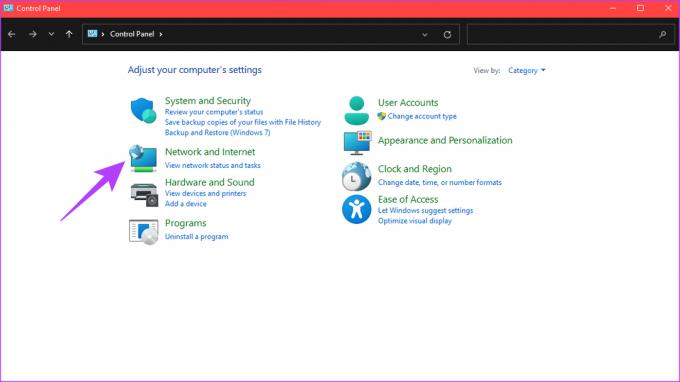
4. korak: Nato na vrhu izberite možnost »Center za omrežje in skupno rabo«.

5. korak: V levem podoknu kliknite »Spremeni napredne nastavitve skupne rabe«.

6. korak: Kliknite puščico poleg možnosti Vsa omrežja, da jo razširite.
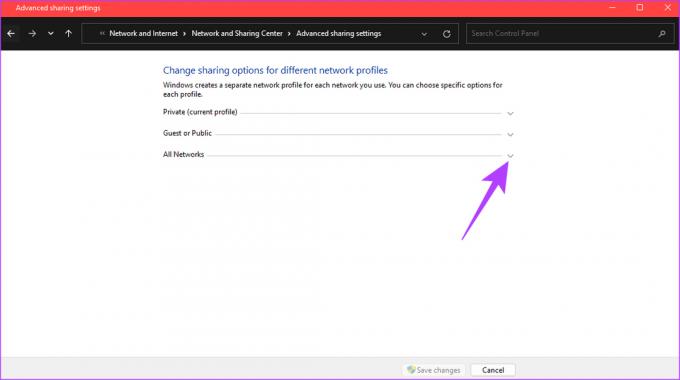
7. korak: V razdelku »Skupna raba, zaščitena z geslom« izberite »Izklopi skupno rabo, zaščiteno z geslom«.

8. korak: Na koncu kliknite Shrani spremembe.

Iskanje vašega lokalnega naslova IP
Zdaj je čas, da poiščete lokalni naslov IP vašega računalnika in ga vnesete v aplikacijo Datoteke v iPhonu.
Korak 1: V opravilni vrstici kliknite ikono za iskanje in poiščite CMD. Kliknite ukazni poziv, da ga odprete.
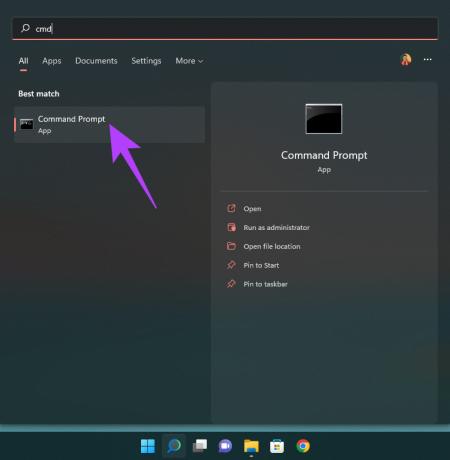
2. korak: Vtipkaj ipconfig in pritisnite Enter.
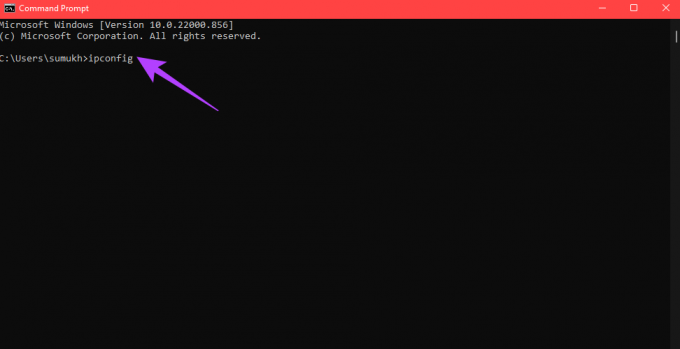
3. korak: Pomaknite se navzdol in videli boste lokalni naslov IP vašega računalnika, ki je naveden kot naslov IPv4. Zabeležite si to.

Dostop do mape v skupni rabi prek aplikacije Files v iPhonu
Preden začnete s tem postopkom, se prepričajte, da je vaš iPhone povezan v isto omrežje kot vaš osebni računalnik. To je osnovna zahteva za dostop do mape v skupni rabi.
Korak 1: Odprite aplikacijo Datoteke v iPhonu.
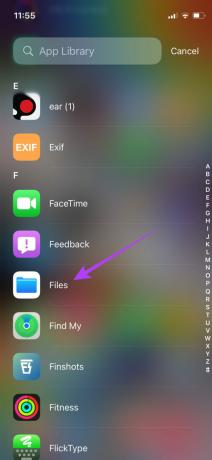
2. korak: Izberite zavihek Prebrskaj na dnu in
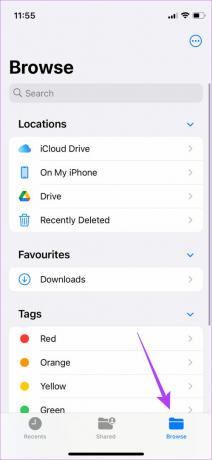
3. korak: Dotaknite se menija s tremi pikami v zgornjem desnem kotu in izberite »Poveži se s strežnikom«.
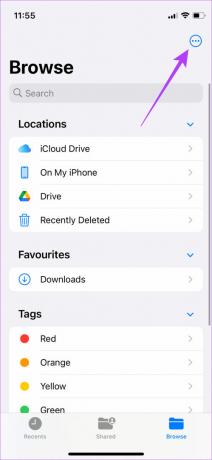
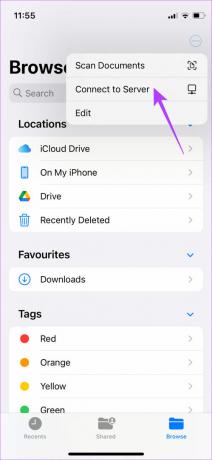
4. korak: Vnesite naslov IPv4, ki ste si ga zapisali prej, in tapnite Poveži.

5. korak: Izberite Gost pod Poveži se kot in nato tapnite Naprej.

Zdaj lahko dostopate do mape v skupni rabi v računalniku z operacijskim sistemom Windows.
Ustvarili smo mapo v skupni rabi na namizju našega računalnika z operacijskim sistemom Windows. Torej, če brskate po mapah in dostopate do mape Desktop, lahko opazite mapo iPhone File Transfer, ki smo jo ustvarili.
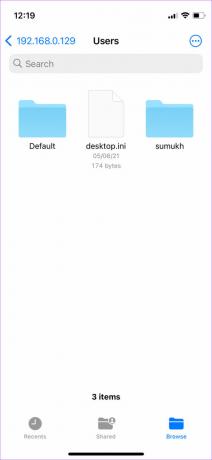
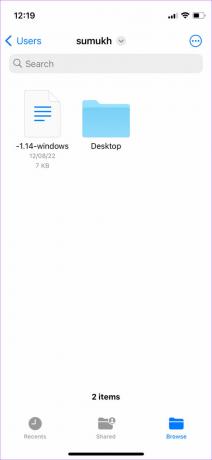
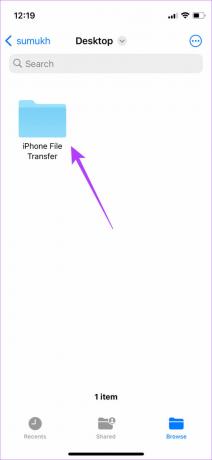
Prenos datotek v mapo v skupni rabi
Korak 1: Poiščite datoteko, ki jo želite prenesti v računalnik.
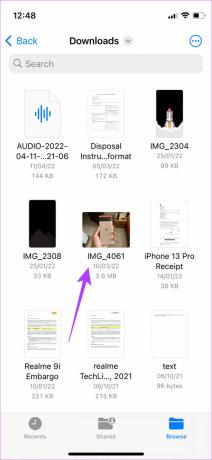
2. korak: Ko jo najdete, tapnite in pridržite datoteko ter izberite Kopiraj.

3. korak: Zdaj se pomaknite do mape v skupni rabi tako, da tapnete svoj naslov IP pod zavihkom v skupni rabi v aplikaciji Datoteke.
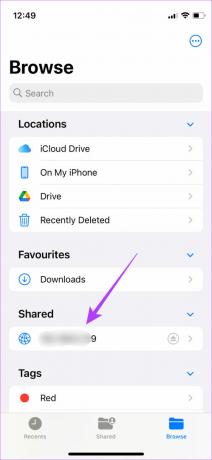
4. korak: Ko ste v mapi, tapnite in pridržite prazen prostor ter izberite Prilepi.
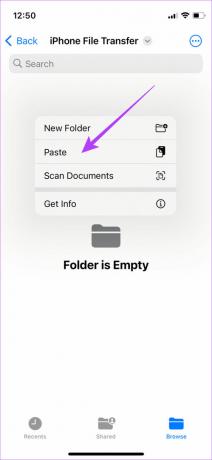
Izbrana datoteka bo kopirana.

5. korak: Odprite mapo v skupni rabi v računalniku z operacijskim sistemom Windows. Videli boste, da je bila datoteka kopirana. Do datoteke lahko dostopate tudi na vašem računalniku.
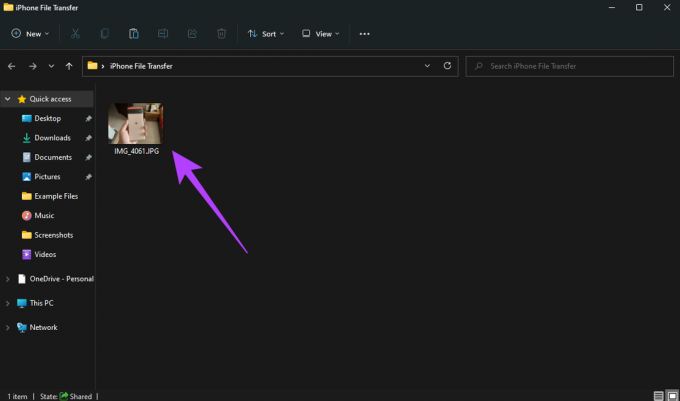
6. korak: Lahko pa tudi kopirate datoteke iz računalnika v mapo v skupni rabi. Do njega boste lahko dostopali na svojem iPhoneu.
To je najlažji in najboljši način brezžičnega prenosa datotek med iPhoneom in računalnikom Windows. Uporabite ga lahko tudi za prenos velikih datotek, kot so videoposnetki, brez težav. Samo enkrat morate iti skozi postopek namestitve in končali ste.
Ena stvar, ki jo morate upoštevati, je, da se lahko vaš lokalni naslov IPv4 spremeni vsakič, ko znova zaženete računalnik ali se povežete z drugim omrežjem. Torej, če naslednjič ne morete dostopati do mape v skupni rabi, vnesite nov naslov IP v aplikaciji Datoteke, če se je spremenil.
4. Brezžično prenesite datoteke iz iPhona v računalnik z operacijskim sistemom Windows z uporabo storitve Cloud Storage
Čeprav ta metoda vključuje nekaj dodatnih korakov, je dokaj preprost način prenesite fotografije in videoposnetke iz iPhona v osebni računalnik. Prijavite se za rešitev za shranjevanje v oblaku, kot je Google Drive ali One Drive. Nato z ustrezno aplikacijo naložite datoteke, ki jih želite prenesti iz vašega iPhone-a.
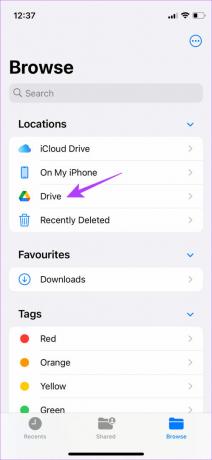
Dostopite do spletnega mesta za shranjevanje v oblaku v računalniku z operacijskim sistemom Windows in prenesite želene datoteke. Lahko pa tudi sinhronizirajte knjižnico Apple Photos z Google Photos in prenesite želene datoteke neposredno iz računalnika.
5. Uporabite alternativo AirDrop za prenos datotek med iPhoneom in računalnikom
AirDrop je omejen na naprave Apple. Torej, če ga ne boste mogli uporabiti za povezavo vašega iPhone-a z operacijskim sistemom Windows. Vendar pa obstajajo alternative za AirDrop, ki delujejo na različnih platformah. Snapdrop in Sharedrop je nekaj primerov spletnih mest, ki vam omogočajo brezžično prenašanje datotek iz iPhona v računalnik z operacijskim sistemom Windows. Evo, kako jih lahko uporabite.
Korak 1: Povežite vaš iPhone in osebni računalnik z istim omrežjem.
2. korak: Odprite Snapdrop z brskalnikom v računalniku z operacijskim sistemom Windows in iPhoneu.
Odprite Snapdrop
3. korak: Zdaj boste na iPhonu videli pojavno okno računalnika. Preverite, ali je prikazano ime enako tistemu na vašem računalniku.
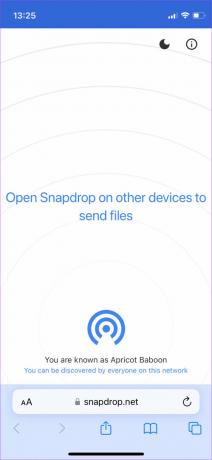
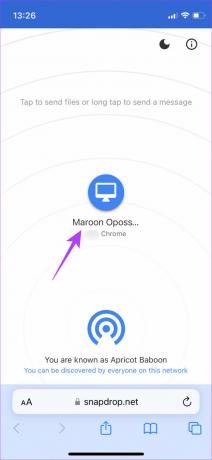
4. korak: Če se imena ujemata, tapnite ikono računalnika, da izberete datoteke, ki jih želite prenesti.

5. korak: Zdaj boste na računalniku videli poziv z vprašanjem, ali želite prejeti poslano datoteko. Izberite Shrani.
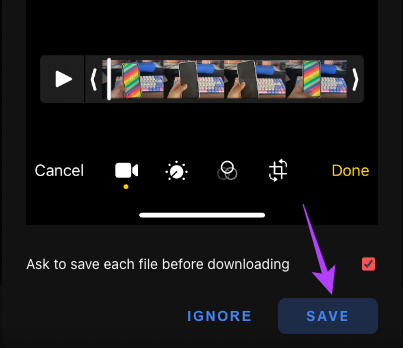
Izbrane datoteke bodo zdaj prenesene na vaš računalnik. Ta postopek lahko izvedete tudi v obratni smeri, da izberete datoteko v računalniku in jo prenesete v svoj iPhone.
Takšne storitve so odlične za prenos manjših datotek in fotografij, saj prenos velikih datotek, kot so videoposnetki, traja dolgo časa.
Delite svoje datoteke z lahkoto
Ni se vam več treba namrščiti, ko vas prijatelji prosijo, da prenesete njihove fotografije, ki ste jih kliknili, v računalnik z operacijskim sistemom Windows. Ali pa, če ste ustvarjalec vsebine, ki snema veliko videoposnetkov, vam ni več treba iti skozi neznosne bolečine, da prenesete velike videoposnetke 4K v svoj računalnik. Samo uporabite enega od teh načinov in pripravljeni boste. Osebno predlagamo uporabo metode mape v skupni rabi prek aplikacije Datoteke za prenos datotek med iPhone in Windows, saj je to najhitrejši in najbolj brezhiben način.
Nazadnje posodobljeno 2. septembra 2022
Zgornji članek lahko vsebuje pridružene povezave, ki pomagajo pri podpori Guiding Tech. Vendar to ne vpliva na našo uredniško integriteto. Vsebina ostaja nepristranska in verodostojna.