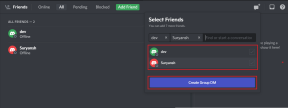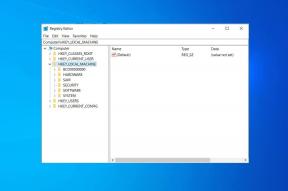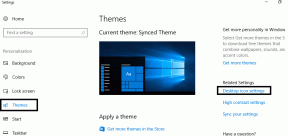6 najboljših načinov za izpraznitev koša, ko ne morete izbrisati datotek v sistemu Windows 11
Miscellanea / / April 05, 2023
Windows shrani vse vaše izbrisane datoteke v koš, če si premislite ali kaj pomotoma izbrišete. Sčasoma je lahko količina podatkov, ki jih nabere koš, ogromna. Zato je pomembno, da koš redno praznite.

vendar če vam Windows ne dovoli izprazniti koša ali vas zanima več metod, ste prišli na pravo mesto. Ta objava bo pokrivala različne načine čiščenja koša v sistemu Windows 11. Torej, poglejmo jih.
1. Izpraznite koš prek kontekstnega menija
Začnimo z metodo, ki jo večina od vas morda pozna. Najhitrejši način za izpraznitev koša v sistemu Windows je iz kontekstnega menija. Z desno miškino tipko kliknite ikono koša in v prikazanem meniju izberite Izprazni koš.

Prav tako lahko z desno miškino tipko kliknete kjer koli na prazno mesto v oknu koša in izberete možnost Izprazni koš.

2. Izpraznite koš z orodno vrstico File Explorer
Drug preprost način za izpraznitev koša v sistemu Windows 11 je uporaba orodne vrstice File Explorer. Odprite koš v računalniku in v orodni vrstici na vrhu izberite možnost Empty Recycle Bin. Če ne vidite možnosti, povečajte okno koša.

3. Izpraznite koš prek aplikacije za nastavitve
Če zgornje metode ne delujejo, lahko poskusite počistiti datoteke koša v aplikaciji Nastavitve. S to metodo lahko tudi konfigurirate Windows, da samodejno izprazni koš.
Korak 1: Odprite meni Start in kliknite ikono v obliki zobnika, da zaženete aplikacijo Nastavitve.

2. korak: V zavihku Sistem kliknite Shramba.

3. korak: Kliknite Začasne datoteke.

4. korak: Potrdite polje Koš in počistite vse ostalo. Nato kliknite gumb Odstrani datoteke na vrhu.

Počakajte, da Windows izprazni koš.
Lahko pa uporabite tudi Funkcija Storage Sense v sistemu Windows za samodejno izpraznitev koša. Če želite to narediti, se vrnite na stran z nastavitvami shranjevanja in kliknite Storage Sense.

Omogočite možnost »Samodejno čiščenje uporabniške vsebine«. Nato uporabite spustni meni pod možnostjo Run Storage Sense, da določite, kako pogosto naj Windows zažene to orodje. S spustnim menijem Koš določite, kako dolgo naj ostane datoteka v košu, preden jo Storage Sense izbriše.

4. Izpraznite koš s pripomočkom za čiščenje diska
Čiščenje diska je uporabno orodje sistema Windows za odstranitev začasnih datotek iz vašega sistema. Uporabite ga lahko tudi za izpraznitev koša, če zgornje metode ne delujejo. Evo, kako to storiti.
Korak 1: V opravilni vrstici kliknite ikono Iskanje, vnesite čiščenje diskain izberite prvi rezultat, ki se pojavi.

2. korak: V spustnem meniju izberite primarni pogon in kliknite V redu.

3. korak: Pod Datoteke za brisanje označite potrditveno polje Koš. Počistite vse ostalo in kliknite V redu.

4. korak: Ko se prikaže poziv za potrditev, kliknite gumb Izbriši datoteke.

5. Izprazni koš z ukaznim pozivom
Ukazni poziv vam omogoča komunikacijo z računalnikom prek besedilnih ukazov. Je priročno orodje, ki vam omogoča izvajanje zapletenih nalog, kot je obdelava paketnih datotek, formatiranje trdih diskov, in več. Evo, kako ga lahko uporabite za praznjenje koša v sistemu Windows.
Korak 1: Z desno miškino tipko kliknite ikono Start in na seznamu izberite Terminal (Admin).

2. korak: Izberite Da, ko se prikaže poziv za nadzor uporabniškega računa (UAC).

3. korak: Vnesite naslednji ukaz, da izpraznite koš.
rd /s %systemdrive%$recycle.bin
4. korak: Pritisnite Y in nato Enter, da potrdite svojo izbiro.

6. Izpraznite koš z uporabo Windows Powershell
Datoteke lahko izpraznite tudi iz koša tako, da vnesete hiter ukaz v okno PowerShell. Evo kako.
Korak 1: Odprite iskalni meni, vnesite Windows PowerShellin kliknite Zaženi kot skrbnik.

2. korak: Izberite Da, ko se prikaže poziv za nadzor uporabniškega računa (UAC).

3. korak: Prilepite naslednji ukaz in pritisnite Enter.
Clear-RecycleBin
4. korak: Vnesite Y in pritisnite Enter za potrditev.

Vau, tako prazno
Datoteke v košu niso namenjene za shranjevanje, včasih pa vseeno. Ena od zgornjih metod bi vam morala pomagati, da se jih znebite. Vendar pa lahko aplikacija ali storitev tretje osebe moti postopek, če nobena od zgornjih metod ne deluje. V tem primeru lahko računalnik zaženete v a čisto zagonsko okolje in nato poskusite z eno od zgoraj navedenih metod izprazniti koš.
Nazadnje posodobljeno 30. septembra 2022
Zgornji članek lahko vsebuje pridružene povezave, ki pomagajo pri podpori Guiding Tech. Vendar to ne vpliva na našo uredniško integriteto. Vsebina ostaja nepristranska in verodostojna.
Napisal
Pankil Šah
Pankil je po poklicu gradbeni inženir, ki je svojo pot začel kot pisec pri EOTO.tech. Pred kratkim se je pridružil Guiding Tech kot samostojni pisec, da bi pokrival navodila, razlage, vodnike za nakup, nasvete in trike za Android, iOS, Windows in splet.