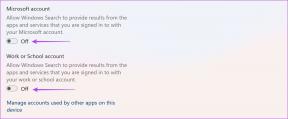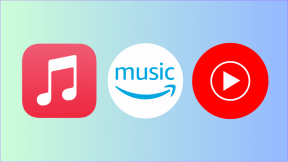2 najboljša načina za formatiranje pogona USB na Macu
Miscellanea / / April 05, 2023
Pogon USB je ena najboljših prenosnih zunanjih naprav za shranjevanje, ki jih lahko nosite s seboj. Lahko ga povežete z računalnikom Mac za shranjevanje in prenos pomembnih datotek, kot so dokumenti, fotografije, videi, predstavitve in drugo. Kaj pa, če želite formatirati pogon USB na vašem Macu?

Formatiranje pogona USB na vašem računalniku Mac lahko preprosto izvedete z vgrajenimi aplikacijami. Ta objava vam bo pokazala dva najboljša načina za formatiranje pogona USB na Macu.
Zakaj bi morali formatirati svoj pogon USB
Če pogon USB pogosto uporabljate za prenos ali shranjevanje podatkov, razmislite o formatiranju, da odstranite datoteke, ki jih ne potrebujete več. Če imate omejeno število pogonov USB, boste s formatiranjem enega od njih brez skrbi lahko shranili več podatkov, ko bo to potrebno. Če preklapljate z računalnika Mac na računalnik z operacijskim sistemom Windows ali obratno, je dobro, da formatirate pogon USB, da spremenite obliko datoteke za boljšo združljivost.
Toda preden formatirate pogon USB, ne pozabite varnostno kopirati podatkov v shrambo v oblaku, kot je iCloud, Google Drive ali OneDrive. Izberete tudi formate datotek.
Formatirajte pogon USB na Macu s pripomočkom Disk Utility
Disk Utility je vgrajen program, ki je na voljo uporabnikom macOS za upravljanje pomnilniških naprav v sistemu Mac. S pripomočkom Disk Utility lahko preverite razpoložljivo shrambo v vaši napravi, popravite morebitne napake pri shranjevanju s pomočjo prve pomoči in formatirate pomnilniške naprave, kot so pogoni USB, trdi diski in Kartice SD na vašem Macu.
Tukaj je opisano, kako lahko formatirate svoj pogon USB na Macu.
Korak 1: V svoj Mac vstavite pogon USB.
2. korak: Pritisnite Command + preslednico, da odprete Spotlight Search, vnesite Iskalnik, in pritisnite Return.

3. korak: V levem meniju kliknite Aplikacije.

4. korak: Kliknite iskalno vrstico v zgornjem desnem kotu aplikacij.
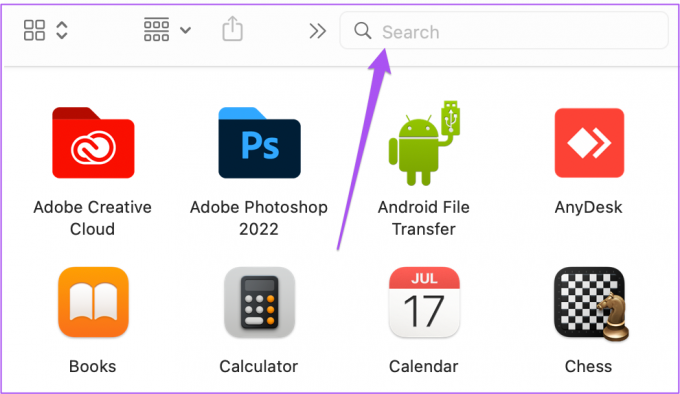
5. korak: Vrsta Disk Utility in pritisnite Return. Dvokliknite Disk Utility, da ga odprete.

6. korak: V levem meniju programa Disk Utility kliknite ime pogona USB.

7. korak: Ko vidite vse informacije o shranjevanju na vašem pogonu USB, kliknite Izbriši v zgornjem desnem kotu.

8. korak: Če želite spremeniti ime vašega pogona USB, lahko vnesete novo ime po vaši izbiri.

9. korak: Kliknite Format, da spremenite format datoteke vašega pogona USB.

Dobite tri možnosti formata datoteke – Mac OS Extended, MS-DOS (FAT) in ExFat.
Mac OS Extended: Izberite to možnost, če želite formatirati pogon, da bo združljiv samo s sistemi, ki temeljijo na macOS. Ta oblika zagotavlja najboljšo združljivost z računalniki Mac. Ko izberete to možnost, pogon ne bo deloval z računalniki Windows ali telefoni Android.
MS-DOS (FAT32): Izberite to možnost, da bo vaš pogon USB deloval na različnih platformah. Medtem ko je interoperabilnost med platformami odlična, vam ne bo omogočila kopiranja datotek, večjih od 4 GB.
ExFAT: Izberite to, da presežete omejitev 4 GB prenosa datotek FAT32. Dobili boste tudi združljivost z več napravami in platformami.
10. korak: Ko izberete obliko datoteke, kliknite Izbriši.

Uspešno ste formatirali svoj pogon USB. Ti lahko formatirajte kateri koli pogon s pripomočkom Disk Utility na Macu.
Formatirajte pogon USB na Macu s terminalom
Drugi način formatiranja pogona USB na vašem Macu je uporaba terminala, če ste napreden uporabnik. The Aplikacija terminala lahko tudi pomaga prilagoditi vmesnik in nastavitve vašega Maca. Tukaj je opisano, kako lahko svoj pogon USB formatirate s programom Terminal v sistemu Mac.
Korak 1: Pogon USB vstavite v vrata USB na vašem Macu. Če imate novejši model Mac, uporabite ključ za povezavo pogona USB.
2. korak: Pritisnite Command + preslednico, da odprete Spotlight Search, vnesite terminal, in pritisnite Return.

3. korak: Ko se odpre aplikacija Terminal, vnesite naslednji ukaz in pritisnite Return, da prikažete vse nameščene pomnilniške naprave:
diskutil seznam
4. korak: Med navedenimi napravami za shranjevanje poiščite ime diska USB pogona in identifikator diska, ki ga želite formatirati.

5. korak: Vnesite naslednji ukaz in pritisnite Return, da formatirate pogon USB.
disktuil erasedisk FILE_SYSTEM DISK_NAME DISK_INDENTIFIER
V razdelku Datotečni sistem boste omenili sintakso nove oblike datoteke za vaš pogon USB.
Za Mac OS Extended, uporabite HFS+
Za MS-DOS (FAT), uporabite FAT32
Za ExFat, uporabite ExFat.
V našem primeru bomo uporabili naslednji ukaz in pritisnili Return.
diskutil izbrisani disk ExFat ESD-USB disk4
6. korak: Kliknite V redu, da omogočite dostop do terminala.

Ko je pogon USB formatiran, boste videli naslednji ukaz.

Formatirajte svoj USB na Macu
Ti dve metodi vam bosta pomagali formatirati pogon USB na vašem Macu. Če imate na svojem MacBooku vrata Type-C, si lahko ogledate naša priporočila za najboljša zvezdišča USB-C z režo za čitalnik kartic SD.
Nazadnje posodobljeno 17. septembra 2022
Zgornji članek lahko vsebuje pridružene povezave, ki pomagajo pri podpori Guiding Tech. Vendar to ne vpliva na našo uredniško integriteto. Vsebina ostaja nepristranska in verodostojna.
Napisal
Paurush Chaudhary
Demistifikacija sveta tehnologije na najpreprostejši način in reševanje vsakodnevnih težav, povezanih s pametnimi telefoni, prenosniki, televizorji in platformami za pretakanje vsebin.