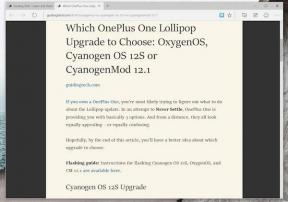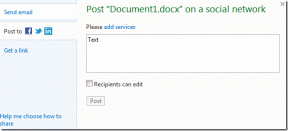4 načini za preverjanje zdravja trdega diska v sistemu Windows
Miscellanea / / April 05, 2023
Se spomnite tistega prijatelja, čigar dragoceni podatki na trdem disku so se poškodovali in jih ni mogel obnoviti? Če ne želite, da se vam zgodi isto, morate redno preverjati zdravje trdega diska. Se sprašujete kako? No, obstajajo štirje načini za preverjanje zdravja trdega diska v sistemu Windows.

Malo verjetno je, da se bo vaš trdi disk pokvaril, če uporabljate pošteno novo PC. Če pa boste pazili na stvari, boste varni, preden bo vse zašlo na jug. Zdravje vašega trdega diska, ki je vgrajen v sistem Windows, lahko preverite na več načinov.
Poleg tega večina proizvajalcev trdih diskov ponuja orodja za preverjanje zdravja svojih pogonov. Torej, vse je odvisno od vaših želja. Pomaknite se navzdol, če želite izvedeti vse načine.
1. Za preverjanje stanja diska uporabite orodje proizvajalca HDD/SSD
To je ena najpreprostejših, a najučinkovitejših metod za preverjanje zdravja vašega diska. Večina podjetij za trde diske, kot so Western Digital, Samsung in Seagate, izdeluje orodja, ki vam omogočajo preverjanje zdravja in delovanja trdega diska.
No, če niste prepričani o proizvajalcu vašega trdega diska, lahko uporabite Upravitelj naprav Windows za iskanje informacij o pogonu. Evo, kako lahko.
Korak 1: Pritisnite tipko Windows, vnesite upravitelj naprav, in pritisnite Enter.
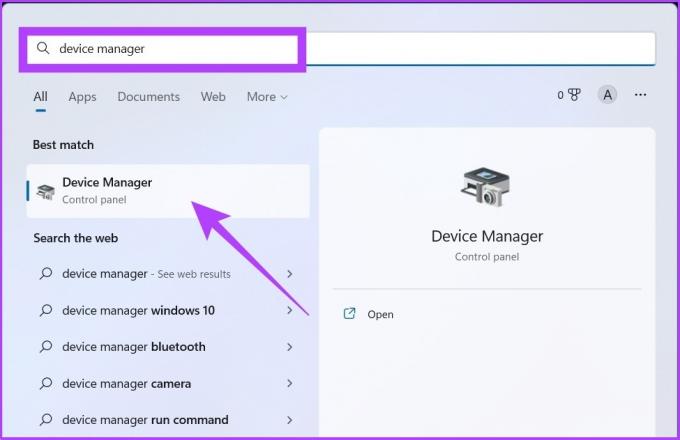
2. korak: kliknite na Disk Drives in si zapišite ime ali model trdega diska.

3. korak: Zdaj vnesite ime trdega diska ali številko modela v Google in kliknite povezavo do uradne spletne strani proizvajalca.
Primer: USB naprava WD My Passport 25W1

4. korak: Pristali boste na proizvajalčevi strani za podporo. Zdaj poiščite pripomoček za trdi disk.
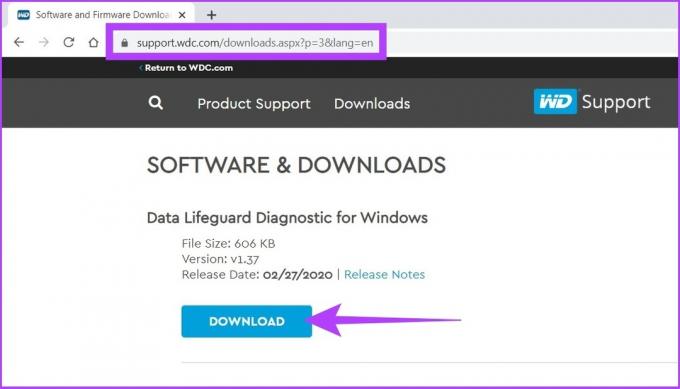
Našteli smo strani za podporo najboljših proizvajalcev trdih diskov.
Podporna stran Western Digital
Seagate stran za podporo
Stran za podporo Samsung
Če ne najdete proizvajalčeve strani za podporo, sledite spodnjim metodam za preverjanje zdravja pogona. Ne prenašajte pomožne programske opreme z nenaročenih naključnih spletnih mest.
2. Za preverjanje stanja diska uporabite orodje Windows CHKDSK
Kot ste morda uganili, CHKDSK pomeni »Preveri disk« in je na voljo v vseh različicah sistema Windows. Pregleduje sektorje vašega trdega diska, da preveri zdravje trdega diska in označi nedelujoče sektorje kot 'slab' le da bi jih kasneje popravili. Poleg tega vas obvesti, če ne more odpraviti težave, za katero morate sami poskrbeti. Evo, kako to storiti.
Korak 1: Pritisnite tipko Windows, vnesite ukazni poziv, in kliknite »Zaženi kot skrbnik«.

V pozivu kliknite Da.
2. korak: Prilepite spodaj omenjeni ukaz v ukazni poziv in pritisnite Enter.
Chkdsk

Microsoft ima celoten seznam parametrov za uporabo s CHKDSK za preverjanje zdravja trdega diska. Predvsem lahko uporabite tudi chkdsk /f /r popraviti slabe sektorje in obnoviti vse berljive podatke, če je to mogoče.
To je približno to. Sistem bo pregledal pogon, ko ga znova zaženete, in vam bo pokazal stanje zdravja vašega pogona.
3. Preverite stanje trdega diska z orodjem Windows WMIC
To je še eno orodje ukazne vrstice sistema Windows, ki vam pomaga preverjati in upravljati opravila sistema Windows, vključno s pregledom zdravja trdega diska. Če se sprašujete, je WMIC kratka oblika za Windows Management Instrumentation Command.
Zdaj pa sledite spodaj navedenim korakom.
Korak 1: Pritisnite tipko Windows, vnesite ukazni poziv, in kliknite Zaženi kot skrbnik.

2. korak: Prilepite spodaj omenjeni ukaz v ukazni poziv in pritisnite Enter.
wmic
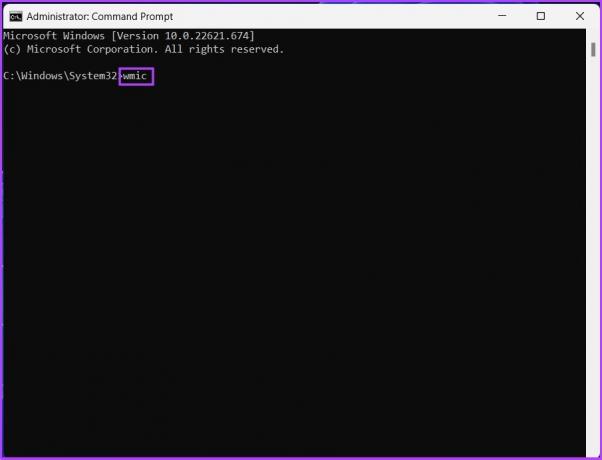
3. korak: V vmesnik WMIC vnesite spodnji ukaz in pritisnite Enter.
Diskdrive pridobi status
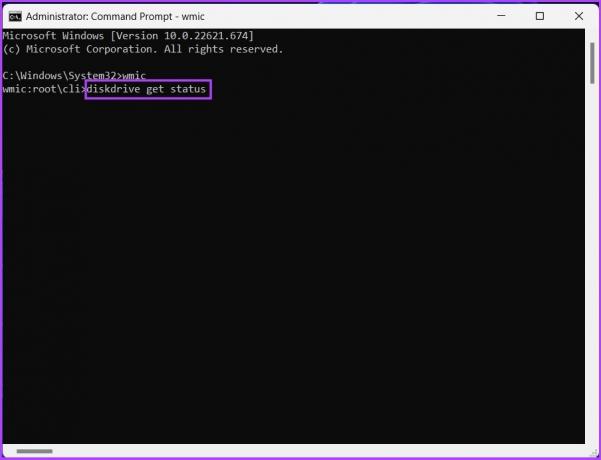
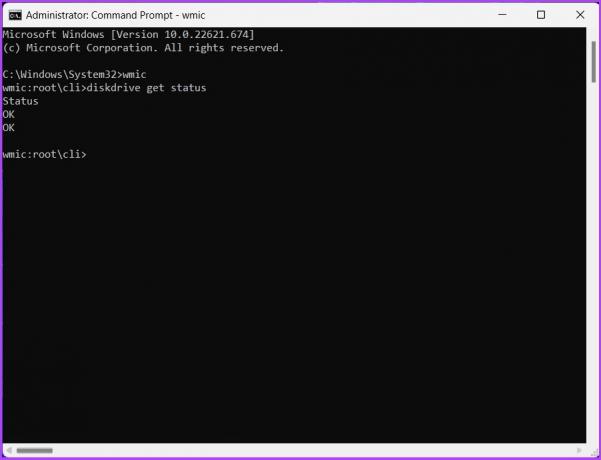
Z zgornjim ukazom se bo zagnalo orodje, ki vam bo v sekundi podalo status zdravja vašega trdega diska.
To je približno to. Če menite, da so koraki zapleteni ali da je izvajanje ukazov dolgotrajno, se lahko odločite za programsko opremo tretjih oseb, ki bo namesto vas opravila preverjanje stanja diska. Skoči na naslednjo metodo.
4. Uporabite preverjanje stanja trdega diska drugega proizvajalca: HDDScan (brezplačno orodje)
Obstaja veliko preverjalnikov stanja diskov drugih proizvajalcev in eden izmed njih je HDDScan. To brezplačno orodje preveri zdravje vašega trdega diska tako, da pogleda vrednosti SMART (tehnologija samonadzora, analize in poročanja) računalnika in temperaturo diska.
Poleg tega ima to orodje različne preskusne funkcije, kot so način branja metulja, linearno branje, linearno preverjanje in zagon vretena. Zaradi tega je odlična izbira za preverjanje stanja diska. Torej, tukaj je, kako s tem orodjem preverite zdravje diska.
Korak 1: Prenesite in namestite programsko opremo HDDScan s spodnjo povezavo.
Prenesite HDD Scan
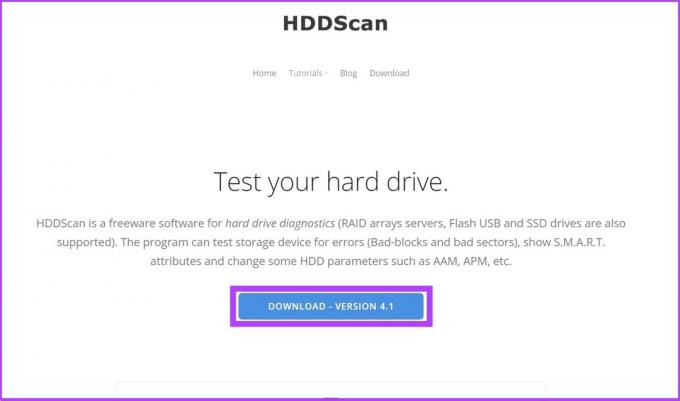
2. korak: Odprite programsko opremo in v zgornji vrstici izberite trdi disk.
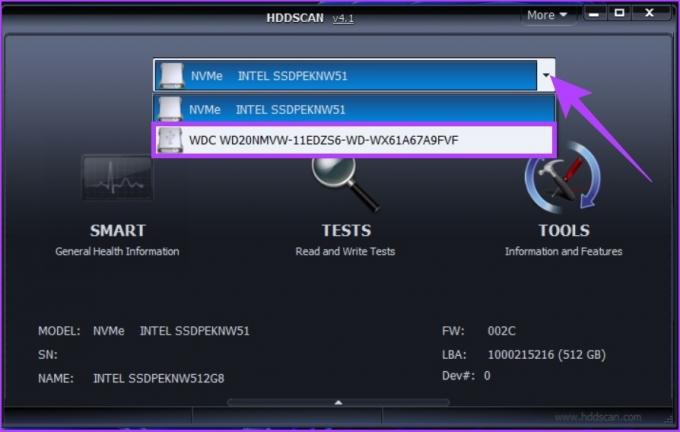
3. korak: Zdaj kliknite možnost SMART, da si podrobno ogledate stanje diska.
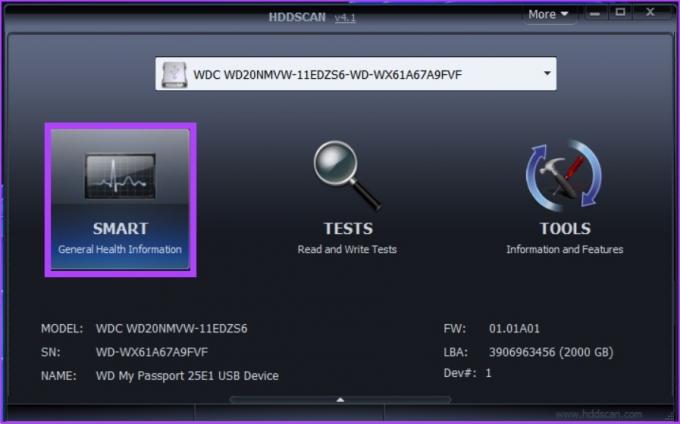
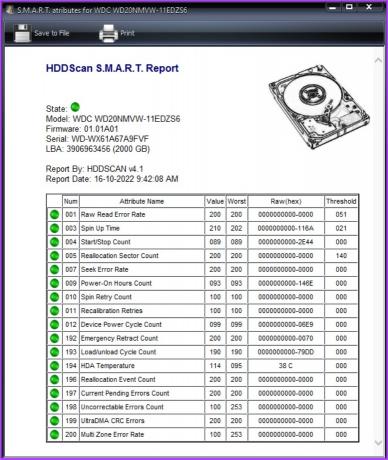
To je vse. Vse dele trdega diska si lahko podrobno ogledate. Poleg tega se lahko igrate z orodjem, preizkusite hitrost branja in pisanja, preverite temperaturo itd.
Ali lahko preverim stanje trdega diska z BIOS-om
No, vse zgoraj omenjene metode bodo več kot dovolj, da razumete zdravje vašega trdega diska. Vendar pa lahko dostopate do nastavitev BIOS-a, da preverite zdravje pogona, če želite narediti še en korak. To je samo za napredne uporabnike; tega koraka ne priporočamo, saj večina zgornjih metod opravi delo.
Poleg tega, če se vaš trdi disk, ki ni SSD, upočasnjuje, lahko vidite, kako razdrobljen je z vgrajenim orodjem za defragmentacijo v sistemu Windows, ne pa popolnoma formatiranje trdega diska.
Bonus: uporabite defragmentacijo in optimizirajte pogone
Ta korak je bolj namenjen čiščenju neželenega prostora na počasni napravi hitro. In za razliko od trdih diskov, SSD diski ne shranjujte fizičnih podatkov. Torej ta korak ne velja za SSD diske; vendar ni nobene škode pri optimizaciji SSD. Sledite spodnjim korakom.
Korak 1: Pritisnite tipko Windows, vnesitedefragmentiraj in optimiziraj gonilnike,« in kliknite Zaženi kot skrbnik.

2. korak: Izberite pogon in kliknite Optimiziraj, da zaženete skeniranje fragmentiranih datotek in ga optimizirate za boljše delovanje.
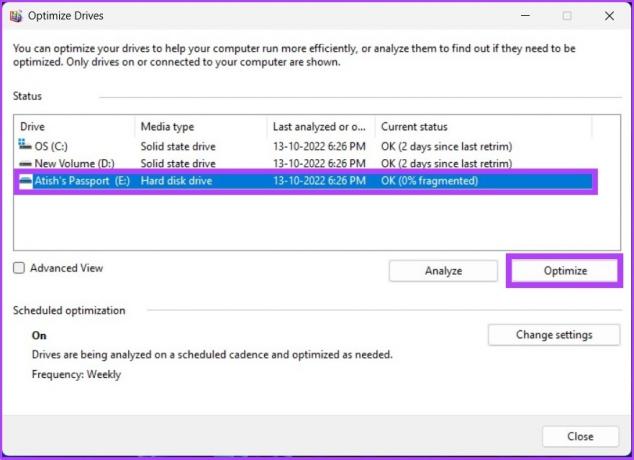
Tako lahko preverite stanje trdega diska v sistemu Windows in optimizirate disk, da ga pospešite. Če imate več vprašanj, pojdite na naslednji razdelek.
Pogosta vprašanja o zdravju diska Windows
Trdi disk, ki je bil poškodovan, lahko kaže naslednje simptome: morda je popolnoma nedostopen ali kaže počasno delovanje, pa tudi manjkajoče datoteke.
Trdega diska ne morete popolnoma popraviti, ker ni mogoče zamenjati poškodovanih delov trdega diska (bralne/pisalne glave, površine itd.). Edina stvar, ki jo lahko spremenite, je način uporabe trdega diska.
Povprečna življenjska doba trdega diska je od tri do pet let.
S čisto numeričnega vidika ima SSD življenjska doba približno 20 let v nasprotju s trdim diskom približno šest let. Vendar pa je pomembno vedeti, da ti niso vklesani v kamen in boste morda morali trdi disk ali trdi disk zamenjati pogosteje ali manj pogosto, odvisno od različnih dejavnikov.
Ne, ker lahko povzroči obrabo pogona. Sčasoma lahko to povzroči, da vaš trdi disk odpove prej, kot bi se, če bi ga uporabljali le občasno. Da bi se izognili tej težavi, odklopite zunanji trdi disk, ko ga ne uporabljate.
Preverite, preden bo prepozno
Obstaja veliko razlogov, zakaj trdi disk odpove ali se poškoduje. Vendar je najpogostejši razlog njegova življenjska doba in način uporabe. Previdna uporaba izdelkov strojne opreme, kot so trdi diski, lahko torej pripomore k njihovi daljši obstojnosti. Zgoraj so bile navedene vse metode, s katerimi lahko preverite stanje trdega diska v sistemu Windows in sprejmete potrebne varnostne ukrepe za podaljšanje njegove življenjske dobe.