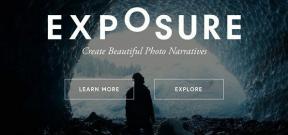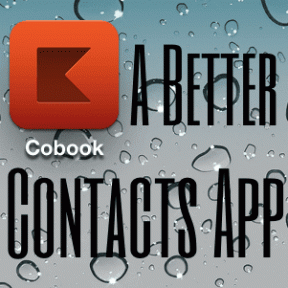Kako urediti nastavitve samopopravkov v programu Microsoft Word
Miscellanea / / April 05, 2023
Ko v dokumentu naredite črkovalno ali slovnično napako, je to lahko označeno z rdečo ali modro podčrtano v aplikaciji Microsoft Word. Ta podčrtaj vam sporoča, da je prišlo do napake, in zagotavlja, da se lahko kadar koli vrnete in jo osebno posodobite. Druga možnost za uporabnike pa je popravek črkovalna ali slovnična napaka v aplikacijo Microsoft Word. Ta funkcija je znana kot samodejni popravek.
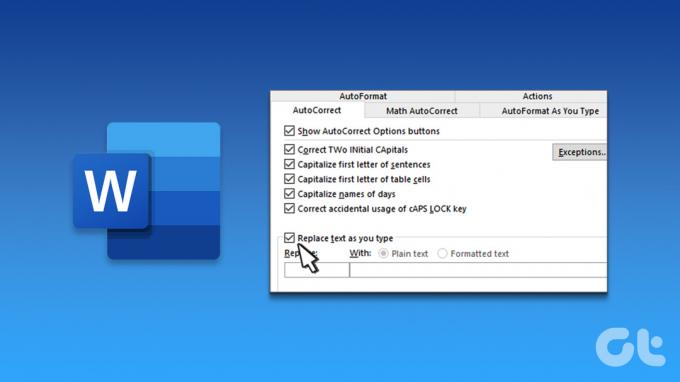
Ko tipkate v dokument Microsoft Word, Word uporablja funkcijo samopopravkov, da popravi tipkarske napake, namesto da jih označi. Tukaj je opisano, kako uredite nastavitve samopopravkov v programu Microsoft Word.
Kako omogočiti ali onemogočiti samopopravke v programu Microsoft Word
Funkcija samopopravkov se privzeto opira na knjižnico besed iz jezika, ki ste ga izbrali za uporabo v Wordovem dokumentu. Kljub temu lahko funkcijo omogočite ali onemogočite. Za to boste morali posodobiti nastavitve preverjanja besed. To storite tako:
Korak 1: Kliknite gumb Start v opravilni vrstici in vnesite beseda za iskanje aplikacije.

2. korak: Med rezultati kliknite aplikacijo Microsoft Word, da jo odprete.

3. korak: Na Wordovem traku kliknite zavihek Datoteka v zgornjem levem kotu.

4. korak: Pomaknite se na dno menija Datoteka in kliknite Več ali Možnosti, da prikažete strnjen meni.

5. korak: V meniju kliknite Možnosti.

6. korak: V pojavnem oknu Word Options kliknite Proofing v levi stranski vrstici.

7. korak: Pomaknite se navzdol po meniju za preverjanje in kliknite gumb Možnosti samopopravkov, da zaženete novo polje za samopopravke za jezikovno nastavitev, omogočeno za vaš dokument Microsoft Word. Če je vaša jezikovna nastavitev za Word na primer angleščina (Združene države), bo pogovorno okno Samopopravki, ki se bo zagnalo, AutoCorect: English (Združene države).

8. korak: V na novo zagnanem pogovornem oknu Samopopravki kliknite zavihek Samopopravki.

9. korak: Če želite omogočiti samopopravke, potrdite polje poleg Zamenjaj besedilo med tipkanjem. Če želite onemogočiti samopopravke, počistite polje zraven »Zamenjaj besedilo med tipkanjem«.

Korak 1o: Kliknite OK, da shranite spremembe.
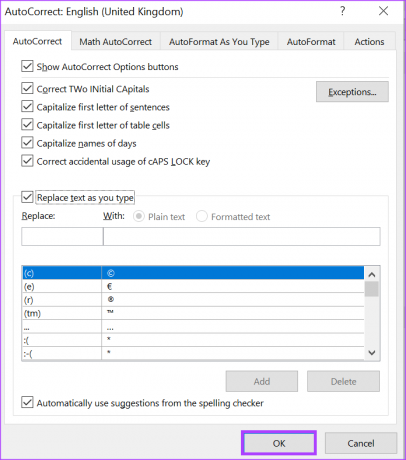
Kako dodati vnose na seznam samopopravkov v programu Microsoft Word
Nastavitve preverjanja besed vključujejo tudi seznam zamenjav, ki pride prav, ko ne želite preklapljati med pravilnim in dejanskim črkovanjem. Ta seznam zamenjav vsebuje različne različice napačno črkovanih besed in upodobitve diagramov z njihovimi možnostmi zamenjave. Ta seznam lahko posodobite in vključite nove zamenjave. To storite tako:
Korak 1: Kliknite gumb Start in vnesite beseda za iskanje aplikacije.

2. korak: Med rezultati kliknite aplikacijo ali dokument Microsoft Word, da ga odprete.

3. korak: Na Wordovem traku kliknite zavihek Datoteka v zgornjem levem kotu.

4. korak: Pomaknite se na dno menija Datoteka in kliknite Več možnosti, da prikažete strnjen meni.

5. korak: V meniju kliknite Možnosti.

6. korak: V pojavnem oknu Word Options kliknite zavihek Proofing v levi stranski vrstici.

7. korak: Pomaknite se navzdol po meniju za preverjanje in kliknite gumb Možnosti samopopravkov, da zaženete novo polje samopopravkov za jezikovne nastavitve, omogočene za vaš dokument Microsoft Word.

8. korak: V na novo zagnanem pogovornem oknu Samopopravki kliknite zavihek Samopopravki.

9. korak: V besedilno polje pod Zamenjaj vnesite besedo ali frazo, ki jo pogosto napačno črkujete.

10. korak: V polje Z vnesite pravilno črkovanje besede.

11. korak: Kliknite gumb Dodaj, da shranite novo besedo.

12. korak: Kliknite V redu, da zaprete pogovorno okno.

Kako izbrisati vnose s seznama samopopravkov v programu Microsoft Word
Včasih boste morda našli nekaj vnosov z napačnim ali drugačnim črkovanjem. Na srečo lahko sledite istemu postopku, kot je omenjeno zgoraj, da odstranite vnose s seznama samopopravkov. To storite tako:
Korak 1: Kliknite gumb Start in vnesite beseda za iskanje aplikacije.

2. korak: Med rezultati kliknite aplikacijo ali dokument Microsoft Word, da ga odprete.

3. korak: Na Wordovem traku kliknite zavihek Datoteka v zgornjem levem kotu.

4. korak: Pomaknite se na dno menija Datoteka in kliknite Več možnosti, da prikažete meni, ki ga je mogoče strniti.

5. korak: V meniju kliknite Možnosti.

6. korak: V pojavnem oknu Word Options kliknite zavihek Proofing v levi stranski vrstici.

7. korak: Pomaknite se navzdol po meniju za preverjanje in kliknite gumb Možnosti samopopravkov, da zaženete novo polje samopopravkov za jezikovne nastavitve, omogočene za vaš dokument Microsoft Word.

8. korak: V na novo zagnanem pogovornem oknu Samopopravki kliknite zavihek Samopopravki.

9. korak: Pomaknite se po seznamu zamenjav in kliknite vnos, ki ga želite izbrisati.
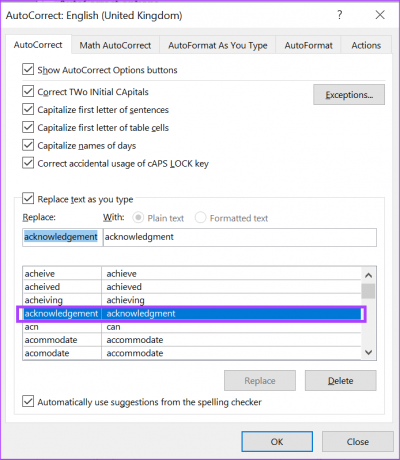
10. korak: Kliknite gumb Izbriši, da odstranite besedo s seznama.
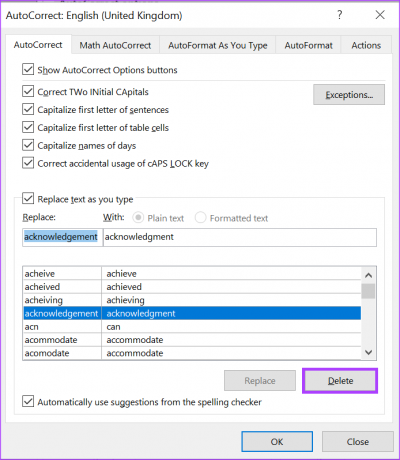
11. korak: Kliknite V redu, da zaprete pogovorno okno.
Omogočanje samodejne uporabe velikih začetnic v programu Microsoft Word
Druga nastavitev preverjanja, ki jo lahko urejate v programu Microsoft Word, je samodejna uporaba velikih začetnic. Z Wordom nastavitev samodejne uporabe velikih začetnic, lahko zagotovite, da se besede ali besedne zveze, ki bi morale ali ne bi smele imeti velikih črk, samodejno pravilno obravnavajo.
Nazadnje posodobljeno 6. marca 2023
Zgornji članek lahko vsebuje pridružene povezave, ki pomagajo pri podpori Guiding Tech. Vendar to ne vpliva na našo uredniško integriteto. Vsebina ostaja nepristranska in verodostojna.
Napisal
Marija Viktorija
Maria je pisateljica vsebin z velikim zanimanjem za tehnologijo in orodja za produktivnost. Njene članke lahko najdete na spletnih mestih, kot sta Onlinetivity in Delesign. Zunaj službe lahko najdete njen mini-blog o svojem življenju na družbenih medijih.