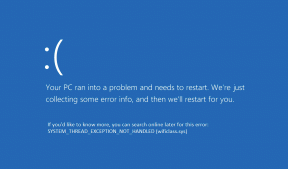Kako popraviti, da se beležnica ne odpre v sistemu Windows 11
Miscellanea / / April 05, 2023
Beležnica je uradno orodje za obdelavo besedil sistema Windows, ki je vnaprej nameščeno v operacijskem sistemu. Uporabite ga lahko za beleženje pomembnih informacij, urejanje sistemskih datotek in zagon paketnih datotek. Vsega tega pa ne morete storiti, če se Beležnica ne odpre v vašem računalniku.

Vaš računalnik z operacijskim sistemom Windows vsebuje veliko besedilnih datotek, ki jih boste morda morali občasno odpreti in urediti. Beležnica mora zato delovati pravilno, ko jo potrebujete. Oglejmo si vse delujoče rešitve, ki jih lahko preizkusite, ko se Beležnica ne odpre v sistemu Windows 11.
1. Ponovno zaženite računalnik
Pogosto se vgrajene aplikacije ne zaženejo zaradi začasnih napak v sistemu. Najboljši način, da se znebite takšne napake, je ponovni zagon računalnika.
Računalnik z operacijskim sistemom Windows 11 znova zaženete tako:
Korak 1: Pritisnite tipko Windows, da odprete meni Start.
2. korak: Kliknite ikono Power v levem kotu gumba.

3. korak: Izberite Ponovni zagon.

Po ponovnem zagonu preverite, ali se težava nadaljuje.
2. Zaženite beležnico iz mape System32 ali SysWOW64
System32 in SysWOW64 sta ločena sistemska imenika, ki vsebujeta knjižnice DLL in izvedljive datoteke. V 32-bitnem računalniku imate samo mapo System32; na 64-bitnem računalniku boste imeli obe mapi.
Beležnico lahko odprete z dostopom do njene izvršljive datoteke iz ene od teh map. To storite tako:
Korak 1: Pritisnite tipko Windows + E, da odprete File Explorer. Odprite pogon, v katerega ste namestili OS.
2. korak: Odprite mapo Windows.

3. korak: Če uporabljate 32-bitni računalnik, odprite mapo System32. Toda v 64-bitnem računalniku morate odpreti mapo System32 ali SysWOW64.

4. korak: Dvokliknite datoteko beležnice, da odprete beležnico.

3. Zaprite podobne aplikacije iz ozadja
Drug hiter način za odpravo težave je, da zaprete katerega koli Alternativa beležnici teče v ozadju. Izkazalo se je, da se Notepad morda ne bo zagnal, potem ko bo naletel na motnje podobne aplikacije, ki se izvaja v ozadju.
Zato zaprite katero koli aplikacijo, podobno beležnici, iz ozadja in preverite, ali odpravlja težavo. To storite tako:
Korak 1: Pritisnite tipko Windows + X, da odprete meni naprednega uporabnika in na seznamu izberite Upravitelj opravil.

2. korak: Z desno miškino tipko kliknite katero koli aplikacijo, podobno beležnici, in izberite Končaj opravilo.

4. Popravite aplikacijo Notepad
Orodje za popravilo, vgrajeno v sistem Windows, je lahko koristno pri odpravljanju manjših težav z aplikacijami, kot je ta. Sledite spodnjim korakom za popravilo aplikacije Beležnica v sistemu Windows 11:
Korak 1: Pritisnite Windows + I, da odprete aplikacijo Nastavitve, in v levi stranski vrstici izberite Aplikacije.

2. korak: V desnem podoknu izberite Nameščene aplikacije.

3. korak: Kliknite tri vodoravne pike poleg Beležnice in izberite Napredne možnosti.

4. korak: Kliknite gumb Popravi.

Windows bo popravil aplikacijo in odstranil vse poškodbe, ki jih najde. Ko je postopek končan, boste poleg možnosti popravila videli kljukico.

5. Zaženite skeniranje SFC in DISM
Beležnica se morda ne odpre zaradi okvare operacijskega sistema. Najdete in odstraniti korupcijo z zagonom skeniranja SFC (System File Checker). Zaženete ga tako:
Korak 1: Pritisnite tipko Windows, da odprete meni Start.
2. korak: Vrsta Ukazni poziv v iskalni vrstici Windows in v desnem podoknu izberite »Zaženi kot skrbnik«.

3. korak: V konzolo vnesite sfc /scannow in pritisnite Enter.

Ko končate skeniranje DISM, znova zaženite računalnik in poiščite težavo.
Če skeniranje SFC ni pomagalo, poskusite zagnati skeniranje DISM (Deployment Image Servicing and Management). Skeniranje DISM bo popravilo sistemske slike in datoteke v vašem računalniku z operacijskim sistemom Windows.
Če želite zagnati skeniranje DISM, znova zaženite ukazni poziv s skrbniškimi pravicami, vnesite naslednje ukaze in za vsakim ukazom pritisnite enter:
DISM /Online /Cleanup-Image /CheckHealth. DISM /Online /Cleanup-Image /ScanHealth. DISM /Online /Cleanup-Image /RestoreHealth

Ko je skeniranje DISM končano, znova zaženite računalnik in poiščite težavo.
6. Ponovno namestite Notepad
Ali se Beležnica še vedno ne odpre v vašem računalniku? Če je odgovor pritrdilen, vam ne preostane drugega, kot da znova namestite Beležnico. Če želite to narediti, sledite spodnjim navodilom:
Korak 1: Odprite meni Start, vnesite Izbirne funkcijein kliknite Odpri.

2. korak: V razdelku Nameščene funkcije kliknite spustno ikono poleg Beležnice in izberite Odstrani.

3. korak: Ko je Beležnica odstranjena, kliknite gumb Ogled funkcij.

4. korak: Vrsta Beležnica v iskalnem polju označite polje Beležnica (sistem) in kliknite Naprej.
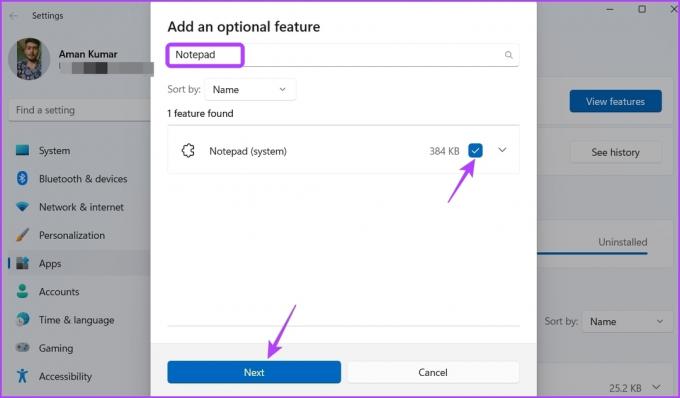
5. korak: Kliknite Namesti.

Urejanje besedilnih datotek z Beležnico
Za vgrajene aplikacije je običajno, da naletijo na težave pri zagonu, in Beležnica ni nič drugačna. Na srečo lahko hitro odpravite težavo, da se Beležnica ne zažene v sistemu Windows 11, tako da sledite zgornjim rešitvam.
Vendar, če nobena od zgornjih rešitev ni bila v pomoč, potem to pomeni, da je krivec pokvarjenost v vašem trenutnem uporabniškem računu. Na žalost te poškodbe ne morete odstraniti niti z zagonom skeniranja SFC. Edina rešitev v tem primeru je preklopite na drug uporabniški račun.
Nazadnje posodobljeno 1. februarja 2023
Zgornji članek lahko vsebuje pridružene povezave, ki pomagajo pri podpori Guiding Tech. Vendar to ne vpliva na našo uredniško integriteto. Vsebina ostaja nepristranska in verodostojna.
Napisal
Aman Kumar
Aman je specialist za Windows in rad piše o ekosistemu Windows na Guiding Tech in MakeUseOf. On ima Diplomiral iz informacijske tehnologije in je zdaj samostojni pisec s polnim delovnim časom s strokovnim znanjem o sistemih Windows, iOS in brskalniki.

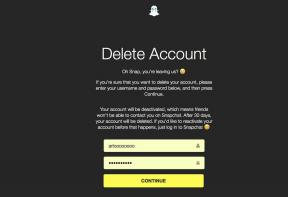
![Način letala se ne izklopi v sistemu Windows 10 [REŠENO]](/f/427d2a93baccef92679dc21047c7c1cd.jpg?width=288&height=384)