13 načinov za odpravo visoke porabe grafičnega procesorja Desktop Window Manager
Miscellanea / / April 05, 2023
Windows Desktop Window Manager (DWM) je odgovoren za upravljanje vizualnih učinkov na namizju, vključno s prosojnostjo, sličicami opravilne vrstice in animacijami. Kljub temu lahko včasih Desktop Window Manager porabi prekomerno količino virov GPE, kar upočasni ali zruši vaš sistem. Torej, tukaj je 13 načinov, kako popraviti visoko porabo grafičnega procesorja Desktop Window Manager.

Morda se sprašujete, kaj povzroča DWM visoko porabo GPE? No, obstaja več razlogov, zakaj se pojavi, kot so zastareli gonilniki, programska oprema v nasprotju, pospeševanje strojne opreme in drugo.
Članek smo strukturirali tako, da vas z vodnikom po korakih popelje od osnovnega do naprednega odpravljanja težav. Sledite korakom, tudi če niste osnovni uporabnik sistema Windows. Začnimo.
1. Uporabite upravitelja opravil
Upravitelj opravil Windows je osrednji del uporabe strojne opreme. Zaradi tega je ta metoda najpreprostejša za odpravo visoke porabe grafičnega procesorja Desktop Windows Manager. Sledite spodnjim korakom.
Korak 1: Pritisnite tipko Windows na tipkovnici, vnesite Upravitelj opravilin kliknite Odpri.
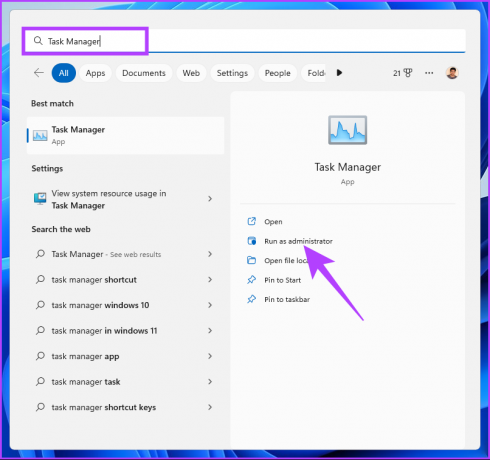
2. korak: pod zavihkom Procesi poiščite veliko porabo GPE pod stolpcem GPE.
Opomba: Če ni viden, z desno tipko miške kliknite zavihek Ime in v spustnem meniju izberite GPU.
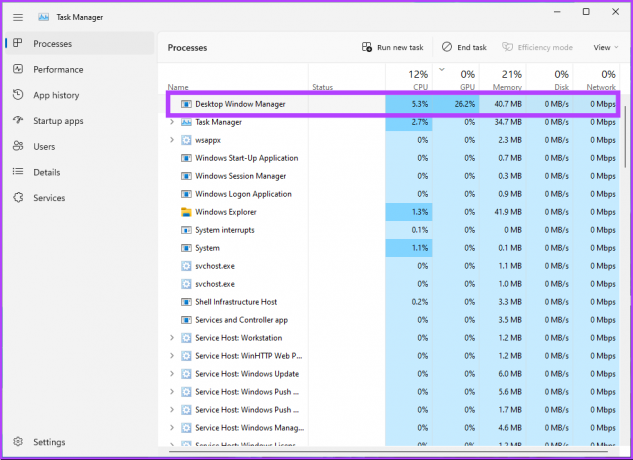
3. korak: Če ugotovite, da opravilo uporablja 70 %-100 % GPE, ga izberite in kliknite Končaj opravilo.
Opomba: Lahko pa z desno miškino tipko kliknete proces in izberete Končaj opravilo.
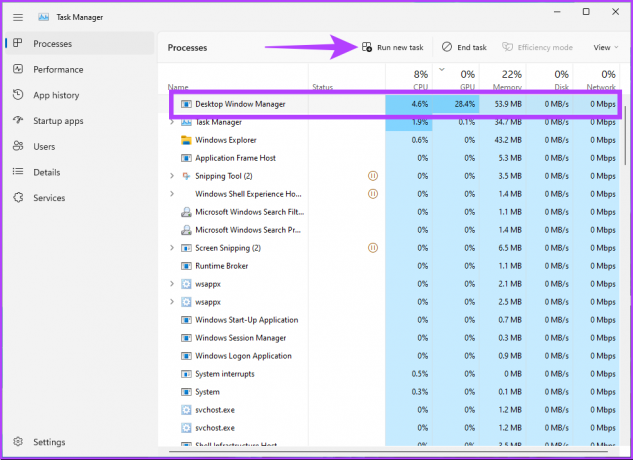
To bi moralo odpraviti težavo. Znova lahko odprete upravitelja opravil, da preverite, ali kateri koli drug proces povečuje porabo GPE. Če na namiznem upravljalniku Windows niste našli nobenega procesa, ki bi uporabljal GPE na vrhu, se premaknite na naslednjo metodo.
2. Ponovni zagon računalnika
Včasih preprost ponovni zagon odpravi veliko težav v računalniku. Morda je aplikacija z napako ali napaka v DWM, ki povzroča visoko porabo GPE. Torej, shranite svoje delo, zaprite vse delujoče aplikacije in sledite spodnjim korakom.
Korak 1: Kliknite tipko Windows na zaslonu.
Opomba: Uporabite lahko tudi tipko Windows na tipkovnici.

2. korak: izberite ikono Power v spodnjem desnem kotu.

3. korak: V meniju kliknite gumb Ponovni zagon.

Vaš sistem se bo znova zagnal in končal vse delujoče aplikacije in procese. Ko se vrnete, bi morala biti težava z visoko porabo GPE Desktop Windows Manager rešena. Če se ni, skočite na naslednjo metodo.
3. Preverite zlonamerno programsko opremo
Visoka poraba grafičnega procesorja Desktop Windows Manager lahko nastane zaradi trojanskih ali zlonamernih napadov ali, najpogosteje, kripto rudarjenja vašega računalnika. Če se želite znebiti tega, lahko uporabite vgrajene varnostne funkcije v sistemu Windows. Sledite spodaj navedenim korakom.
Korak 1: Pritisnite tipko Windows na tipkovnici, vnesite Zaščita pred virusi in grožnjami, in kliknite Odpri.
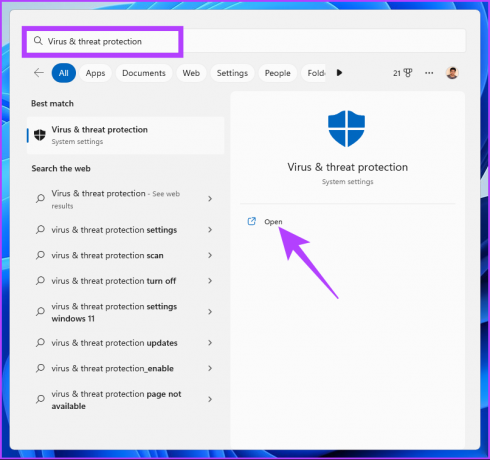
2. korak: Kliknite možnosti skeniranja.

3. korak: Pod možnostmi skeniranja izberite Polno skeniranje in kliknite gumb Skeniraj zdaj.
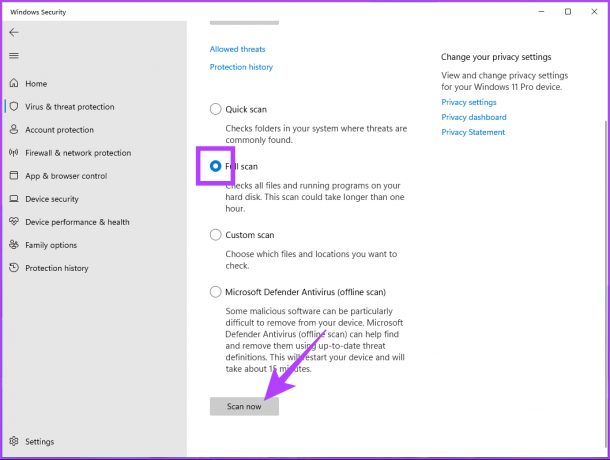
Počakajte, da se postopek skeniranja zaključi. Končno bi moral iztrebiti in izbrisati zlonamerno programsko opremo iz vašega računalnika. Če s tem niste odpravili težave, si oglejte naslednjo metodo.
4. Preverite posodobitve sistema Windows
Windows OS včasih potrebuje posodobitev, da odpravi napako, ki povzroča visoko porabo grafičnega procesorja Desktop Windows Manager. Če želite odpraviti napake in zrušitve, posodobite Windows 11 za najnovejše popravke in varnostne funkcije.
Korak 1: Pritisnite tipko Windows na tipkovnici, vnesite Nastavitve Windows Updatein kliknite Odpri.
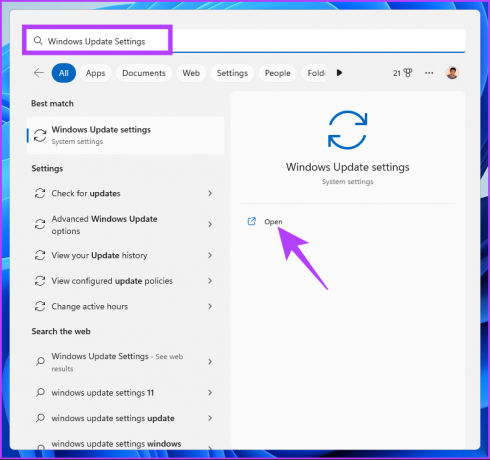
2. korak: kliknite gumb »Preveri posodobitve«.

Iskal bo posodobitve. Če so na voljo, jih prenesite in namestite. S tem bi morala vaša napaka visoke porabe GPE Desktop Windows Manager izginiti. Če se nadaljuje, je to morda zaradi nekaterih posodobitev gonilnikov. Posodobite torej tudi njih.
3. korak: V »Nastavitve Windows Update« kliknite Napredne možnosti.

4. korak: Pod Dodatne možnosti kliknite Izbirne posodobitve.
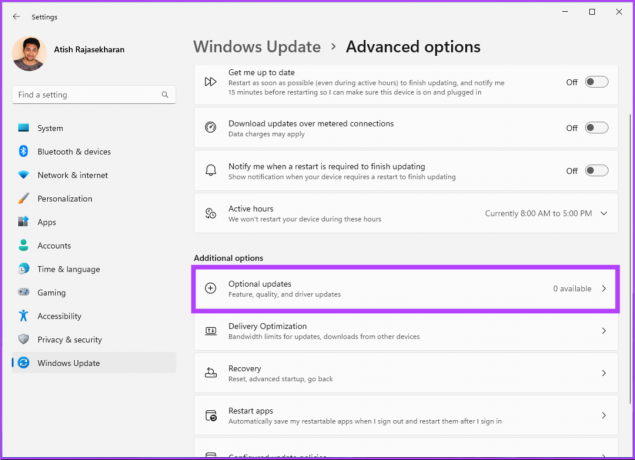
Če so na voljo kakršne koli posodobitve, jih izberite in kliknite »Prenesi in namesti«. Za uspešno posodobitev boste morda morali znova zagnati računalnik. S tem bi morala vaša napaka visoke porabe GPE Desktop Windows Manager izginiti. Če se ni, pojdite na naslednjo metodo.
5. Posodobite grafični gonilnik
Čeprav zgornja metoda preverja, ali so na voljo posodobitve gonilnikov, ni nič narobe, če veste, kako najti in posodobiti grafični gonilnik v računalniku z operacijskim sistemom Windows 11. Sledite spodnjim korakom.
Korak 1: Pritisnite tipko Windows na tipkovnici, vnesite Upravitelj naprav, in kliknite Odpri.
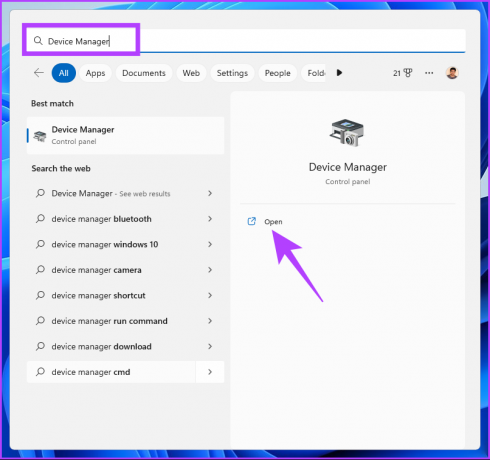
2. korak: Pojdite na Adapterji zaslona in dvokliknite nanj, da razširite razdelek.
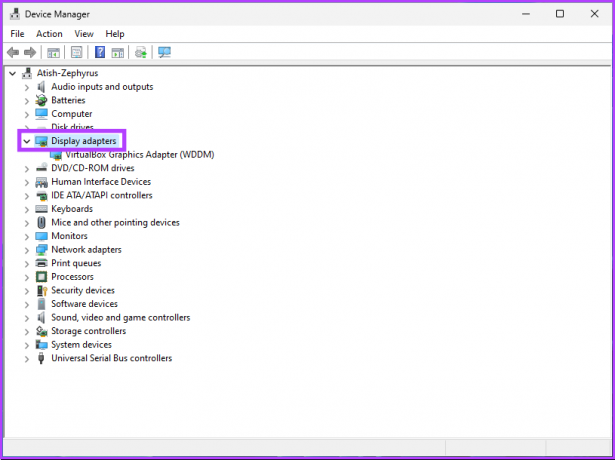
3. korak: Z desno miškino tipko kliknite grafično kartico in izberite možnost Posodobi gonilnik.
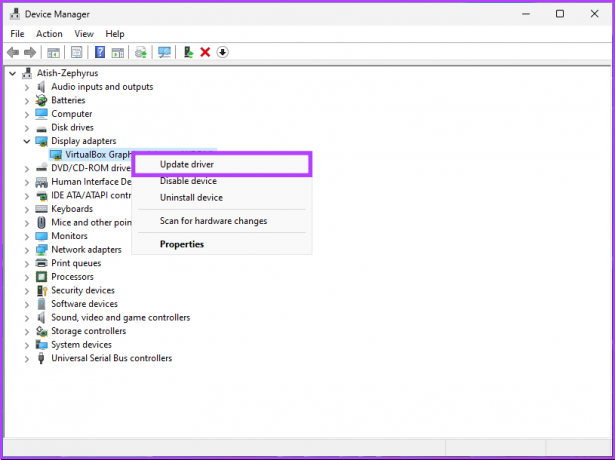
4. korak: V novem oknu izberite »Samodejno poišči gonilnike«.
Opomba: Če ste prenesli posodobljen gonilnik, lahko izberete »Prebrskaj moj računalnik za gonilnike.«
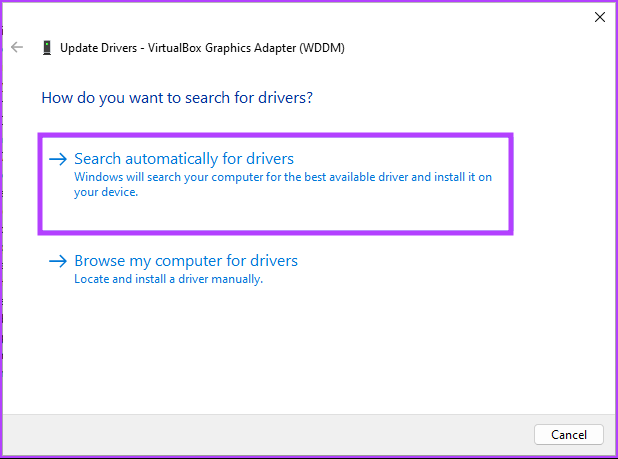
Vaš računalnik bo samodejno poiskal posodobitev gonilnika. Če ga najde, ga bo samodejno prenesel in namestil namesto vas. Vendar pa boste morda morali znova zagnati računalnik, da bo deloval. Če s tem ne odpravite težave, pojdite na naslednji popravek.
6. Zaženite ukaze DISM, SFC in CHKDSK
Ta metoda se morda sprva zdi zapletena, vendar ni. Zagon DISM obnovi predpomnjeno kopijo datotek operacijskega sistema iz Microsoftovega strežnika. Medtem ko SFC uporablja predpomnjeno kopijo za popravilo obstoječega sistema, če je poškodovan ali poškodovan. Na koncu ukaz CHKDSK skenira slabe fizične sektorje, da jih razvrsti.
Korak 1: Pritisnite tipko Windows na tipkovnici, vnesite Ukazni pozivin kliknite »Zaženi kot skrbnik«.

V pozivu kliknite Da.
2. korak: Vnesite ali kopirajte spodnji ukaz in pritisnite Enter, da zaženete DISM.
DISM/Online/Cleanup-Image/RestoreHealth

3. korak: Ko je DISM dokončan, vnesite ali kopirajte spodnji ukaz in pritisnite Enter.
SFC / skeniranje
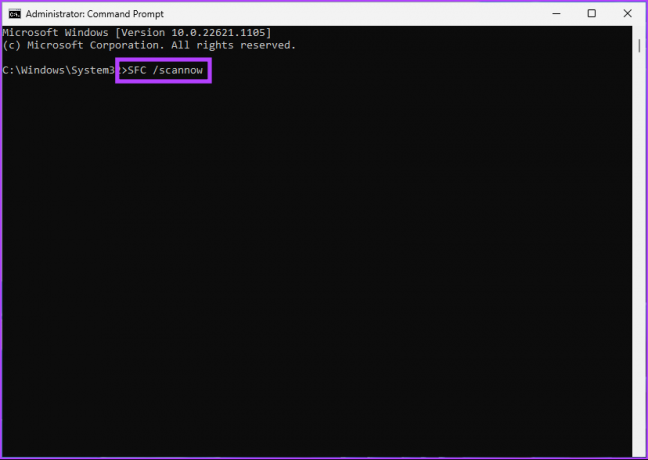
4. korak: Vnesite spodnji ukaz in pritisnite Enter, da zaženete preverjanje diska.
Chkdsk /f
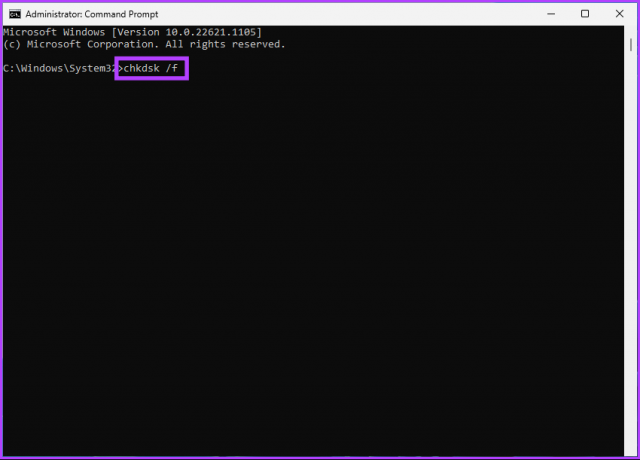
Vprašalo se bo: »Ali želite načrtovati, da se ta nosilec preveri ob naslednjem ponovnem zagonu sistema? (Y/N)’ Kliknite tipko Y, da načrtujete začetek skeniranja, ko naslednjič zaženete računalnik.
Popraviti bi moralo visoko porabo grafičnega procesorja Desktop Window Manager. Če se težava ponovi, pojdite na naslednjo metodo.
7. Spremenite nastavitve personalizacije
Spreminjanje nastavitev personalizacije zmanjša porabo GPE-ja in je še en način, da popravite visoko porabo GPE-ja Desktop Windows Manager. Sledite spodnjim korakom.
Korak 1: Z desno miškino tipko kliknite kjer koli na namizju in izberite Prilagodi.
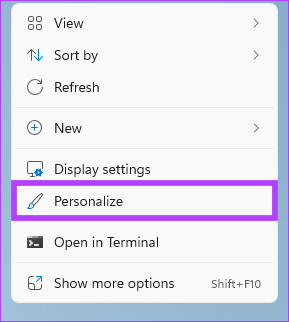
2. korak: izberite Ozadje.
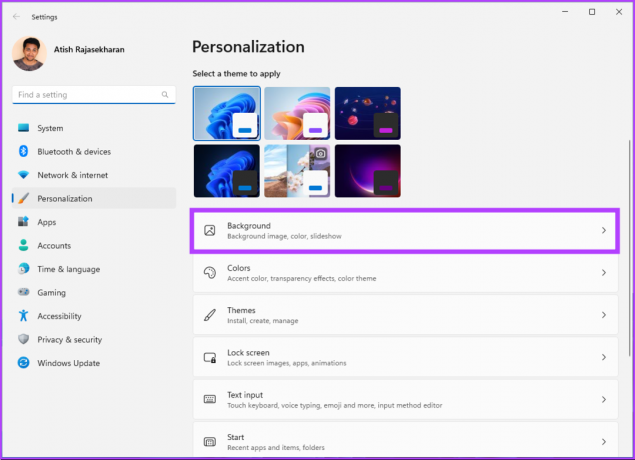
3. korak: V spustnem meniju Prilagodite svoje ozadje izberite Enobarvno.

4. korak: izberite barvo, ki bo služila kot ozadje.
Opomba: Barvo po meri lahko ustvarite tudi z možnostjo Barve po meri.

5. korak: Vrnite se v meni Personalizacija in izberite Barve.

6. korak: izklopite učinke prosojnosti.

S spremembo nastavitev personalizacije bi morala biti težava Desktop Windows Manager z visoko GPE odpravljena. Če je uporaba še vedno visoka, skočite na naslednjo metodo.
8. Izklopite vizualne učinke v sistemu Windows 11
Desktop Windows Manager je odgovoren za upravljanje in upodabljanje grafičnega uporabniškega vmesnika sistema Windows in drugih vizualnih elementov v vašem računalniku.
Izklop vseh vizualnih učinkov je torej še en način za odpravo težave z visoko grafično procesorsko enoto Desktop Windows Manager. Sledite spodnjim korakom.
Korak 1: Pritisnite tipko Windows na tipkovnici, vnesitePrilagodite videz in delovanje sistema Windows,« in kliknite Odpri.
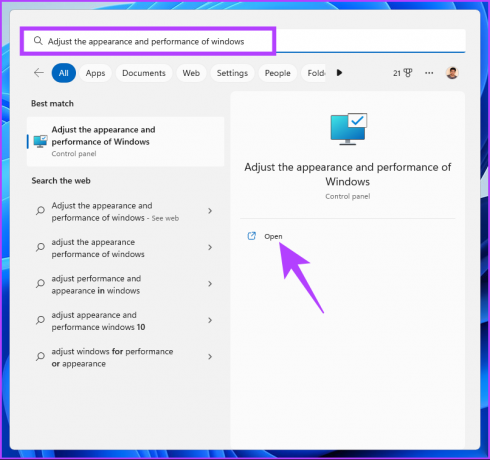
2. korak: V oknu z možnostmi delovanja izberite »Prilagodi za najboljšo učinkovitost« ter kliknite Uporabi in V redu.
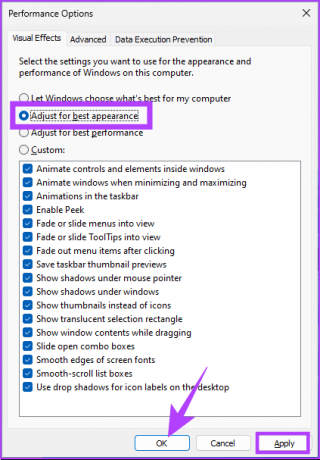
Zdaj preverite uporabo GPE. Ti koraki bi morali odpraviti težavo. Če se ni, bo morda naslednja metoda to popravila.
9. Spremenite stanje procesa Windows 11
Če nobena od zgornjih metod ni delovala in se še vedno soočate z DWM z uporabo vseh razpoložljivih grafičnih procesorjev, je to morda zato, ker je prednostna naloga opravila nastavljena na visoko prednostno. Torej boste morali spremeniti prioriteto in pripravljeni boste. Sledite spodnjim korakom.
Korak 1: Pritisnite tipko Windows, vnesite Upravitelj opravilin kliknite »Zaženi kot skrbnik«.
Opomba: Lahko pa pritisnete tipko ‘Ctrl + Shift + Esc’ na tipkovnici.
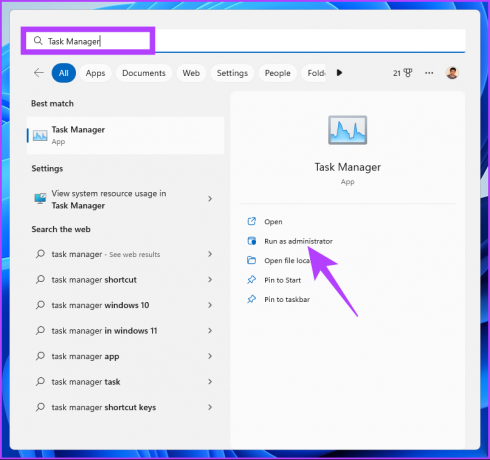
2. korak: Pod zavihkom Process poiščite Desktop Window Manager.
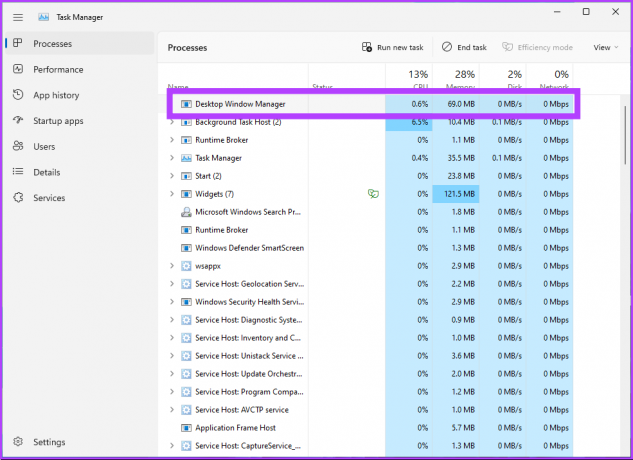
3. korak: Z desno miškino tipko kliknite upravitelja oken namizja in izberite način učinkovitosti.
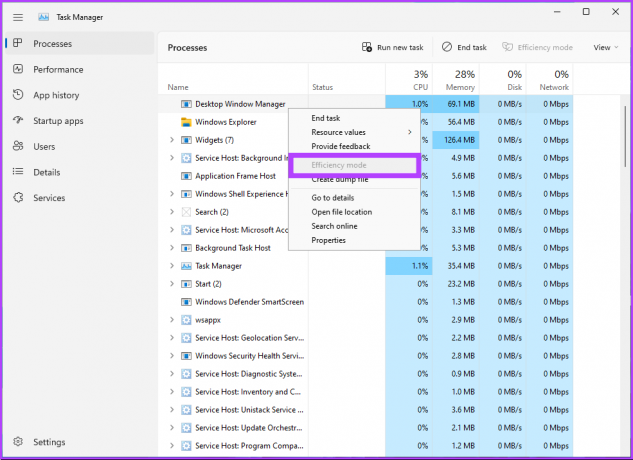
To je to. Vse, kar morate storiti, je, da znova zaženete računalnik, da odpravite težavo z visoko GPE Desktop Windows Manager. Če s tem niste odpravili težave, skočite na naslednjo.
10. Onemogoči strojno pospešeno GPU Razporejanje
Strojno pospešeno razporejanje GPU je funkcija, ki GPU omogoča upravljanje pomnilnika in razporejanje opravil, s čimer izboljša splošno zmogljivost vašega računalnika. Vendar pa lahko povzroči tudi, da DWM porabi preveč virov GPU, počasno delovanje, zamrznitev in celo zrušitev.
Sledite spodnjim korakom, da to preprečite.
Korak 1: Pritisnite tipko Windows na tipkovnici, vnesite Grafične nastavitvein kliknite Odpri.
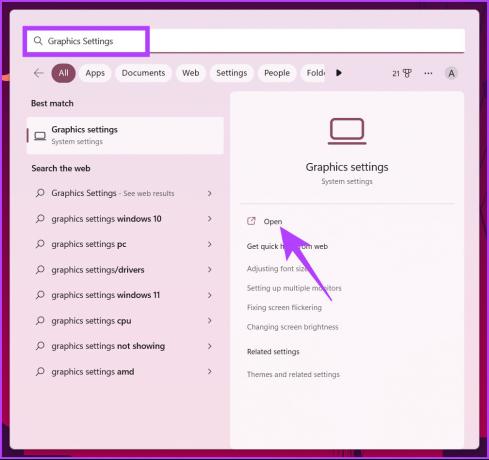
2. korak: Kliknite »Spremeni privzete grafične nastavitve.«
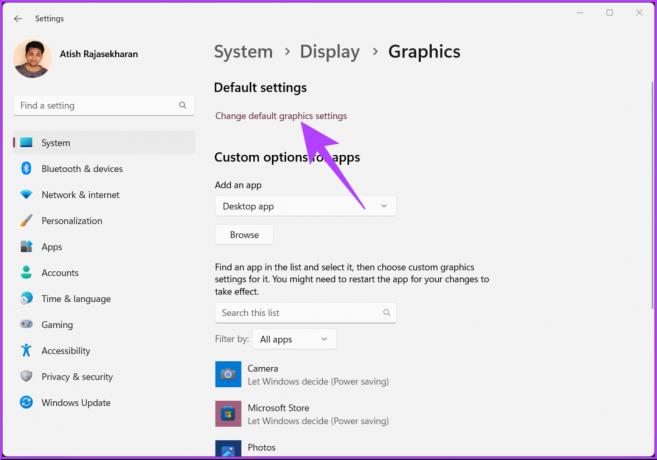
3. korak: Izklopite možnost »Strojno pospešeno načrtovanje GPE«.
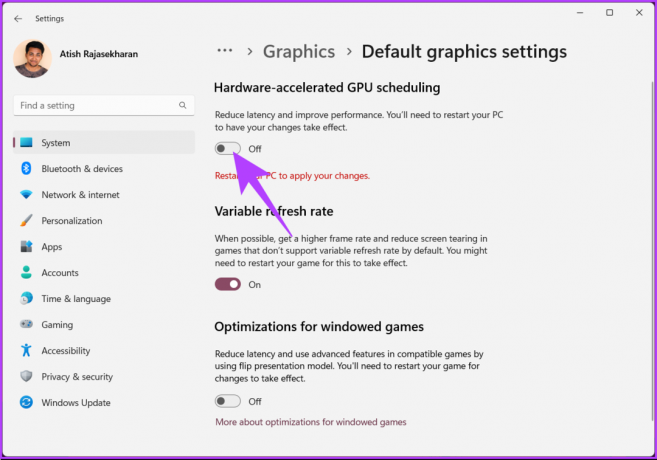
Na koncu znova zaženite računalnik, da bodo spremembe začele veljati. Če vam ta metoda ne pomaga, pojdite na naslednjo.
11. Onemogočite funkcijo hitrega zagona v sistemu Windows 11
Funkcija hitrega zagona omogoča hitrejši zagon vašega računalnika z operacijskim sistemom Windows, tako da vnaprej naloži nekatere sistemske podatke in nastavitve pred zaustavitvijo. Čeprav lahko ta funkcija pospeši zagon računalnika, lahko povzroči tudi težave z GPE.
Natančneje, ko je sistem izklopljen in GPE ni popolnoma izklopljen, so lahko nekateri viri GPE še vedno aktivni. To lahko privede do težave z visoko porabo grafičnega procesorja Desktop Window Manager. Sledite spodnjim korakom, da to popravite.
Korak 1: Pritisnite tipko Windows na tipkovnici, vnesite Nadzorna ploščain kliknite Odpri.
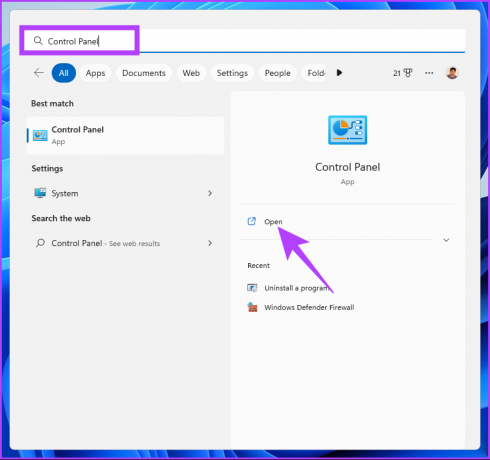
2. korak: izberite Možnosti napajanja.
Opomba: Prepričajte se, da si ga ogledujete z velikimi ikonami.

3. korak: V levem podoknu kliknite »Izberi, kaj počnejo gumbi za vklop«.
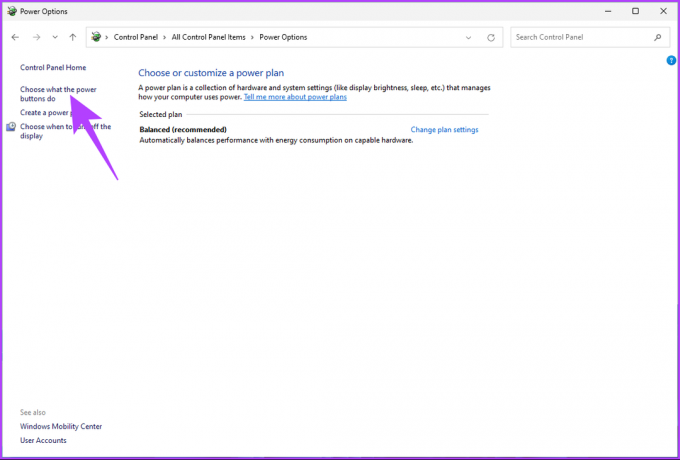
4. korak: kliknite »Spremeni nastavitve, ki trenutno niso na voljo.«

5. korak: V nastavitvah zaustavitve potrdite polje poleg možnosti »Vklopi hiter zagon (priporočeno)« in izberite Shrani spremembe.
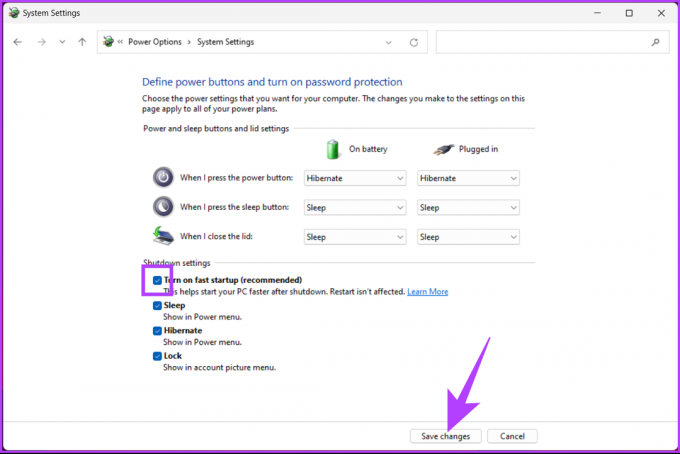
6. korak: Zdaj pritisnite tipko Windows na tipkovnici, vnesite Konfiguracija sistemain kliknite »Zaženi kot skrbnik«.
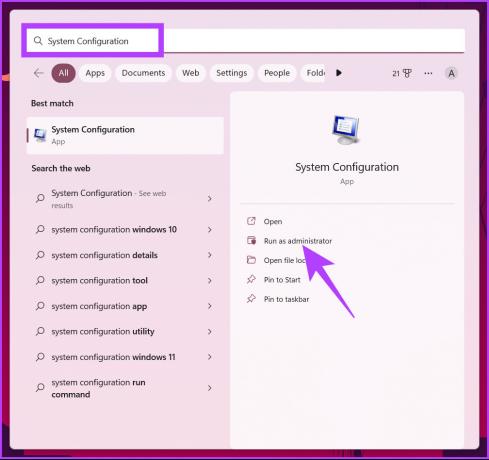
korak 7: Pojdite na zavihek Storitve.
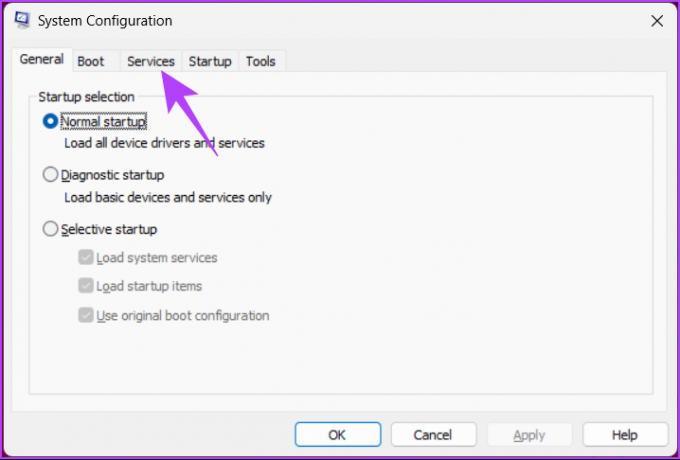
8. korak: Kliknite »Skrij vse Microsoftove storitve« in izberite gumb Onemogoči vse. Na koncu kliknite Uporabi in V redu.
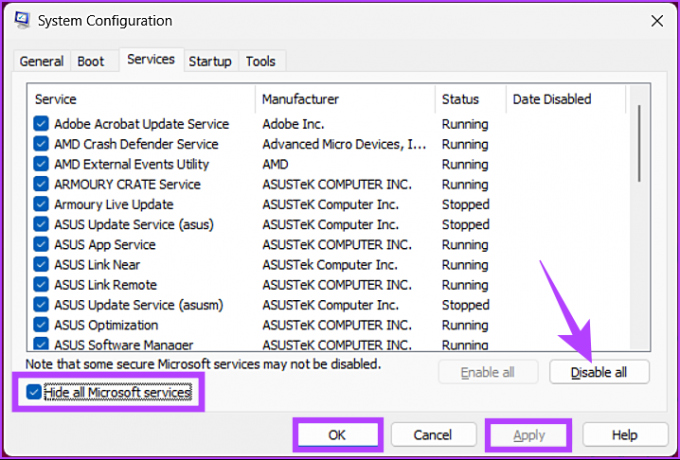
Če želite, da spremembe začnejo veljati, enkrat znova zaženite računalnik in težava z visoko porabo grafičnega procesorja v namiznem sistemu Windows Manager bi morala biti odpravljena. Če se težava ponovi, preverite naslednjo metodo.
12. Vrnite se nazaj na točko za obnovitev sistema
Če se je poraba GPE programa Desktop Windows Manager povečala po nedavni posodobitvi programske opreme ali po namestitvi, a Točka za obnovitev sistema lahko pomaga razveljaviti vse spremembe v sistemu, ki so povzročile to.
Sledite spodnjim korakom, da se vrnete na točko za obnovitev sistema.
Korak 1: Pritisnite tipko Windows na tipkovnici, vnesite Obnovitevin kliknite Odpri.

2. korak: V oknu za obnovitev izberite »Odpri obnovitev sistema«.

Odprlo se bo ločeno okno v vašem računalniku.
3. korak: Zdaj kliknite gumb Naprej.
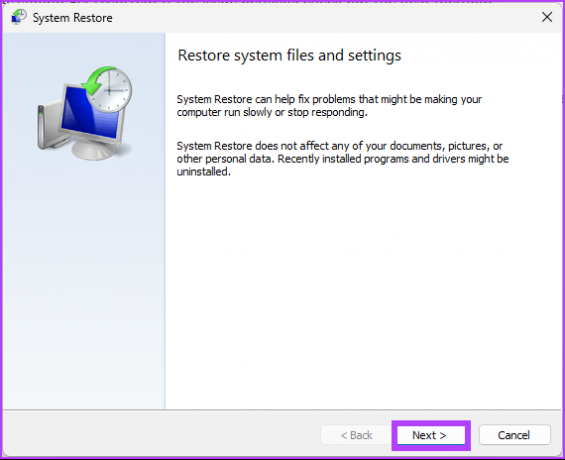
Prikazale se bodo točke za obnovitev sistema, na katere se lahko vrnete.
4. korak: Na seznamu izberite želenega in kliknite Naprej.
Opomba: Točko za obnovitev sistema boste videli le, če ste jo ustvarili.
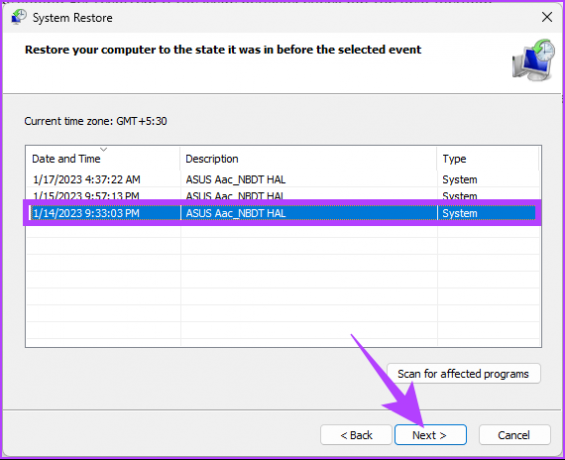
S tem se lahko vrnete v staro stanje svojega sistema in odpravite visoko porabo GPU-ja Desktop Windows Manager. Če to ne deluje, se boste morali zateči k zadnji možnosti, ki je tudi zadnji popravek v tem vodniku za odpravljanje težav.
13. Ponastavite Windows 11
Zadnja možnost je ponastavitev sistema Windows. Ponastavitev bo odstranila vse programe, nameščene v vašem računalniku, ne pa datotek in map. Sledite spodnjim navodilom.
Korak 1: Pritisnite tipko Windows na tipkovnici, vnesite nastavitve, in kliknite Odpri.
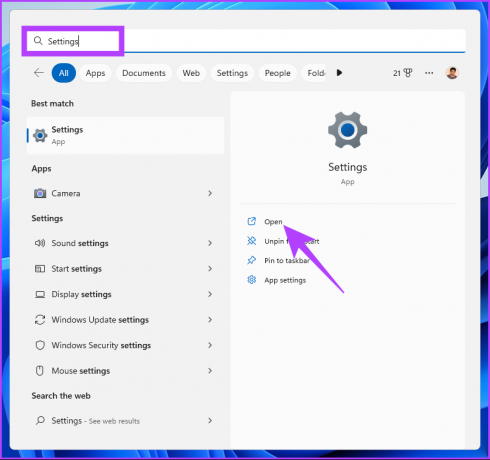
2. korak: V razdelku Sistem se pomaknite navzdol in poiščite Obnovitev.

3. korak: V nastavitvah za obnovitev pod možnostmi za obnovitev poiščite možnost »Ponastavi ta računalnik« in kliknite gumb Ponastavi računalnik na skrajni desni strani.

4. korak: V oknu Ponastavi ta računalnik kliknite »Obdrži moje datoteke«.
Opomba: Če želite odstraniti vse osebne datoteke, kliknite Odstrani vse.

5. korak: Na naslednjem zaslonu izberite Prenos v oblak.
Opomba: Ker lahko pride do težave z lokalno datoteko, je idealno, da prenesete novo kopijo sistema Windows. Prenos v oblak bo zahteval aktivno internetno povezavo in porabil nekaj več kot 4 GB podatkov.

6. korak: Kliknite Naprej.
Opomba: Če želite spremeniti podatke in nastavitve prenosa, kliknite Spremeni nastavitve.

korak 7: Na koncu kliknite Ponastavi.

Dajte računalniku nekaj časa, da dokonča postopek ponastavitve. Ko se vrne, boste odpravili visoko porabo grafičnega procesorja Desktop Windows Manager z Desktop Windows Manager na vašem računalniku z operacijskim sistemom Windows. Če imate kakršna koli vprašanja, se premaknite na spodnji razdelek s pogostimi vprašanji.
Pogosta vprašanja o uporabi grafičnega procesorja Windows 11
Da, Windows 11 uporablja pospešek GPE za določene funkcije in opravila. Sistem uporablja zmožnosti GPU za obdelavo grafike, da učinkoviteje opravi določene naloge, vključno z menijem Start, opravilno vrstico, akcijskim centrom itd.
Dokler imate združljivo GPE in različico gonilnika, lahko Windows 11 samodejno namesti gonilnike GPE. Za optimalno delovanje je vedno priporočljivo preveriti, ali so na voljo posodobitve, in jih po potrebi ročno namestiti.
Zgladite svojo izkušnjo s sistemom Windows
Včasih posodabljanje sistema in upoštevanje morebitnih opozorilnih znakov zagotovi morebitno škodo na vaši grafični procesorji. Zgornje rešitve bi morale odpraviti težavo z visoko porabo grafičnega procesorja Desktop Window Manager v osebnih računalnikih z operacijskim sistemom Windows 11. Če ne, bi bilo morda najbolje, da poiščete strokovno pomoč. Morda boste želeli prebrati najboljši načini za odpravo visoke obremenitve procesorja v sistemu Windows 11.



