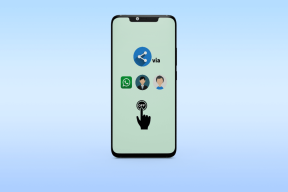7 najboljših popravkov za Mac, ki ne zahteva gesla po prebujanju iz stanja spanja
Miscellanea / / April 05, 2023
Svoj Mac lahko zaščitite pred nezaželenim uporabniškim dostopom tako, da ga zavarujete z geslom ali Touch ID-jem. Kadarkoli si vzamete odmor tako, da zaprete pokrov vašega MacBook-a ali se odmaknete od tipkovnice na vašem iMacu, ta samodejno preklopi v način mirovanja. Kaj pa, če lahko nekdo neposredno dostopa do vašega Maca brez vnosa gesla?

Morda boste nadaljevali z delom, ne da bi ugotovili, da vas vaš Mac ni prosil za vnos gesla. Toda ignoriranje tega se lahko spremeni v nevarno situacijo. Da bi se temu izognili, bomo delili popravke, ko Mac po prebujanju iz načina mirovanja ne zahteva gesla.
1. Preverite nastavitve zaklenjenega zaslona
Ker govorimo o zaklepanju vašega Maca z geslom, začnimo s preverjanjem nastavitev zaklenjenega zaslona vašega Maca. Nastavite lahko čas, po katerem je za uporabo vašega Maca potrebno geslo. Tukaj je opisano, kako lahko preverite in spremenite nastavitev.
Korak 1: Pritisnite Command + preslednico, da odprete Spotlight Search, vnesite sistemske nastavitve, in pritisnite Return.

2. korak: V levi stranski vrstici kliknite Zaklenjeni zaslon.

3. korak: Kliknite spustni meni poleg možnosti »Zahtevaj geslo, ko se začne ohranjevalnik zaslona ali se zaslon izklopi.«

4. korak: Na seznamu možnosti izberite Takoj.

To bo takoj zahtevalo geslo, ko se vaš Mac prebudi iz načina mirovanja. Zaprite okno in preverite, ali je težava odpravljena.
2. Pred načinom mirovanja odklopite naprave USB
Če uporabljate katero koli napravo USB, npr tipkovnico, miško ali slušalke z računalnikom Mac, priporočamo, da jih odklopite, preden Mac preklopite v način mirovanja. Nekateri uporabniki poročajo, da to pomaga ohranjati Mac zaklenjen kljub prebujanju iz načina mirovanja.
3. Izklopite samodejno prijavo
Vaš Mac vam omogoča tudi samodejno prijavo s svojim uporabniškim profilom. Če pa je to omogočeno, je lahko tudi razlog, zakaj Mac ne zahteva gesla, potem ko se prebudi iz načina mirovanja. Torej, tukaj je, kako lahko poskusite izklopiti to funkcijo.
Korak 1: Pritisnite Command + preslednico, da odprete Spotlight Search, vnesite sistemske nastavitve, in pritisnite Return.

2. korak: V levem meniju kliknite Uporabniki in skupine.

3. korak: Kliknite spustni meni poleg možnosti Samodejna prijava kot.

4. korak: Izberite Izklop.

5. korak: Zaprite okno in preverite, ali je težava odpravljena.
4. Preverite nastavitve varčevanja z energijo za zaslon
Če želite ohraniti življenjsko dobo baterije, dobite možnost, da preprečite samodejni preklop vašega Maca v stanje spanja, ko je zaslon izklopljen in je vaš napajalnik priključen. Če torej še vedno ne morete odpraviti težave, poskusite to funkcijo izklopiti takole.
Korak 1: Pritisnite Command + preslednico, da odprete Spotlight Search, vnesite sistemske nastavitve, in pritisnite Return.

2. korak: V levi stranski vrstici kliknite Zaslon.

3. korak: V spodnjem desnem kotu kliknite Napredno.

4. korak: V razdelku Baterija in energija kliknite preklopni gumb poleg možnosti »Prepreči samodejno preklop v stanje pripravljenosti na napajalniku, ko je zaslon izklopljen«, da onemogočite funkcijo.

5. korak: Vnesite geslo ali uporabite Touch ID, da potrdite svojo izbiro.

6. korak: Za potrditev kliknite Končano v spodnjem desnem kotu.

7. korak: Zaprite okno in preverite, ali je težava odpravljena.
5. Onemogoči Wake za dostop do omrežja
Druga funkcija za ohranjanje življenjske dobe baterije vašega Maca je, da preprečite, da bi posodabljal vaše aplikacije med načinom mirovanja. Privzeto se ta funkcija vklopi samo, ko je priključen napajalnik. Lahko poskusite onemogočiti to funkcijo in preverite, ali je težava odpravljena.
Korak 1: Pritisnite Command + preslednico, da odprete Spotlight Search, vnesite sistemske nastavitve, in pritisnite Return.

2. korak: Pomaknite se navzdol in v levi stranski vrstici kliknite Baterija.

3. korak: Pomaknite se navzdol in v spodnjem desnem kotu kliknite Možnosti.

4. korak: Kliknite spustni meni poleg možnosti »Prebudi za dostop do omrežja«.

5. korak: Izberite Nikoli.

6. korak: Kliknite Končano, da potrdite svojo izbiro.

7. korak: Zaprite okno in preverite, ali je težava odpravljena.
6. Zaženite svoj Mac v varnem načinu
Varni način pomaga pri omejevanju vdorov aplikacij tretjih oseb in pomaga pri odpravljanju težav s sistemskimi aplikacijami. Če imate Mac, ki poganja čip serije M, je njegov ponovni zagon enak zagonu v varnem načinu. Če pa imate Mac s procesorjem Intel, preberite našo objavo kako uporabljati varni način.
7. Posodobite macOS
Zadnja možnost, da rešite to težavo, je posodobitev različice macOS, da odpravite morebitne napake ali napake, ki povzročajo to težavo z operacijskim sistemom.
Korak 1: Pritisnite Command + preslednico, da odprete Spotlight Search, vnesite Preverite posodobitev programske opreme, in pritisnite Return.

2. korak: Če je na voljo posodobitev, jo prenesite in namestite.
3. korak: Ko je posodobitev nameščena, preverite, ali je težava odpravljena.
Zaščitite svoj Mac
Te rešitve vam bodo pomagale odpraviti strah, da bi kdo drug dostopal do vašega računalnika Mac, ko vas ni v bližini. Preberete lahko tudi našo objavo kako si ogledate shranjena gesla za Wi-Fi na Macu.
Nazadnje posodobljeno 16. februarja 2023
Zgornji članek lahko vsebuje pridružene povezave, ki pomagajo pri podpori Guiding Tech. Vendar to ne vpliva na našo uredniško integriteto. Vsebina ostaja nepristranska in verodostojna.
Napisal
Paurush Chaudhary
Demistifikacija sveta tehnologije na najpreprostejši način in reševanje vsakodnevnih težav, povezanih s pametnimi telefoni, prenosniki, televizorji in platformami za pretakanje vsebin.