Kako odpreti terminal na Macu: 7 najboljših načinov
Miscellanea / / April 05, 2023
Macova aplikacija Terminal je zmogljivo orodje, ki vam omogoča pridobitev korenskega dostopa do vašega sistema. Nedvomno izvajanje ukazov lupine ni za vsakogar, vendar je terminal lahko orodje, ki ga lahko uporabite, če predvideno dejanje ni na voljo v grafičnem uporabniškem vmesniku macOS. Če ste novi v sistemu Mac, vam bomo v tem članku pokazali, kako brez težav odpreti terminal v sistemu Mac.

Obstaja več načinov za zagon aplikacije Terminal v Macu. O njih smo podrobno razpravljali tukaj. Če terminal preizkušate prvič, si oglejte tri uporabne terminalske ukaze mora vedeti vsak uporabnik Maca. To je reklo, začnimo.
Hitri nasvet: Če ste v tem članku samo zato, da bi ugotovili, kako dodati aplikacijo Terminal na dok, skočite na 6. metodo.
1. Uporabite Spotlight Search za Odprite terminal na Macu
To je najhitrejši in najpreprostejši način za odpiranje terminala na vašem Macu. Sledite spodnjim navodilom.
Korak 1: pritisnite 'Command + preslednica', da odprete Spotlight Search.
Opomba: Lahko pa kliknete ikono povečevalnega stekla v zgornji menijski vrstici ali pritisnete tipko F4 na tipkovnici, da se prikaže Spotlight Search.

2. korak: Vnesite Terminal in pritisnite Return.

To je to. Za odpiranje terminala v Macu ni skoraj nobenih korakov. No, če ga ne želite odpreti prek Spotlight Search, obstaja še en način. Skoči na naslednjo metodo.
2. Dostop do terminala na Macu z uporabo Launchpad
To je še en preprost način za odpiranje terminala na vašem Macu. Sledite.
Korak 1: Odprite Launchpad iz doka.
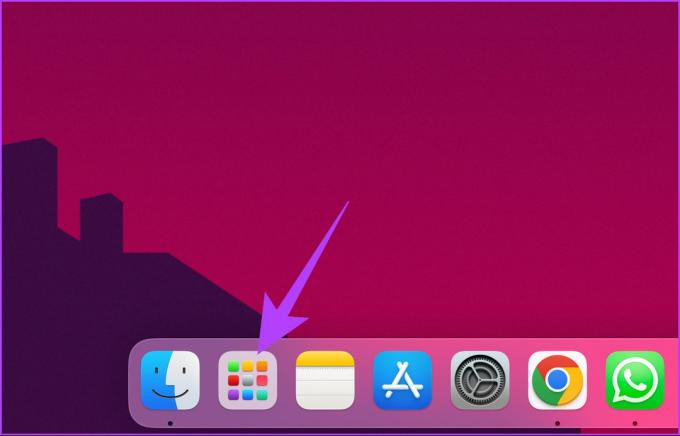
2. korak: Vrsta Terminal in na tipkovnici pritisnite Return.

3. Kako zagnati terminal z uporabo Finderja na Macu
Če bi vedeli, kako odpreti terminal z Finderjem, bi lahko prihranili čas in bili učinkovitejši. Korakom je preprosto slediti.
Korak 1: Na namizju kliknite Pojdi.

2. korak: V spustnem meniju izberite Pripomočki.
Opomba: Lahko pa z desno miškino tipko kliknete ikono Finder v Docku in na seznamu izberete Utilities.

3. korak: Pomaknite se do aplikacije Terminal in jo dvokliknite, da jo odprete.

To je to. Na ta način ste hitro odprli terminal. Če dostopate do nekaterih datotek ali map in želite dostopati do terminala macOS, skočite na naslednjo metodo.
4. Zaženite terminal z uporabo mape z aplikacijami
To je preprost način za odpiranje terminala v računalniku Mac. Koraki, omenjeni v tej metodi, se razlikujejo od zgoraj obravnavane metode. Vendar pa je preprosto slediti.
Korak 1: odprite Finder iz doka.
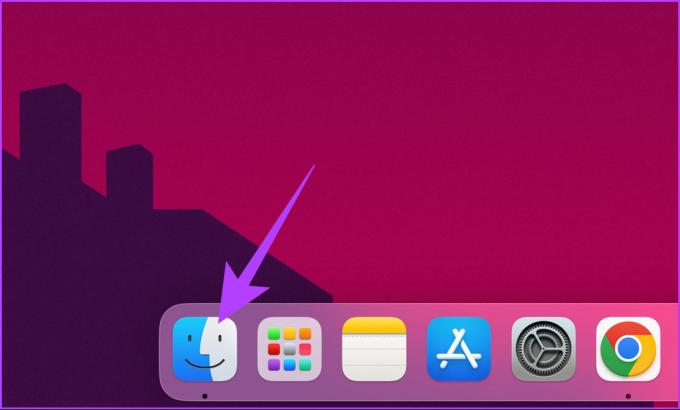
2. korak: pojdite v mapo Applications.

3. korak: Pomaknite se do mape Utilities in jo dvokliknite, da jo odprete.

4. korak: Poiščite aplikacijo Terminal in jo dvokliknite, da jo odprete.

Izvolite. Na ta način lahko hitro odprete Aplikacija terminala ne da bi morali slediti kakšnim drugim korakom ali metodam.
5. Kako najti terminal s Siri na Macu
Terminala ni mogoče odpreti brez uporabe rok, razen, uganili ste, s Siri.
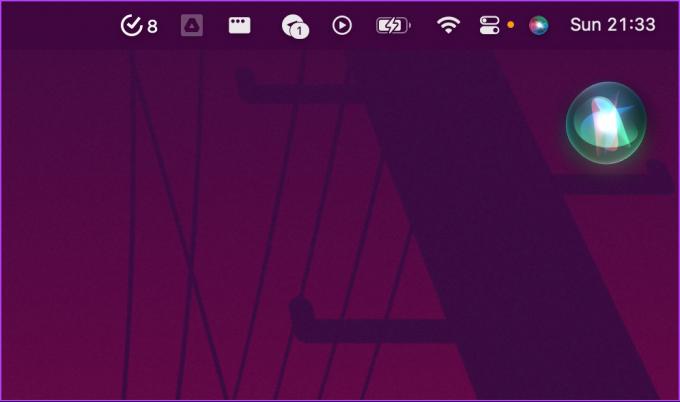
Vse kar morate storiti je, da kliknete gumb Siri v menijski vrstici, ga odprete v mapi z aplikacijami ali izgovorite »Hej Siri« (če je omogočeno v nastavitvah Siri). Ko Siri začne poslušati, recite Odpri terminal. In bodite prepričani, odprla bo aplikacijo Terminal.
6. Kako ustvariti bližnjico terminala v sistemu macOS
Če terminal uporabljate vsak dan, je za lažjo uporabo bolje ustvariti bližnjico v Docku.
Opomba: Najprej odprite aplikacijo Terminal s katero koli od zgoraj omenjenih metod in nato sledite spodnjim korakom.
Korak 1: Z desno miškino tipko kliknite ikono terminala v doku.
Namig: Lahko pa tudi držite tipko Control na tipkovnici in kliknete ikono terminala v vrstici Dock.

2. korak: Pojdite na Možnosti in izberite »Ohrani v doku«.
Zanimivost: »Keep in Dock« v sistemu Mac je enakovreden »Pin to Taskbar« v sistemu Windows.

To je to. Terminal bo priklopljen in na voljo za enostaven dostop, kadar koli ga boste potrebovali.
7. Kako odpreti terminal iz obnovitve macOS
Morda boste morali dostopati ali spreminjati določene sistemske datoteke na vašem Macu. No, do terminala lahko dostopate z uporabo Obnovitev macOS popravljati stvari. Sledite spodnjim korakom.
Korak 1: Najprej zaustavite svoj Mac. Pritisnite in držite gumb za vklop, dokler se ne prikaže zaslon z možnostmi zagona; zdaj kliknite Možnosti.
Opomba: Če vaš Mac deluje na Intel (ne na procesorju M1 ali M2), pritisnite »Command + R«, ko se začne zagnati v macOS Recovery.
2. korak: V menijski vrstici pojdite na Pripomočki in v spustnem meniju izberite Terminal.
Na ta način lahko odprete terminal tudi v zagonskem načinu macOS Recovery. Imate več vprašanj? Oglejte si naslednji razdelek.
Pogosta vprašanja o odpiranju terminala v sistemu Mac
Da, na Macu lahko odprete več terminalov. Če želite to narediti, zaženite aplikacijo Terminal in kliknite meni Datoteka na vrhu zaslona. V meniju izberite Novo okno, da odprete novo terminalsko okno. Nova okna lahko še naprej odpirate tako, da vsakič izberete možnost Novo okno.
Če morate dostopati do terminala na vašem Macu brez prijave, lahko uporabite način za enega uporabnika. To bo zagnalo vaš Mac v posebno okolje, kjer lahko dostopate do vmesnika ukazne vrstice.
V aplikaciji Terminal v sistemu Mac lahko med zavihki preklapljate z bližnjičnimi tipkami Command+Shift+[ ali Command+Shift+]. Te bližnjice vam omogočajo, da se premaknete na prejšnji oziroma naslednji zavihek. To vam bo omogočilo sočasno delo z več terminalskimi sejami.
Če želite ugotoviti, ali se aplikacija Terminal izvaja na Macu, preprosto odprite aplikacijo Activity Monitor tako, da jo poiščete v Spotlightu ali tako, da se pomaknete do Applications > Utilities > Activity Monitor. V aplikaciji Activity Monitor na seznamu procesov poiščite terminalski proces. Če se prikaže, to pomeni, da se terminal izvaja v sistemu Mac.
Hitro najdi
Aplikacija Terminal pride v poštev za različne uporabnike na različnih stopnjah. Zdaj ko veste, kako odpreti terminal, preizkusite 11 terminalskih trikov na vašem Macu, ki vam omogočajo brskanje po sistemu macOS, bo zabavno.
Nazadnje posodobljeno 15. decembra 2022
Zgornji članek lahko vsebuje pridružene povezave, ki pomagajo pri podpori Guiding Tech. Vendar to ne vpliva na našo uredniško integriteto. Vsebina ostaja nepristranska in verodostojna.
Napisal
Atish Rajasekharan
Atish je diplomant računalništva in goreč navdušenec, ki rad raziskuje in govori o tehnologiji, poslu, financah in startupih.



