9 načinov za odpiranje upravitelja opravil v sistemih Windows 10 in Windows 11
Miscellanea / / April 05, 2023
Upravitelj opravil je eden najpogosteje uporabljenih programov v sistemu Windows, ne glede na njegovo različico. To je orodje, ki prikazuje trenutno delujoče programe in uporabo virov, kot so CPE, RAM, grafična kartica, trdi disk in procesi v operacijskem sistemu Windows. Upravitelja opravil lahko uporabite za zaustavitev neodzivnih programov in procesov, začetek novih nalog, spremljanje delovanja vašega sistema in ogled podrobnih informacij.

Preden pa lahko uporabite upravitelja opravil za opravljanje dela, morate vedeti, kako ga odpreti. Ne glede na to, ali ste začetnik ali tehnološki geek, smo sestavili ta podroben vodnik, ki vam pomaga razumeti različne načine in bližnjice za odpiranje upravitelja opravil v sistemu Windows. Začnimo z najlažjim načinom.
1. Odprite upravitelja opravil z iskanjem Windows
To je najpreprostejši način za odpiranje upravitelja opravil Windows brez zapletov. Spodaj so opisani koraki, kako to storiti.
Korak 1: Pojdite v meni Start sistema Windows ali pritisnite »Windows + S.«
2. korak: Zdaj vnesite Upravitelj opravil in pritisnite Enter.
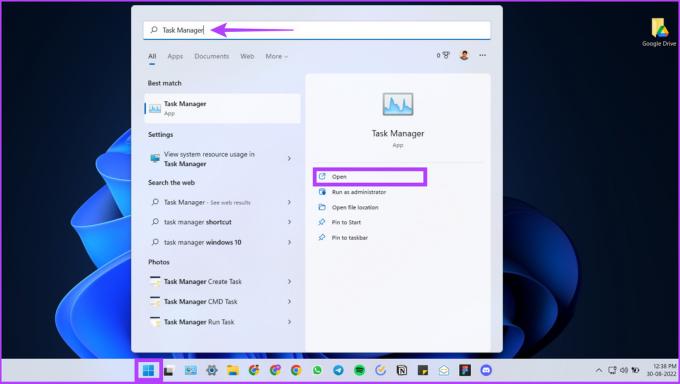
To je to! To je najpreprostejši način za odpiranje upravitelja opravil v sistemu Windows.

Če pa ugotovite, da se vaš upravitelj opravil ne naloži ali ne deluje, si oglejte naš vodnik na najboljši načini za odpravo težave z nedelovanjem upravitelja opravil.
2. Uporabite bližnjice na tipkovnici, da odprete upravitelja opravil v sistemu Windows
Nekatere aplikacije se lahko izklopijo, zaradi česar se vaša programska oprema Windows neha odzivati. V tem primeru ne morete dostopati do iskanja Windows, da bi videli delujočo aplikacijo in jo zaustavili. Da bi to premagali, imamo Windows hitre tipke. Obstajajo tri različne kombinacije tipk, s katerimi lahko odprete upravitelja opravil. Oglejmo si jih.
Odprite upravitelja opravil z bližnjico Win + X
Preprosto pritisnite Win + X ali z desno miškino tipko kliknite gumb Start (Windows) v opravilni vrstici. Zdaj v meniju kliknite Upravitelj opravil, da ga odprete.

Izvolite. Preprosto, kajne? Iti naprej. Če ne morete dostopati do bližnjičnih tipk sistema Windows, si oglejte naš vodnik popravljanje bližnjic na tipkovnici, ki ne delujejo v sistemu Windows vam bo pomagal.
Odprite upravitelja opravil z bližnjico Win + X in T
Ta metoda je razširitev zgornje. S tem pristopom lahko neposredno odprete upravitelja opravil Windows brez uporabe miške.
Najprej pritisnite Win + X, da odprete meni za hitri dostop Windows. Zdaj pritisnite T. S tem se odpre upravitelj opravil Windows.

Ta metoda je lažja in učinkovitejša od zgoraj navedene.
Odprite upravitelja opravil z bližnjično tipko Windows Ctrl+Alt+Del
Še en način za odpiranje upravitelja opravil je uporaba bližnjičnih tipk Windows.
Pritisnite Ctrl + Shift + Del skupaj. Takoj bo odprl upravitelja opravil Windows. Vendar pa lahko nekatere aplikacije uporabnikom preprečijo dostop do upravitelja opravil z zgornjo metodo.
V tem primeru hkrati pritisnite Ctrl + Shift + Del in izberite Upravitelj opravil na zaslonu Grafična identifikacija in avtentikacija (GINA). Dodatna prednost je, da ta hitra tipka pomaga odpreti upravitelja opravil med uporabo oddaljenega namizja ali dela na virtualnem računalniku.
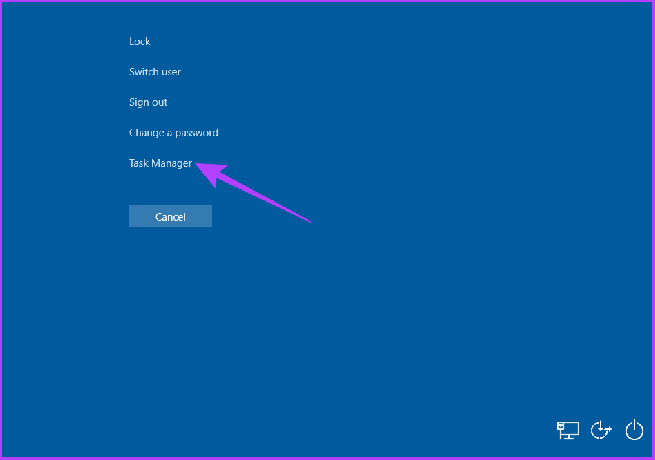
3. Odprite upravitelja opravil z ukazom Run Command v sistemu Windows
Ni presenetljivo, da lahko z ukazom Run dostopate do bistvenih komponent sistema Windows. Tukaj je opisano, kako dostopate do upravitelja opravil.
Korak 1: Pojdite na Windows Search in vnesite Zaženi. Druga možnost je, da neposredno pritisnete bližnjično tipko "Win + R".
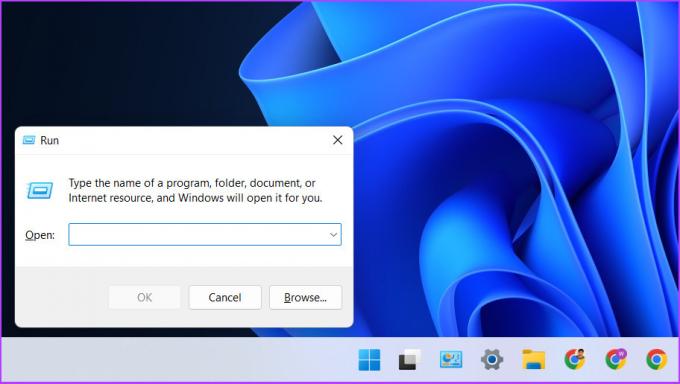
2. korak: Zdaj vnesite taskmgr ali taskmgr.exe in pritisnite Enter.

To je to! Neposredno boste pristali v upravitelju opravil.
4. Prikličite upravitelja opravil v sistemu Windows iz Raziskovalca datotek
Da, do upravitelja opravil lahko dostopate iz Raziskovalca datotek s hitrim postopkom v dveh korakih. Evo, kako to storiti.
Korak 1: Zaženite File Explorer v računalniku ali pritisnite »Win + E.«

2. korak: V naslovno vrstico vnesite taskmgr.exe in pritisnite Enter.
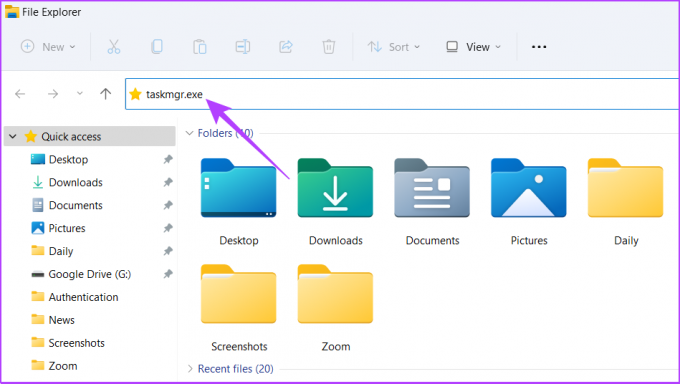
Izvoli; ste vstopili v Upravljalnik opravil iz Raziskovalca datotek; ni zelo običajno, vendar deluje. Če pa vaš raziskovalec datotek ne deluje, si oglejte naš vodnik kako popraviti iskanje v File Explorerju, ki ne deluje v sistemu Windows bo zagotovo pomagalo.
5. Do upravitelja opravil v sistemu Windows dostopajte prek nadzorne plošče
Nadzorna plošča gosti veliko možnosti, poleg tega pa ima možnost odpreti upravitelja opravil Windows. Sledite spodnjim korakom, da ga prikažete.
Korak 1: pojdite na nadzorno ploščo, pripeto v opravilni vrstici.
Če ga nimate pripetega, uporabite Windows Search, da odprete nadzorno ploščo.

2. korak: V naslovno vrstico nadzorne plošče vnesite taskmgr.exe in pritisnite Enter.
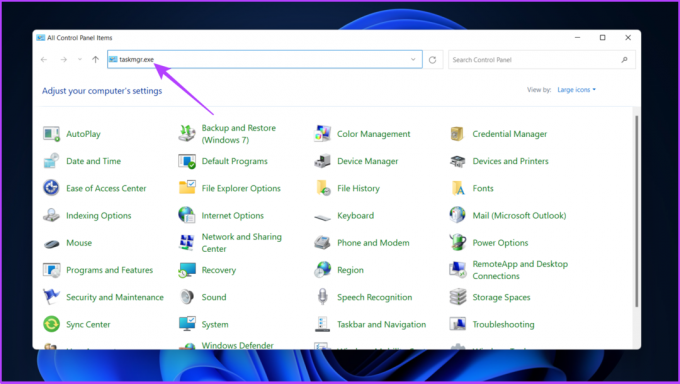
6. Uporabite aplikacijo Nastavitve, da odprete upravitelja opravil
Korak 1: pritisnite bližnjično tipko "Win + I", da odprete nastavitve sistema Windows.

2. korak: V vrstico z nastavitvami vnesite Upravitelj opravil in kliknite možnost »Ogled uporabe sistemskih virov v Upravitelju opravil«, da odprete Upravitelja opravil.
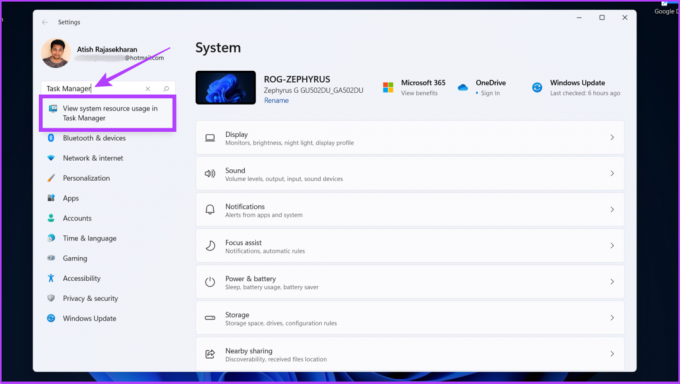
Vsi zgornji koraki so bili precej preprosti. Zdaj pa preidimo na na videz zapletene, a preproste za izvedbo načine.
7. Odprite upravitelja opravil Windows z ukaznim pozivom ali PowerShell
Windows je nepopoln brez ukaznega poziva, terminala ali lupine PowerShell. Tukaj je opisano, kako z njim odpreti upravitelja opravil.
Korak 1: Odprite PowerShell ali ukazni poziv.
Če še ne veste, smo različne metode obširno opisali v našem vodniku kako odpreti ukazni poziv v sistemu Windows.
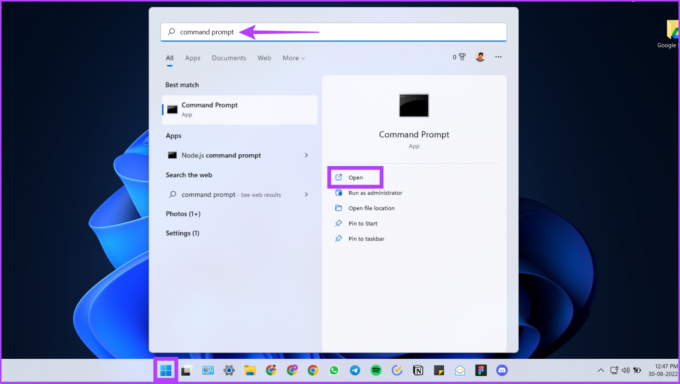
2. korak: Zdaj vnesite taskmgr.exe in pritisnite Enter.
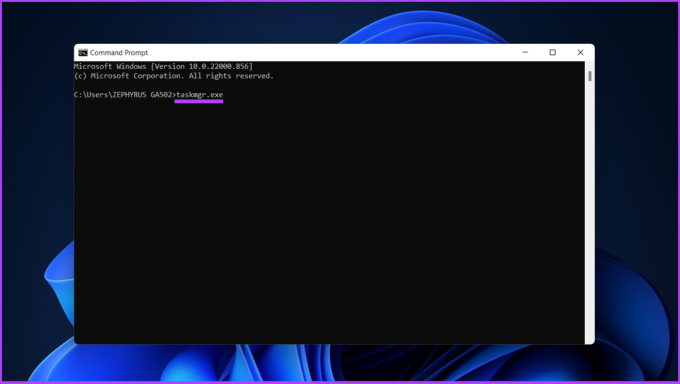
Izvolite. Ste v upravitelju opravil Windows.
8. Odprite upravitelja opravil v sistemu Windows 11 z orodjem Windows
Za dostop do upravitelja opravil za to metodo bomo uporabili možnost Orodja sistema Windows. Windows Tools vsebuje orodja za sistemske skrbnike in napredne uporabnike. Sledite spodnjim korakom.
Korak 1: Pritisnite tipko Windows in pojdite na Vse aplikacije.

2. korak: zdaj se pomaknite navzdol, da poiščete orodje Windows in ga odprete.
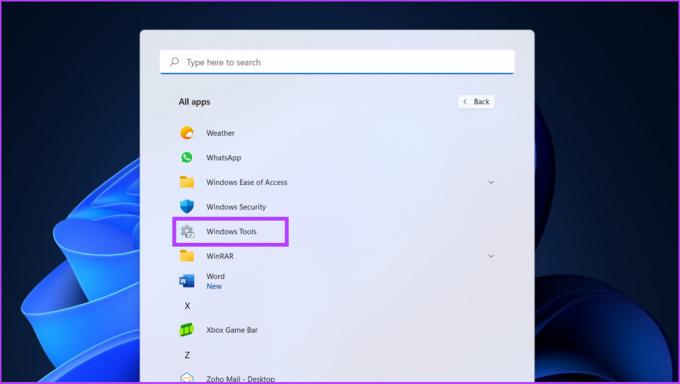
3. korak: Pomaknite se navzdol in dvokliknite Upravitelja opravil.

Ne tako običajen način za odpiranje upravitelja opravil, včasih pa je lahko ta način odpiranja upravitelja opravil enostaven glede na vaš položaj v sistemu Windows.
9. Prikličite upravitelja opravil s funkcijo bližnjice
Če upravitelja opravil pogosto uporabljate, je bolje, da ustvarite bližnjico in jo postavite na namizje za lažjo uporabo. Evo, kako to storiti.
Korak 1: Z desno miškino tipko kliknite kjer koli na namizju, pojdite na Novo in izberite Bližnjica.
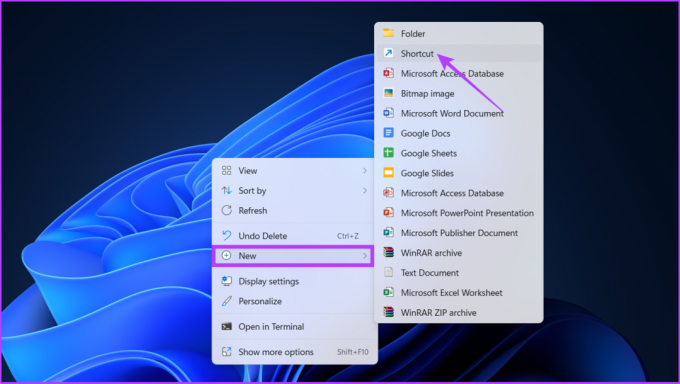
2. korak: Zdaj vnesite taskmgr.exe v polje lokacije in kliknite Naprej.
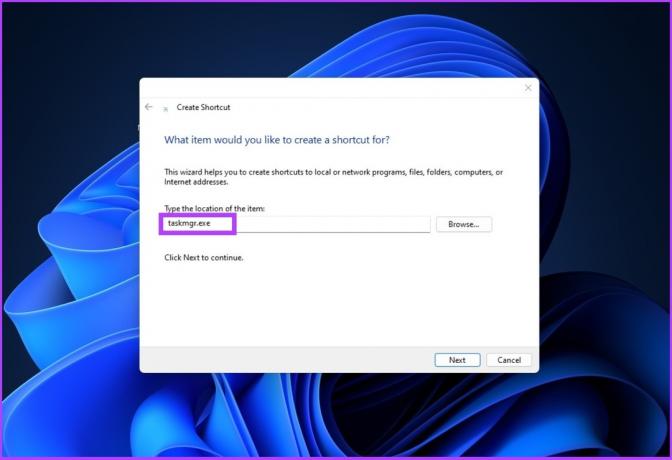
3. korak: Vnesite Upravitelj opravil kot ime bližnjice in pritisnite Enter.
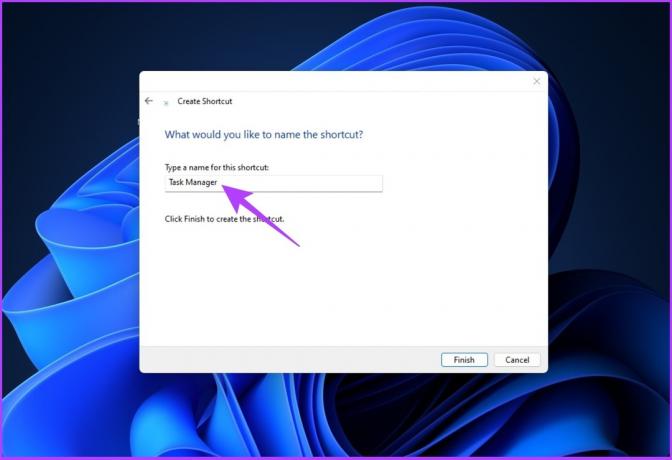
Na namizju bo ustvarjena bližnjica upravitelja opravil. Torej vam naslednjič ni treba opravljati dolgočasnega dela sledenja več korakom ali pomnjenja bližnjičnih tipk. Preprosto dvakrat kliknite na bližnjico in odprite upravitelja opravil.
Z lahkoto odprite upravitelja opravil
Upravitelja opravil v sistemu Windows lahko odprete na več načinov, vendar so zgoraj omenjeni koraki le nekateri od učinkovitih načinov za to. Upamo, da vam je ta priročnik pomagal učinkovito in uspešno odpreti upravitelja opravil Windows. Katero metodo uporabljate za odpiranje upravitelja opravil? Delite svoj odgovor v spodnjem oddelku za komentarje.



