8 hitrih načinov za odpiranje storitev v sistemu Windows 11
Miscellanea / / April 05, 2023
Window Services je vgrajena aplikacija, ki vam omogoča, da vidite, kaj se izvaja v vašem računalniku. Morda ga boste morali uporabiti, ko želite omogočiti, onemogočiti in konfigurirajte storitve Windows ročno. Kako pa pridete do aplikacije Storitve v sistemu Windows 11?

V tej objavi vas bomo popeljali skozi osem različnih načinov za odpiranje storitev v sistemu Windows 11. Torej, začnimo.
1. Odprite storitve z orodjem za zagon
The Orodje za zagon vam omogoča hitro odpiranje aplikacij, pripomočkov in datotek z vnosom njihovih imen ali poti. Če želite odpreti Storitve z orodjem Zaženi, sledite spodnjim navodilom:
Korak 1: Pritisnite tipki Windows + R, da odprete orodje Zaženi.
2. korak: V besedilno polje vnesite storitve.msc in kliknite OK.
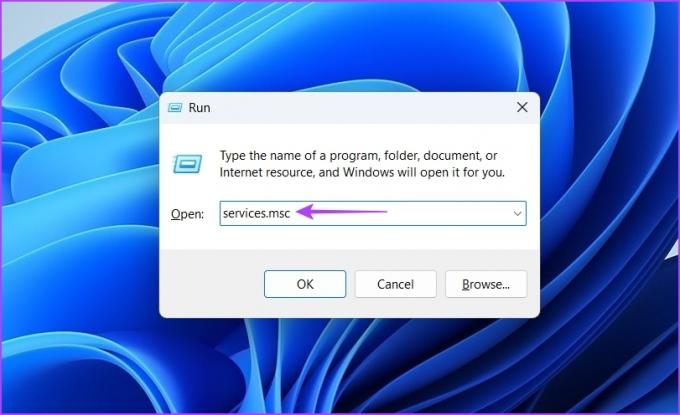
Odprlo se bo okno Storitve, kjer lahko izvedete želene spremembe.
2. Odprite storitve z iskalnikom Windows
Iskanje Windows vam omogoča iskanje map, aplikacij, dokumentov in nastavitev v vašem računalniku. Tukaj je opisano, kako odpreti storitve z iskanjem v sistemu Windows:
Korak 1: Pritisnite tipki Windows + S, da odprete iskanje Windows.
2. korak: Vrsta Storitve v iskalni vrstici in kliknite Odpri v desnem podoknu.

3. Odprite storitve z upraviteljem opravil
The Upravitelj opravil se običajno uporablja za spremljanje delovanja računalnika, aplikacij, ki se izvajajo v ozadju, in uporabe sistemskih virov. Odprete pa lahko tudi vgrajene aplikacije, kot je aplikacija Storitve.
Sledite spodnjim korakom, da odprete storitve z upraviteljem opravil:
Korak 1: Pritisnite tipki Windows + R, da odprete orodje Zaženi, vnesite taskmgr v besedilno polje in kliknite V redu.

2. korak: V upravitelju opravil kliknite možnost Zaženi novo opravilo.

3. korak: Vrsta storitve.msc v besedilno polje in kliknite V redu, da odprete Storitve.

4. Odprite storitve z orodji ukazne vrstice
Windows ponuja več orodij ukazne vrstice, ki jih lahko uporabite za izvajanje različnih nalog. Če želite odpreti storitve, lahko uporabite ukazni poziv in Windows PowerShell.
Tukaj je opisano, kako odpreti Storitve z ukaznim pozivom:
Korak 1: Pritisnite tipki Windows + S, da odprete iskanje Windows, vnesite Ukazni poziv v besedilnem polju in v desnem podoknu kliknite možnost Odpri.

2. korak: V okno ukaznega poziva vnesite storitve.msc in pritisnite Enter.

Za dostop do storitev z lupino Windows PowerShell sledite spodnjim navodilom:
Korak 1: Pritisnite tipki Windows + S, da odprete iskanje Windows, vnesite Windows PowerShell v iskalni vrstici in kliknite Odpri.
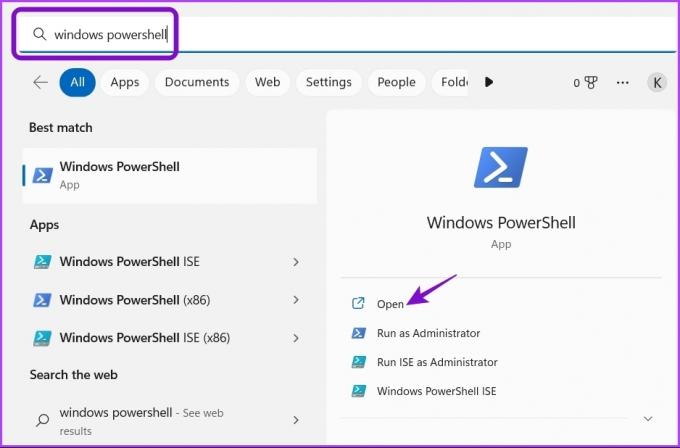
2. korak: V konzolo vnesite storitve.msc in pritisnite Enter za dostop do aplikacije Storitve.

5. Odprite storitve na nadzorni plošči
The Nadzorna plošča je osrednje središče operacijskega sistema Windows. To je kraj za dostop in konfiguracijo sistemskih nastavitev. Uporabite ga lahko tudi za odpiranje aplikacije Storitve. Takole:
Korak 1: Zaženite Windows Search, vnesite Nadzorna plošča v iskalni vrstici in kliknite Odpri.
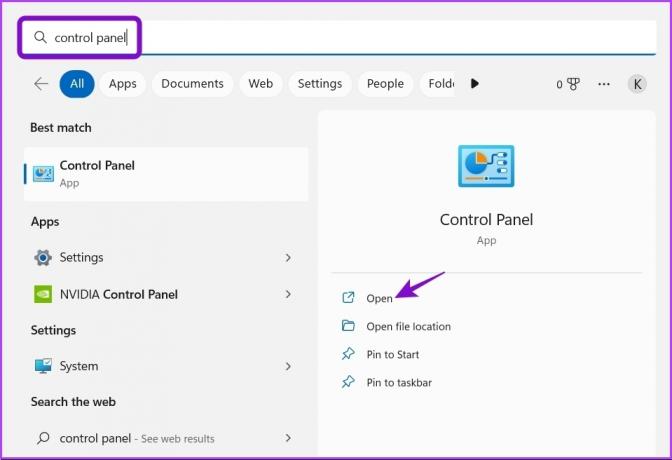
2. korak: Na nadzorni plošči izberite možnost Sistem in varnost.

3. korak: Izberite Orodja Windows.

4. korak: Dvokliknite možnost Storitve, da jo odprete.

6. Odprite storitve z aplikacijo za upravljanje računalnika
Aplikacija Computer Management je še en pripomoček za Windows, ki vam omogoča dostop do pomembnih orodij in funkcij, kot so upravljanje diskov, pregledovalnik dogodkov, storitve, monitor zmogljivosti in Upravitelj naprav. Tukaj je opisano, kako dostopate do storitev z aplikacijo Computer Management:
Korak 1: Odprite orodje Run, vnesite compmgmt.msc, in pritisnite Enter.

2. korak: V levi stranski vrstici izberite Storitve in aplikacije.
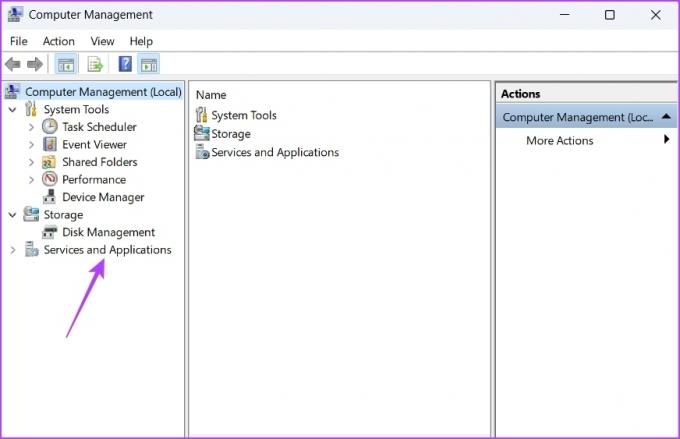
3. korak: Dvokliknite možnost Storitve v desnem podoknu.

7. Odprite storitve z raziskovalcem datotek
Raziskovalec datotek je prvo mesto za ogled in odpiranje datotek in map, shranjenih v vašem računalniku. Prav tako lahko pride prav pri dostopu do aplikacije Storitve. Zagotoviti boste morali File Explorer se pravilno odpre preden nadaljujete. Takole:
Korak 1: Pritisnite tipko Windows + E, da odprete File Explorer.
2. korak: Odprite pogon, v katerega ste namestili OS. Običajno je to pogon C za večino uporabnikov.
3. korak: Poiščite mapo Windows in jo odprite.

4. korak: Poiščite mapo System32 in dvokliknite nanjo za dostop do njene vsebine.
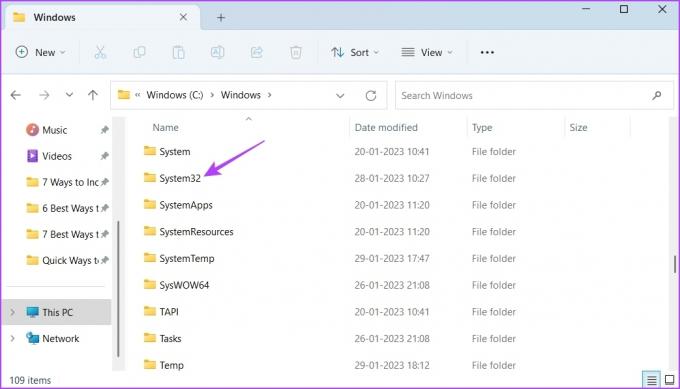
5. korak: V mapi System32 poiščite datoteko storitev in jo dvokliknite, da odprete aplikacijo Storitve.

Upoštevajte, da sta lahko v mapi System32 dve storitveni datoteki. Prepričajte se, da odprete datoteko, ki ima Microsoft Common Console Document zapisan v razdelku Vrsta.

8. Odprite storitve z bližnjico
Windows vam omogoča ustvarjanje bližnjic za aplikacije, do katerih dostopate zelo pogosto. Če želite ustvariti bližnjico do aplikacije Storitve, sledite spodnjim korakom:
Korak 1: Na namizju z desno miškino tipko kliknite prazen prostor, premaknite kazalec na Novo in v kontekstnem meniju izberite Bližnjica.

2. korak: V polje Vnesite lokacijo predmeta vnesite storitve.msc in kliknite Naprej.

3. korak: Vrsta sstoritve v polje z imenom in nato kliknite Dokončaj.

To je to! Zdaj lahko do aplikacije Storitve dostopate tako, da dvokliknete njeno bližnjico na namizju.
Hiter dostop do storitev v sistemu Windows 11
To so bile vse metode za odpiranje storitev v sistemu Windows 11. Čeprav vse metode dobro delujejo, je najhitrejši način za dostop do storitev z orodjem Zaženi.
Če pa nobena od zgornjih metod ni delovala, si oglejte naš vodnik, kako to storiti popravi storitve, ko se ne odpirajo v sistemu Windows 11.
Nazadnje posodobljeno 31. januarja 2023
Zgornji članek lahko vsebuje pridružene povezave, ki pomagajo pri podpori Guiding Tech. Vendar to ne vpliva na našo uredniško integriteto. Vsebina ostaja nepristranska in verodostojna.



