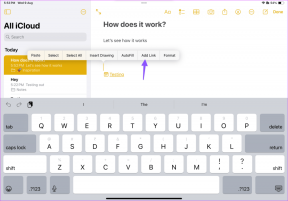11 preprostih načinov, kako popraviti zvok HDMI, ki ne deluje v sistemu Windows 11
Miscellanea / / April 05, 2023
Ko gledate film, serijo, oddajo itd., se zdi, da je uporaba zvoka HDMI postala stalnica. Z boljšo kakovostjo zvoka in drugimi zvočnimi izboljšavami uporabniki pogosto uporabljajo HDMI za povezavo svojega računalnika s sistemom Windows na TV ali zunanje zaslone. Vendar včasih to povzroči tudi težave, kot je nepredvajanje zvoka prek HDMI. Če se tudi vi soočate s to težavo, tukaj je opisano, kako popraviti zvok HDMI, ki ne deluje v sistemu Windows 11.

Windows 11, poln funkcij, je uporabniku prijazen, z vgrajenimi orodji za odpravljanje težav in prilagodljivimi nastavitvami, ki jih je mogoče preprosto spremeniti glede na potrebe uporabnikov. Raziščimo torej več o tem, kako odpraviti pomanjkanje zvoka prek HDMI v napravi s sistemom Windows 11 s popravki, ki segajo od preprostega dvojnega preverjanja kabla HDMI do preverjanja zvočnih gonilnikov in več.
1. Preverite kabel HDMI in uporabljena vrata HDMI
Preden začnete z odpravljanjem težav, je vedno priporočljivo preveriti povezavo kabla HDMI z vhodno in izhodno napravo. Če želite to narediti, preprosto odklopite kabel HDMI iz naprave Windows 11 in izhodne naprave ter ga nato znova priključite.
Nato poskusite zamenjati kabel HDMI in uporabiti druga vrata HDMI tudi za priključitev kabla. Če zvok HDMI deluje dobro, potem ste težavo pripeli. Če še vedno ne deluje, nadaljujte s spodaj navedenimi koraki za odpravljanje težav.
2. Preverite glasnost v sistemu Windows in TV
V kateri koli napravi se vedno prepričajte, da zvok deluje. Morda se zdi kot osnovni korak, a če zvok ne deluje v sistemu Windows, tudi za napravo, povezano prek HDMI, ne bo delovalo. Priporočljivo je tudi, da preverite nastavitve zvoka televizorja in se prepričate, da vse deluje pravilno.
Zvok najlažje preverite tako, da preprosto kliknete ikono Zvok v opravilni vrstici Windows in preverite glasnost.

3. Znova zaženite računalnik in TV z operacijskim sistemom Windows
Drug preprost popravek za zvok HDMI, ki ne deluje, je ponovni zagon naprav. Ponovni zagon naprave s sistemom Windows pomaga izboljšati delovanje, odpravi morebitne manjše napake aplikacij in poveča učinkovitost postopka RAM-a. Tukaj je opisano, kako znova zagnati Windows.
Korak 1: Pojdite v opravilno vrstico Windows in kliknite ikono Start.
2. korak: V meniju Start kliknite gumb za napajanje.

3. korak: Tukaj izberite Ponovni zagon.

Zdaj se bo vaš Windows znova zagnal.
Za ponovni zagon televizorja pritisnite gumb za vklop/izklop na daljinskem upravljalniku televizorja in izklopite televizor, nato pritisnite gumb, da ga znova vklopite. Lahko pa tudi pritisnete gumb za vklop, ki je na TV enoti, da izklopite in ponovno vklopite TV.
4. V nastavitvah zvoka ročno izberite izhod HDMI
Običajno Windows samodejno zazna katero koli zunanjo zvočno napravo, ko je povezana. Vendar včasih funkcija samodejnega zaznavanja ne deluje. Tukaj so torej koraki, kako ročno preklopiti z zvoka Windows na zvok HDMI.
Korak 1: V opravilni vrstici kliknite ikono za iskanje in vnesite Nastavitve zvoka. Zdaj odprite nastavitve zvoka.

2. korak: Na seznamu »Izberite, kje predvajati zvok« izberite svojo zvočno izhodno napravo.

Uporabniki lahko uporabijo tudi ikono zvoka v sistemski vrstici, da spremenijo privzeto napravo za predvajanje. Evo, kako to storiti.
Korak 1: Pojdite v sistemsko vrstico in kliknite ikono Zvok, da odprete kontrolnike za glasnost.
2. korak: Kliknite simbol > na koncu vrstice za nadzor glasnosti.

3. korak: Na seznamu kliknite želeni izhod HDMI.

Ko izberete izhodno napravo, se poskusite povezati z zvokom HDMI. Če težave ne odpravite, sledite spodnjim metodam.
5. Nastavite HDMI kot privzeto storitev predvajanja
Windows morda ne bo mogel zaznati HDMI zaradi težav z zaznavanjem privzetih storitev predvajanja. Zato lahko nastavite HDMI kot privzeto storitev predvajanja. Sledite tem korakom.
Korak 1: V opravilni vrstici kliknite ikono za iskanje in vnesite Nastavitve zvoka. Nato odprite nastavitve zvoka.

2. korak: V meniju z nastavitvami zvoka se pomaknite navzdol do razdelka Napredno in kliknite Več nastavitev zvoka.

3. korak: Tukaj na zavihku Predvajanje kliknite na želeni izhod HDMI. Nato kliknite Nastavi privzeto.

Zdaj, ko je priključen izhod HDMI, ga bo Windows samodejno izbral kot privzeto možnost izhoda.
6. Vklopite samodejno zaznavanje HDMI
Če je samodejno zaznavanje zunanjih zvočnih naprav izklopljeno, Windows morda ne bo mogel zaznati zunanjih zvočnih naprav. Tukaj je opisano, kako vklopite samodejno zaznavanje za katero koli zvočno izhodno napravo.
Korak 1: Pojdite na iskanje in odprite zvočno konzolo naprave. Kliknite na ikono, da odprete zvočno konzolo.

2. korak: Pojdite na »Napredne nastavitve naprave«.
3. korak: Vklopite stikalo za možnost »Omogoči zaznavanje priključka, ko je naprava priključena«.

Windows bo zdaj samodejno zaznal zvočni izhod HDMI. To bi verjetno moralo rešiti vaše težave z zvokom HDMI, ki ne deluje.
7. Zaženite Windows Sound Troubleshooter
Vse naprave Windows so opremljene z vgrajenimi orodji za odpravljanje težav, ki pomagajo diagnosticirati in rešiti morebitne težave. Tukaj je opisano, kako uporabiti orodje za odpravljanje težav z zvokom sistema Windows za popravljanje zvoka HDMI, ki ne deluje.
Korak 1: V opravilni vrstici kliknite ikono za iskanje in vnesite Nastavitve zvoka. Zdaj odprite nastavitve zvoka.

2. korak: Pomaknite se navzdol do razdelka Napredno in kliknite Izhodne naprave.

3. korak: Ko se zažene orodje za odpravljanje težav, v možnostih naprave kliknite izhodno napravo. Nato kliknite Naprej.

Sledite korakom in odpravite težave z izhodno zvočno napravo Windows HDMI.
8. Preverite posodobitve sistema Windows
Včasih funkcije sistema Windows morda ne bodo delovale pravilno zaradi napak v prejšnji različici ali pa je različica preprosto zastarela. Za rešitev teh težav je vedno priporočljivo, da redno prenašate in nameščate najnovejše posodobitve sistema Windows. Tukaj je opisano, kako preverite, ali so na voljo posodobitve sistema Windows v sistemu Windows 11.
Korak 1: V opravilni vrstici kliknite ikono za iskanje in vnesite Windows Update. V rezultatih iskanja odprite nastavitve Windows Update.

2. korak: V zgornjem desnem kotu kliknite Preveri posodobitve.

Če je posodobitev na voljo, kliknite na namestitev. Če ne, sledite tem korakom.
3. korak: Kliknite Napredne možnosti.

4. korak: Pomaknite se navzdol in kliknite Izbirne posodobitve.

Če so na voljo neobvezne posodobitve, jih namestite. Ko se vse posodobitve prenesejo, znova zaženite napravo, če ste pozvani, da dokončate namestitev posodobitev. To bi verjetno moralo popraviti zvok HDMI, ki ne deluje v sistemu Windows.
9. Preverite zvočne gonilnike v sistemu Windows 11
V sistemu Windows lahko stare različice gonilnikov ali poškodovane posodobitve gonilnikov povzročijo, da se zvok HDMI ne poveže pravilno. Zato je tukaj nekaj načinov za reševanje težav z gonilniki zvoka v sistemu Windows 11.
Posodobite zvočne gonilnike v sistemu Windows 11
Če želite posodobiti zvočne gonilnike v sistemu Windows 11, sledite tem korakom.
Korak 1: V opravilni vrstici kliknite ikono za iskanje in vnesite Upravitelj naprav. Nato odprite ustrezno možnost v rezultatih iskanja.

2. korak: Pomaknite se navzdol in kliknite »Krmilniki za zvok, video in igre«.

3. korak: Z desno miškino tipko kliknite ime zvočnega gonilnika in kliknite Posodobi gonilnik.

4. korak: Tukaj kliknite »Samodejno poišči gonilnike«. Namestite posodobitve gonilnikov, če so na voljo.
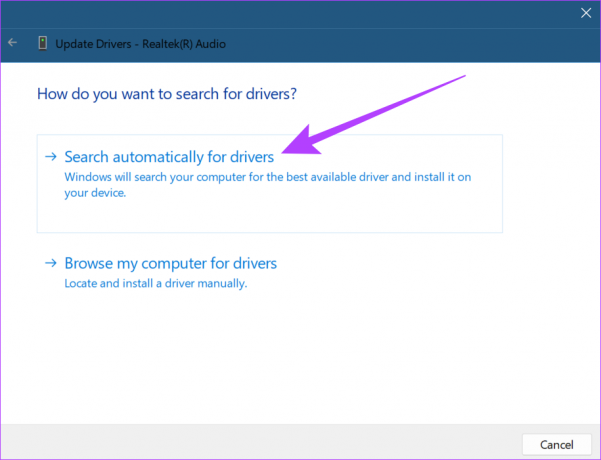
Ko posodobite programsko opremo gonilnika, se znova povežite z zvokom HDMI. Če še vedno ni zvoka prek HDMI-ja, sledite spodnjim korakom.
Povrni posodobitve zvočnega gonilnika v sistemu Windows 11
Če gonilnik ne deluje pravilno, je vedno možna vrnitev na zadnjo posodobitev. Sledite tem korakom za povrnitev posodobitve zvočnega gonilnika za Windows 11.
Korak 1: Kliknite ikono Iskanje v opravilni vrstici, vnesite Upravitelj napravin odprite ustrezni rezultat.

2. korak: Pomaknite se navzdol in kliknite »Krmilniki za zvok, video in igre«.

3. korak: Z desno miškino tipko kliknite ime zvočnega gonilnika in kliknite Lastnosti.

4. korak: Izberite zavihek Gonilnik na vrhu in kliknite Povrnitev gonilnika. Nato kliknite v redu.

Ko se posodobitve gonilnika povrnejo, bi moral zvok HDMI začeti delovati. Če še vedno ne deluje, sledite spodnjim korakom.
Znova namestite zvočni gonilnik v sistemu Windows 11
Včasih, ko pride do težav z namestitvijo najnovejših posodobitev gonilnika, jih lahko odpravi ponovna namestitev gonilnika. Torej, tukaj je opisano, kako odstraniti in znova namestiti gonilnik zvoka v sistemu Windows.
Korak 1: Pojdite na ikono Iskanje v opravilni vrstici in vnesite Upravitelj naprav. Kliknite, da odprete ustrezno možnost v rezultatih iskanja.

2. korak: V upravitelju naprav odprite »Krmilniki za zvok, video in igre«.

3. korak: Z desno tipko miške kliknite ime zvočnega gonilnika in kliknite Odstrani napravo.

4. korak: V oknu Uninstall Device ponovno kliknite Uninstall.
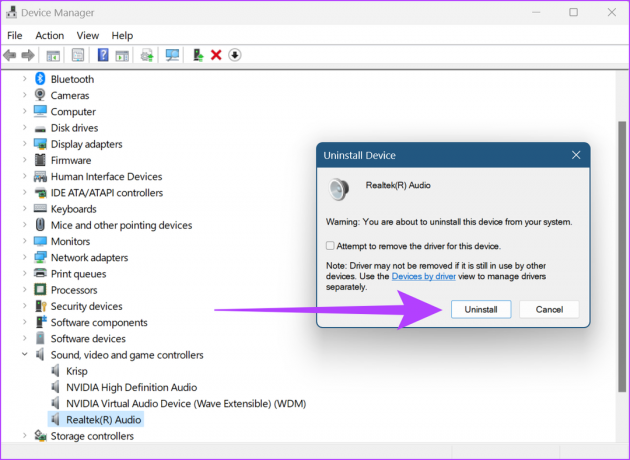
Ko gonilnik konča z odstranitvijo, znova zaženite Windows, da namestite novo različico zvočnega gonilnika Windows.
10. Znova zaženite Windows Audio iz storitev
Če zvočne storitve Windows ne delujejo pravilno, lahko ponovni zagon naprave HDMI prepreči povezavo. Tukaj so koraki za ponovni zagon zvoka sistema Windows iz menija Storitve.
Korak 1: V opravilni vrstici kliknite ikono za iskanje in vnesite Storitve. V rezultatih odprite meni Storitve.

2. korak: Tukaj se pomaknite navzdol in z desno miškino tipko kliknite Windows Audio.

3. korak: V možnostih menija kliknite Ponovni zagon.
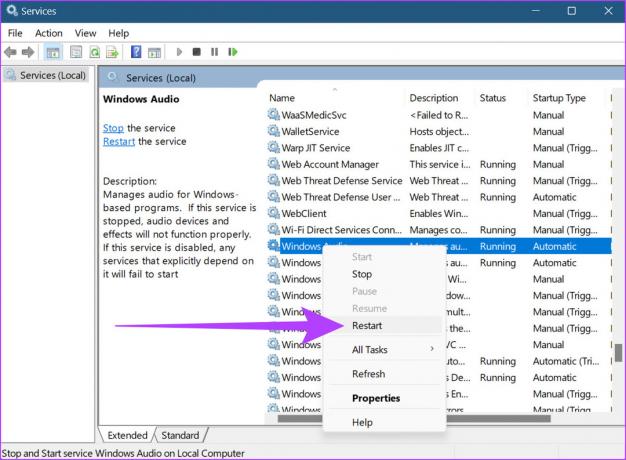
4. korak: Tukaj kliknite Da.

To bo znova zagnalo zvočne storitve Windows.
11. Ponastavite Windows
Večji brat vseh odpravljanj težav je možnost Ponastavi Windows. V idealnem primeru bo možnost ponastavitve sistema Windows odstranila in znova namestila vse gonilnike na vašem namizju ter tako rešila vse težave, povezane z gonilniki. Pri ponastavitvi računalnika sta na voljo dve glavni možnosti:
- Obdrži moje datoteke: To je mehka ponastavitev. Vse uporabniško nameščene aplikacije in podatki o računu bodo izbrisani in gonilniki bodo znova nameščeni, vendar brez izgube uporabniških podatkov, kot so datoteke, mape, videoposnetki itd.
- Odstranite vse: Če izberete to možnost, izbrišete vse. Poleg gonilnikov in zunanjih aplikacij popolna ponastavitev sistema Windows izbriše vse podatke, kot so datoteke, programi in aplikacije. Lahko se šteje tudi za zadnjo možnost pri odpravljanju težav.

Lahko se obrnete tudi na naše vodnike, če želite izvedeti več o Obdrži moje datoteke možnost ponastavitve in kako ponastaviti Windows začeti na novo.
Pogosta vprašanja o uporabi zvoka HDMI v sistemu Windows 11
Da, zvočni izhod HDMI je mogoče spremeniti nazaj v zvok Windows. Preprosto odprite nastavitve zvoka in spremenite izhod v zvok sistema Windows.
Da, pri preverjanju posodobitev sistema Windows je priporočljivo namestiti vse druge razpoložljive posodobitve gonilnikov.
Da, vendar le do določene mere. Če je Windows izklopljen, se lahko izklopi tudi izhodni zvok. Poleg tega se prepričajte, da je vaš zvok v sistemu Windows nastavljen na največjo vrednost, da omogočite boljše rezultate zvočnega izhoda.
Ojačajte svoj zvok z zvokom HDMI
Osnovni zvočniki prenosnega računalnika pogosto niso vnaprej opremljeni z zvočnimi izboljšavami, zaradi česar je zvok HDMI prednostna možnost za pridobitev poglobljene izkušnje. In tako je v napravah Windows občasna težava brez zvoka prek HDMI. V tem članku smo govorili o tem, kako popraviti zvok HDMI, ki ne deluje v sistemu Windows 11, da bi izboljšali uporabniško izkušnjo. Medtem ko so bile tradicionalno naprave HDMI vedno povezane prek kabla, zdaj lahko uporabljate tudi brezžične priključke HDMI za večjo izkušnjo brez težav.