9 najboljših popravkov za Safari, ki ne prenaša datotek na Mac
Miscellanea / / April 05, 2023
Brskalnik Safari na vašem Macu vam omogoča hiter prenos datotek, kot so fotografije, videoposnetki, dokumenti itd. Ti lahko organizirajte svoje datoteke z Finderjem. Kaj pa, če v brskalniku Safari ne morete prenesti nobene datoteke?
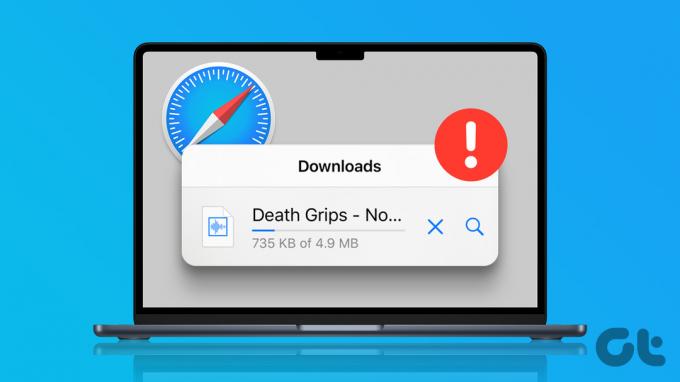
Lahko pride do situacij, ko ne morete prenesti pomembne datoteke iz spleta, medtem ko uporabljate Safari na Macu. Da bi vam pomagali rešiti to težavo, ponujamo rešitve, s katerimi lahko Safari ne prenaša datotek na vaš Mac.
1. Preverite internetno povezavo
Najprej in predvsem bi morali preverite moč vaše internetne povezave. Če prenašate velike datoteke, je idealno, da se povežete s hitrejšim omrežjem Wi-Fi, da prihranite čas. Če imate dvopasovni usmerjevalnik Wi-Fi, predlagamo, da se povežete s frekvenčnim pasom 5 GHz in sedite bližje usmerjevalniku. Če s svojim iPhoneom uporabljate dostopno točko, lahko preberete naše rešitve popraviti iPhone Hotspot, ki ne deluje na vašem Macu.
2. Preverite notranji pomnilnik vašega Maca
Naslednja stvar, ki jo boste morali preveriti, ali imate dovolj prostega prostora v notranjem pomnilniku vašega Maca. Če morate v Safari prenesti več datotek, morate preveriti, ali je na voljo dovolj prostora za shranjevanje. Evo kako.
Korak 1: Pritisnite bližnjico Command + preslednico, da odprete Spotlight Search, vnesite shranjevanje, in pritisnite Return.

Videli boste razčlenitev vseh vrst datotek, ki zasedajo večino notranjega pomnilnika vašega Maca.
2. korak: Če želite počistiti shrambo, kliknite ikono »i« poleg kategorije datoteke.

3. korak: Izberite datoteko, ki zaseda največ prostora za shranjevanje in ni več potrebna.
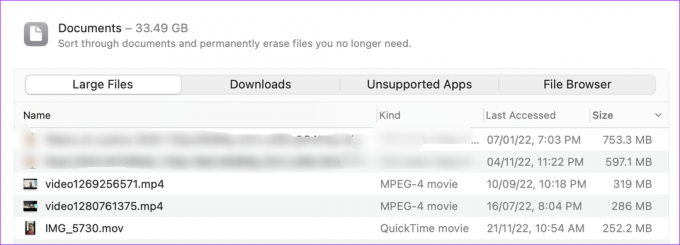
4. korak: V spodnjem desnem kotu kliknite Izbriši.
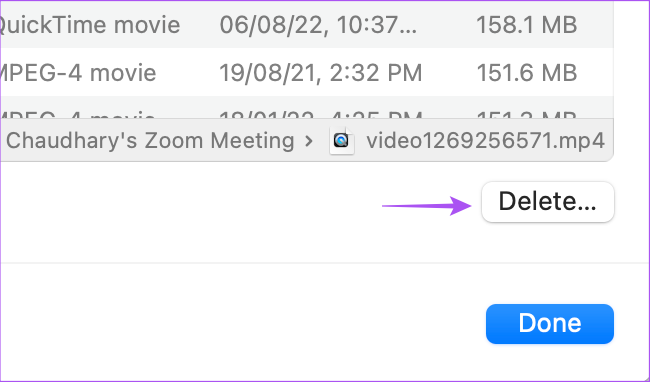
5. korak: Za potrditev kliknite Končano v spodnjem desnem kotu.

Ponovite iste korake, da počistite pomnilnik vašega Maca. Nato zaprite okno in odprite Safari, da preverite, ali je težava odpravljena.
3. Preverite nastavitve zasebnosti in varnosti
Safari vam omogoča, da omejite prenose z določenega spletnega mesta. Torej, če še vedno ne morete prenesti datotek v brskalniku Safari, lahko tukaj preverite nastavitve zasebnosti in varnosti.
Korak 1: Pritisnite bližnjico Command + preslednico, da odprete Spotlight Search, vnesite Safari, in pritisnite Return.

2. korak: Kliknite Safari v zgornjem levem kotu.

3. korak: Izberite Nastavitve.

4. korak: Kliknite na Spletna mesta na vrhu okna z nastavitvami.

5. korak: Pomaknite se navzdol in v levem meniju kliknite Prenosi.

6. korak: Pomaknite se navzdol na desni strani in poiščite spletno mesto, s katerega se datoteke ne prenašajo.
7. korak: Kliknite spustni meni do imena spletnega mesta in izberite Dovoli.
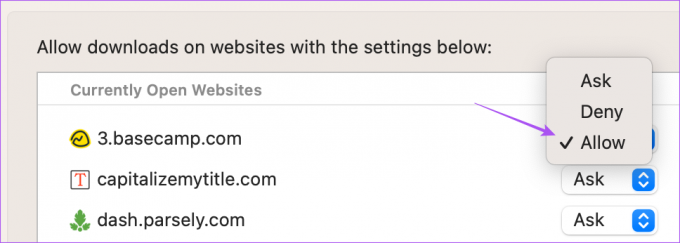
8. korak: Zaprite okno in preverite, ali je težava odpravljena.
4. Preverite privzeto mapo za prenose
Prav tako lahko preverite svojo privzeto mapo Prenosi za Safari v vašem Macu. Možno je, da so prenosi že dovoljeni s spletne strani in so se datoteke prenesle. Vendar ne morete najti lokacije te mape. Tukaj je opisano, kako preverite isto.
Korak 1: Pritisnite bližnjico Command + preslednico, da odprete Spotlight Search, vnesite Safari, in pritisnite Return.

2. korak: Kliknite Safari v zgornjem levem kotu.

3. korak: Izberite Nastavitve.

4. korak: Pod zavihkom Splošno preverite mesto za prenos datoteke.
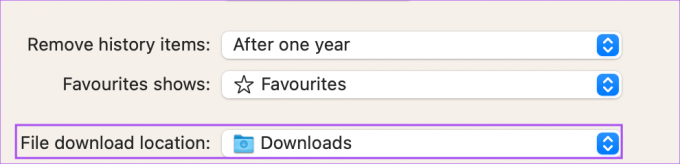
Če želite spremeniti lokacijo prenosa, kliknite spustni meni in izberite svojo mapo.
Preveriti boste morali, ali je možnost »Odpri varne datoteke po prenosu« omogočena. Morda mislite, da se datoteke ne prenesejo, če je bila ta funkcija prej onemogočena.

5. korak: Zaprite okno in preverite, ali je težava odpravljena.
5. Spremenite DNS strežnike
Če še vedno ne morete prenesti datotek v brskalniku Safari, poskusite spremeniti strežnike DNS v računalniku Mac. To bo pripomoglo k izboljšanju hitrosti interneta in preprečilo naključne napake pri povezavi.
Korak 1: Pritisnite bližnjico Command + preslednico, da odprete Spotlight Search, vnesite sistemske nastavitve, in pritisnite Return.

2. korak: V levem meniju kliknite Omrežje.

3. korak: Kliknite na Wi-Fi.

4. korak: Kliknite Podrobnosti poleg imena vašega povezanega omrežja Wi-Fi.

5. korak: V oknu s podrobnostmi v levem meniju kliknite DNS.

6. korak: Kliknite ikono Plus pod DNS strežniki.

7. korak: Dodajte nov vnos DNS brezplačnih javnih ponudnikov storitev DNS, kot je Google, Cloudflare, oz Quad9.
8. korak: Zaprite okno Omrežje, odprite Safari in preverite, ali je težava odpravljena.

6. Dovoli prenose zunaj App Store
Kot del funkcij Varnost in Zasebnost lahko omejite prenos aplikacij, ki niso na voljo v App Store. Toda v primeru, da Safari ne prenese datotek na vaš Mac, lahko tukaj onemogočite funkcijo, da preverite, ali je težava odpravljena.
Korak 1: Pritisnite bližnjico Command + preslednico, da odprete Spotlight Search, vnesite sistemske nastavitve, in pritisnite Return.

2. korak: V levem meniju izberite Zasebnost in varnost.

3. korak: Pomaknite se navzdol in pod Varnost izberite App Store in Identified Developers.
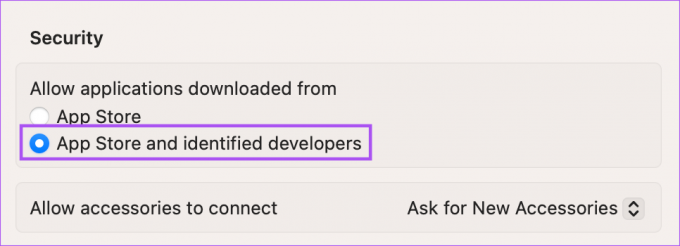
4. korak: Zaprite okno, odprite Safari in znova poskusite prenesti datoteko.
7. Počisti predpomnilnik Safari
Vredno je poskusiti tudi brisanje predpomnilnika iz Safarija. Možen vzrok za to težavo je lahko zastarel predpomnilnik vašega brskalnika. Evo, kako to storiti.
Korak 1: Pritisnite bližnjico Command + preslednico, da odprete Spotlight Search, vnesite Safari, in pritisnite Return.

2. korak: Kliknite Safari v zgornjem levem kotu.

3. korak: Izberite Nastavitve.

4. korak: V zgornjem desnem kotu kliknite Napredno.

5. korak: Omogočite možnost za »Pokaži meni za razvoj v menijski vrstici.«
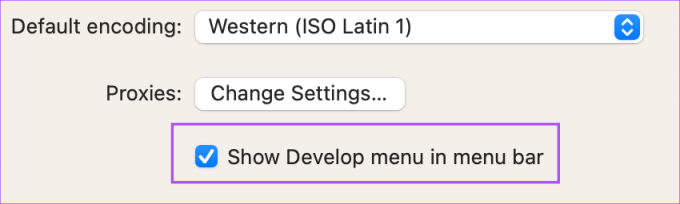
6. korak: Zaprite okno in v zgornji menijski vrstici kliknite Razvij.
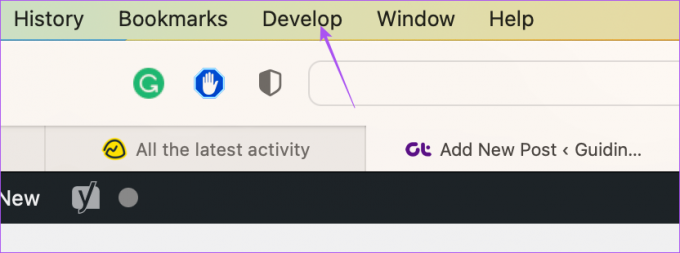
7. korak: Kliknite na Izprazni predpomnilnike.
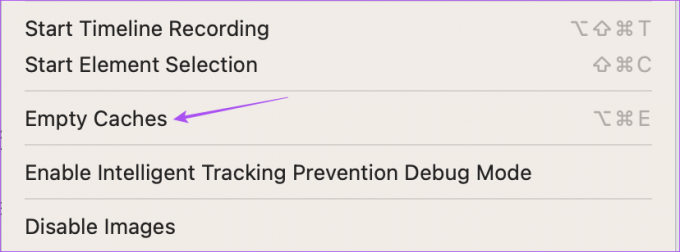
8. korak: Nato preverite, ali je težava odpravljena.
Več o tem lahko preberete kako počistiti predpomnilnik in piškotke v Safariju.
8. Onemogoči razširitve Safari
Razširitve lahko Safariju v vašem Macu dodajo dodatne funkcije. Toda hkrati lahko nekatere napačne razširitve povzročijo težave, kot je omejevanje prenosov datotek. Tukaj je opisano, kako lahko preverite in odstranite napačne razširitve iz brskalnika Safari.
Korak 1: Pritisnite bližnjico Command + preslednico, da odprete Spotlight Search, vnesite Safari, in pritisnite Return.

2. korak: Kliknite Safari v zgornjem levem kotu.

3. korak: Izberite Nastavitve.

4. korak: V oknu z nastavitvami kliknite Razširitve.

5. korak: V levem meniju izberite razširitev.
6. korak: Kliknite Odstrani.

7. korak: Zaprite okno in preverite, ali odstranitev razširitve odpravi težavo.
Če ne, ponovite korake za odstranjevanje okvarjenih razširitev.
9. Posodobite Safari
Medtem ko Safari prejema redne posodobitve, lahko posodobite različico macOS, če v računalniku Mac uporabljate starejšo. To je zadnji korak, če vam do zdaj še nič ni pomagalo.
Korak 1: Pritisnite bližnjico Command + preslednico, da odprete Spotlight Search, vnesite Preverite posodobitve programske opreme, in pritisnite Return.

2. korak: Če je posodobitev na voljo, jo prenesite in namestite.
3. korak: Po namestitvi znova odprite Safari in preverite, ali je težava odpravljena.

Prenesite svoje datoteke
Ti koraki vam bodo pomagali odpraviti in rešiti težavo, da se datoteke ne prenesejo v brskalniku Safari v sistemu Mac. Običajno gre za napako pri dovoljenju ali pa na vašem Macu zmanjkuje prostora. Ko odpravite napako, lahko preprosto nadaljujete s prenosom potrebnih datotek.
Nazadnje posodobljeno 16. decembra 2022
Zgornji članek lahko vsebuje pridružene povezave, ki pomagajo pri podpori Guiding Tech. Vendar to ne vpliva na našo uredniško integriteto. Vsebina ostaja nepristranska in verodostojna.



