9 najboljših načinov za takojšnje odpravljanje težav z zapiranjem Microsoft Edge v sistemu Windows 11
Miscellanea / / April 05, 2023
Z dodatki, kot so zbirke, stranska vrstica, navpični zavihki in boljša nakupovalna izkušnja, je Microsoft Edge hitro postal prednostna izbira za uporabnike sistema Windows 11. Vendar pa običajne muhe ostajajo bolj ali manj enake. Včasih Microsoft Edge ne uspe naložiti spletnih strani, spremeni iskalnik v Yahoo, povzroči visoko porabo pomnilnika, in se samodejno zapira. Slednje vam pusti pokvarjeno izkušnjo brskanja po spletu. Tu so najboljši načini za popravilo takojšnjega zapiranja Microsoft Edge v sistemu Windows 11.

Ko se Microsoft Edge samodejno zapre, lahko izgubite pomembno delo, čakajoči postopek prenosa se prekine in potek dela se prekine. Preden preklopite na eno od alternativ Edge, uporabite spodnje trike, da v hipu odpravite težavo.
1. Ne posodabljajte Microsoft Edge med delovnim časom
Microsoft Edge samodejno prenese čakajoče posodobitve v ozadju. Ko je posodobitev pripravljena za namestitev, se v zgornjem desnem kotu prikaže pasica za dokončanje postopka. Microsoft Edge vam ni treba posodobiti, ko so odprti ustrezni zavihki. Brskalnik se znova zažene, da se namesti najnovejša različica.
2. Preverite visoko porabo procesorja in pomnilnika
Sistem lahko samodejno zapre Microsoft Edge zaradi visoke porabe procesorja in pomnilnika. Za nemoteno delovanje programa Microsoft Edge morate imeti dovolj virov CPE in RAM. Čas je, da prisilno zaprete nepomembne aplikacije in storitve, ki se izvajajo v ozadju.
Korak 1: Z desno miškino tipko kliknite tipko Windows in odprite meni Upravitelja opravil.

2. korak: Izberite nepotrebne aplikacije in storitve ter pritisnite gumb Končaj opravilo v zgornjem desnem kotu.

3. Preverite internetno povezavo
Ko nastavite Microsoft Edge, da ob zagonu odpre določeno spletno stran, potrebuje aktivno internetno povezavo, da naloži spletno mesto. Če imate pomanjkljivo internetno povezavo, se lahko brskalnik Microsoft Edge v sistemu Windows 11 takoj zapre.
Korak 1: Pritisnite tipki Windows + I, da odprete meni Nastavitve.
2. korak: V stranski vrstici izberite »Omrežje in internet«.
3. korak: Zagotovite status »Povezano«.
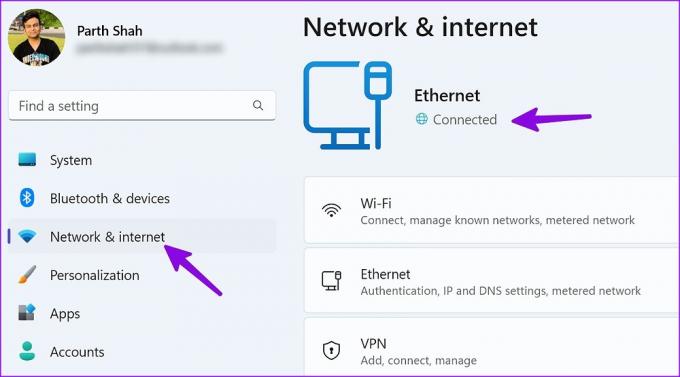
4. Onemogoči način varčevanja z baterijo
Microsoft Edge morda ne bo deloval pravilno v aktivnem načinu varčevanja z baterijo. Takšne ukrepe za varčevanje z energijo morate onemogočiti v meniju z nastavitvami sistema Windows.
Korak 1: Pritisnite bližnjico tipk Windows + I, da odprete aplikacijo Nastavitve.
2. korak: V levi stranski vrstici izberite »Sistem« in na desni strani odprite meni »Napajanje in baterija«.

3. korak: V razdelku Baterija kliknite gumb »Izklopi zdaj« poleg možnosti Varčevanje z baterijo in začnite uporabljati Edge brez težav.

5. Prisilno zapri robne procese
Če pustite odprtih več zavihkov, se lahko v brskalniku Edge izvaja tudi več procesov. Popolnoma morate zapreti vse procese Edge v ozadju in poskusiti znova.
Korak 1: V računalniku odprite upravitelja opravil (glejte korake v 2. rešitvi).
2. korak: Izberite vse storitve Microsoft Edge in kliknite Končaj opravilo na vrhu.

Odprete lahko Microsoft Edge in brez težav začnete brskati po spletu.
6. Preglejte nameščene razširitve
Microsoft Edge je ponudba programskega velikana, ki temelji na kromu. To pomeni, da brezhibno deluje z vsemi razširitvami za Chrome. Včasih lahko uporabniki pretiravajo z desetinami razširitev, da bi izboljšali svojo izkušnjo brskanja. Vendar se lahko izjalovi.
Vsaka razširitev ni redno posodobljena in vzdrževana. Nekatere razširitve lahko razvijejo nezdružljivost z najnovejšo zgradbo Microsoft Edge in takoj zaprejo brskalnik v sistemu Windows 11.
Če lahko za kratek čas dostopate do Microsoft Edge, uporabite spodnje korake za odstranitev nepomembnih razširitev.
Korak 1: Zaženite Microsoft Edge in izberite meni kebab (tri vodoravne pike) v zgornjem desnem kotu.
2. korak: V kontekstnem meniju izberite Razširitve.

3. korak: Izberite tri navpične pike poleg razširitve in kliknite »Odstrani iz Microsoft Edge« v kontekstualnem meniju.

7. Popravi Microsoft Edge
Če se Microsoft Edge še vedno samodejno zapira v sistemu Windows 11, popravite brskalnik v meniju Nastavitve.
Korak 1: Pritisnite tipki Windows + I, da odprete nastavitve.
2. korak: V stranski vrstici izberite Aplikacije in odprite meni »Nameščene aplikacije«.

3. korak: Pomaknite se do Microsoft Edge in kliknite meni kebab (tri vodoravne pike) poleg njega.
4. korak: Kliknite »Spremeni«.

5. korak: Popravite Microsoft Edge iz pojavnega menija in sledite navodilom na zaslonu, da dokončate postopek.

8. Namestite Microsoft Edge Beta
Microsoft je morda odpravil težavo s takojšnjim zapiranjem Edge v različici beta. Na svoj računalnik lahko namestite beta različico Microsoft Edge in uživate v novih funkcijah in popravkih napak pred javno uvedbo. Če želite namestiti Microsoft Edge beta v Windows 11, lahko obiščete spodnjo povezavo.
Prenesite Microsoft Edge Beta
9. Iskanje zlonamerne programske opreme
Če pogosto prenašate datoteke iz neznanih virov v spletu, lahko pomotoma poškodujete Microsoft Edge z zlonamerno programsko opremo in lažnimi datotekami. Microsoft Edge se zaradi takih težav samodejno zapira. Takšne datoteke morate odstraniti z Varnostjo sistema Windows.
Korak 1: Pritisnite tipko Windows in poiščite Varnost sistema Windows. Pritisnite Enter.

2. korak: V stranski vrstici izberite »Zaščita pred virusi in grožnjami« in zaženite hiter pregled v računalniku.

Odstranite zlonamerne datoteke in začnite brez težav uporabljati Microsoft Edge.
Uživajte v nemotenem brskanju v sistemu Windows
Ko nobeden od trikov ne deluje, je čas za odpoved Microsoft Edge v korist Google Chroma, Firefox, Brave ali Vivaldi. Za dostop do vseh priljubljenih spletnih razširitev lahko uporabite katero koli alternativo Chromiumu.
Nazadnje posodobljeno 28. decembra 2022
Zgornji članek lahko vsebuje pridružene povezave, ki pomagajo pri podpori Guiding Tech. Vendar to ne vpliva na našo uredniško integriteto. Vsebina ostaja nepristranska in verodostojna.
Napisal
Parth Shah
Parth je prej delal pri EOTO.tech in pokrival tehnološke novice. Trenutno je samostojni poklic pri Guiding Tech, kjer piše o primerjavi aplikacij, vadnicah, nasvetih in trikih za programsko opremo ter se poglablja v platforme iOS, Android, macOS in Windows.



