Kako onemogočiti igralno vrstico Xbox v sistemu Windows 11: 4 najboljši načini
Miscellanea / / April 05, 2023
Microsoft je nekatere funkcije Xbox vgradil izvorno v Windows 11 in jih poimenoval Xbox Game Bar. To je prilagodljiv igralni prekrivni element, ki vam omogoča takojšen dostop do igralnih orodij, kot je snemanje zaslona, zvočne kontrole, posnetke zaslona itd., ne da bi zapustili igro. Vendar niso vsi igralci iger, kar pomeni, da se vsem ne bo zdelo uporabno. Torej, če spadate v to kategorijo, tukaj je opisano, kako onemogočiti igralno vrstico Xbox v sistemu Windows 11.
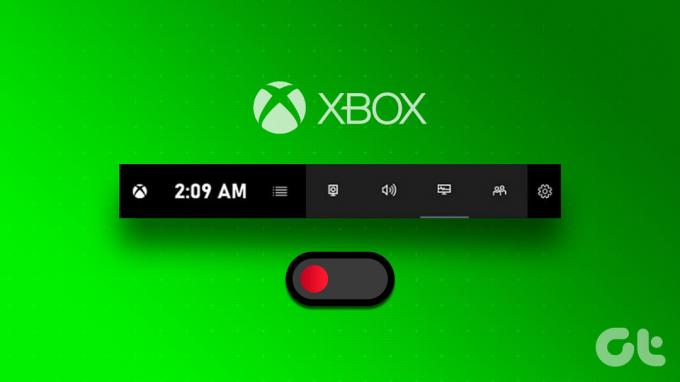
Zavedamo se, da se izklop igralne vrstice Xbox v sistemu Windows 11 morda zdi nenavaden, če jo prvič vidite v računalniku. Vendar je to razlog, zakaj bi ga morali onemogočiti, in če se sprašujete, je povsem v redu, da onemogočite Xbox Game Bar. To lahko izboljša delovanje vašega računalnika z maksimiranjem virov strojne opreme.
Poleg tega, če gre za vašo zasebnost, se izogibajte uporabi funkcije snemanja ali oddajanja igranja. Začnimo z različnimi načini, kako ga onemogočiti.
1. Izklopite igralno vrstico v sistemu Windows 11 z nastavitvami
Nastavitve sistema Windows vsebujejo številne možnosti, ki bodo izboljšale vašo izkušnjo sistema Windows. Onemogočanje igralne vrstice Xbox prek nastavitev je preprosto in enostavno za izvedbo. Preden onemogočite Game Bar, morate onemogočiti Game DVR. Evo, kako to storiti.
Korak 1: Pritisnite tipko Windows na tipkovnici, vnesite nastavitvein kliknite Odpri.

2. korak: V aplikaciji Nastavitve pojdite na Gaming.
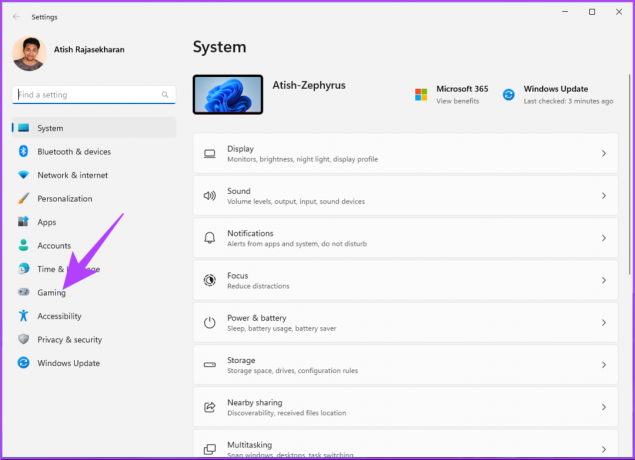
3. korak: V razdelku Gaming kliknite Captures.
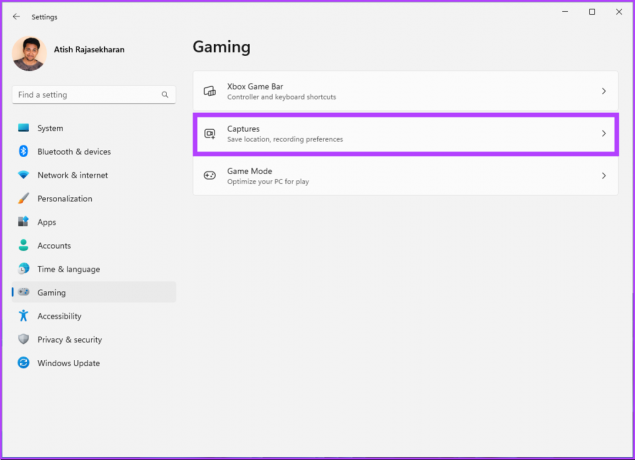
4. korak: Izklopite »Posnemi, kaj se je zgodilo.«
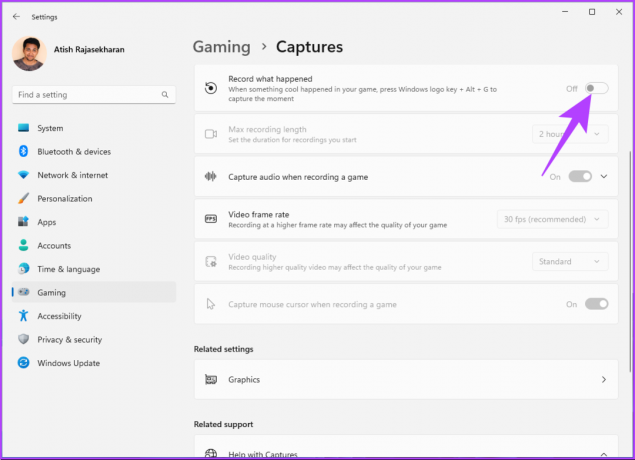
5. korak: Vrnite se na možnost Gaming in kliknite na Xbox Game Bar.

6. korak: Na koncu izklopite stikalo za »Odpri Xbox Game Bar s tem gumbom na krmilniku.«
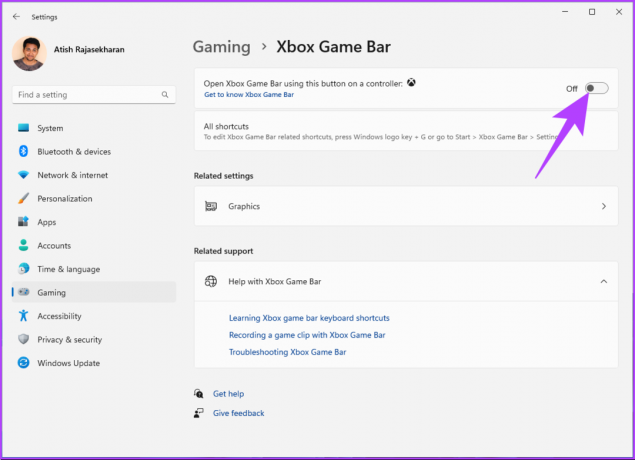
Izvolite. Uspešno ste onemogočili igralno vrstico Xbox v računalniku z operacijskim sistemom Windows 11, tako da ste izklopili nekaj nastavitev. Če je onemogočanje prek nastavitev za vas prestara šola, ga lahko onemogočite prek PowerShell.
2. Kako onemogočiti igralno vrstico Xbox v sistemu Windows 11 z uporabo PowerShell
Windows PowerShell je orodje ukazne vrstice, ki vam pomaga spremeniti široko paleto nastavitev sistema Windows, vključno z izklopom igralne vrstice v sistemu Windows 11. Za to sledite spodnjim korakom.
Korak 1: Pritisnite tipko Windows na tipkovnici, vnesite PowerShellin kliknite »Zaženi kot skrbnik«.
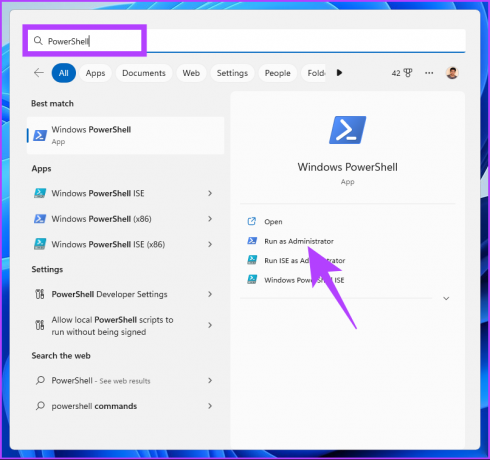
V pozivu izberite Da.
2. korak: Vnesite ali kopirajte in prilepite spodnji ukaz in pritisnite Enter.
dism /Online /Get-ProvisionedAppxPackages | Select-String PackageName | Select-String xbox
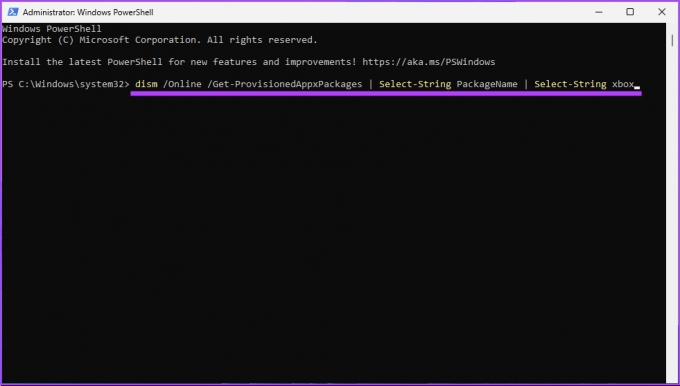
3. korak: Ponovno vnesite ali kopirajte in prilepite naslednji ukaz in pritisnite Enter.
dism /Online /Get-ProvisionedAppxPackages | `Select-String PackageName | `Select-String xbox | `ForEach-Object {$_.Line. Split(':')[1].Trim()} | `ForEach-Object { dism /Online /Remove-ProvisionedAppxPackage /PackageName:$_}
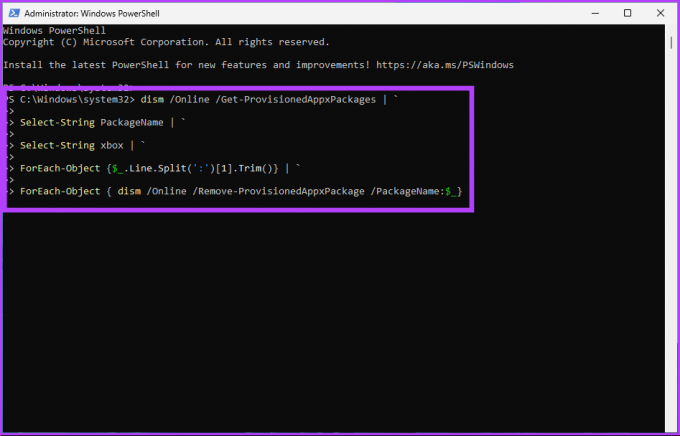
4. korak: Če želite odstraniti pakete Xbox, kopirajte in prilepite spodnji ukaz ter pritisnite Enter.
Get-ProvisionedAppxPackage - Na spletu | `Where-Object { $_.PackageName -match "xbox"} | `ForEach-Object { Remove-ProvisionedAppxPackage -Online -AllUsers -PackageName $_.PackageName }

S tem ste uspešno onemogočili igralno vrstico Xbox iz računalnika z operacijskim sistemom Windows 11.
3. Kako se znebiti igralne vrstice Xbox v sistemu Windows 11 z urejevalnikom registra
Korak za odstranitev igralne vrstice Xbox v sistemu Windows 11 z urejevalnikom registra je preprost. Ker pa bomo uporabljali urejevalnik registra, vam to toplo priporočamo varnostno kopirajte register Windows preden nadaljujete s spodnjimi koraki.
Korak 1: Pritisnite tipko Windows na tipkovnici, vnesite Urejevalnik registrain kliknite »Zaženi kot skrbnik«.
Opomba: Lahko tudi pritisnete tipko Windows + R, da odprete ukazno polje Zaženi, vnesite regedit.exein kliknite V redu, da odprete urejevalnik registra.
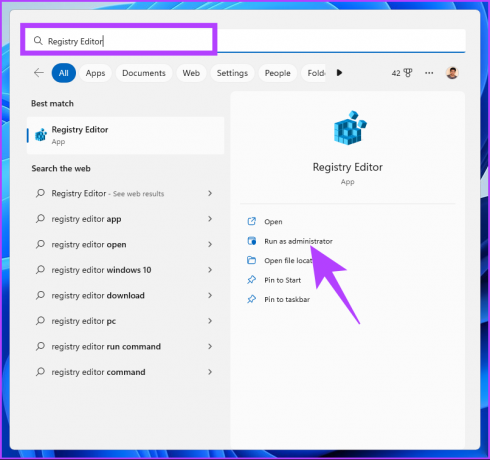
V pozivu izberite Da.
2. korak: V zgornji naslovni vrstici vnesite spodaj navedeni naslov in pritisnite Enter.
Računalnik\HKEY_CURRENT_USER\SOFTWARE\Microsoft\Windows\CurrentVersion\ GameDVR
Opomba: do razdelka se lahko pomaknete tudi ročno.

3. korak: V mapi GameDVR v desnem podoknu izberite možnost AppCaptureEnabled.
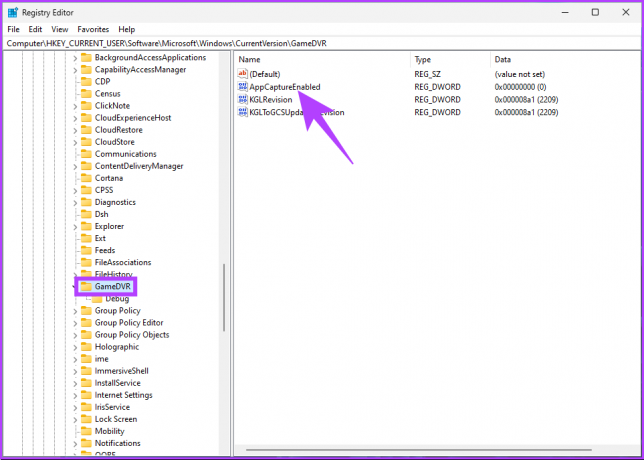
4. korak: Dvokliknite možnost AppCaptureEnabled, vnesite 0 v polje Value data in pritisnite OK.
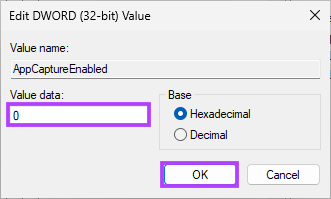
Na koncu znova zaženite sistem, da uveljavite spremembe. To je to. Igralna vrstica Xbox v vašem računalniku z operacijskim sistemom Windows 11 je brez težav onemogočena. Če je ta metoda za vas predolga in zapletena, pojdite na naslednjo.
4. Kako izklopiti igralno vrstico v sistemu Windows 11 s pravilnikom skupine
Urejevalnik pravilnika lokalne skupine vam pomaga celostno nadzorovati Windows. Tako ponuja tudi trajno rešitev za onemogočanje igralne vrstice Xbox. Evo kako.
Opomba: Urejevalnik pravilnika skupine je na voljo samo za različici Windows 11 Pro in Enterprise. To metodo lahko preskočite, če uporabljate Windows 11 Home Edition.
Korak 1: Pritisnite tipke Windows na tipkovnici, vnesite gpeditin kliknite Odpri.
Opomba: Lahko tudi pritisnete tipko Windows + R, da odprete pogovorno okno Zaženi, vnesite gpedit.mscin kliknite V redu.

2. korak: Izberite Computer Configuration (Konfiguracija računalnika) pod Local Computer Policy.

3. korak: V desnem podoknu dvokliknite Administrative Templates.
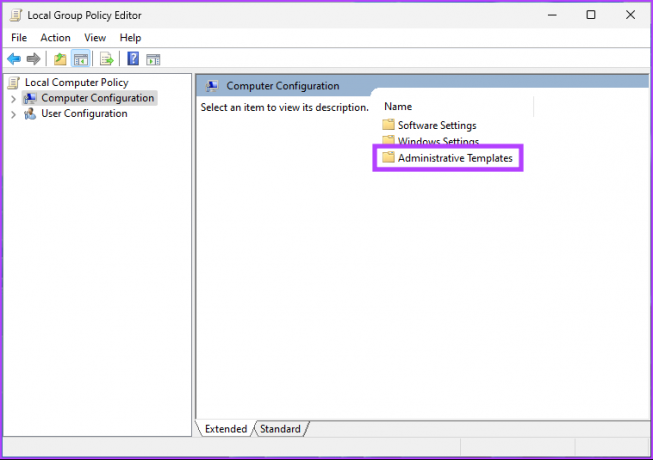
4. korak: Izberite Komponente sistema Windows.
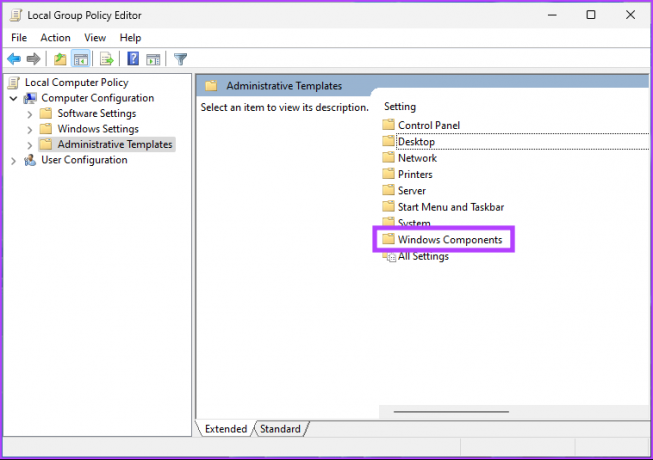
5. korak: V razdelku Komponente sistema Windows izberite »Snemanje in oddajanje iger v sistemu Windows«.
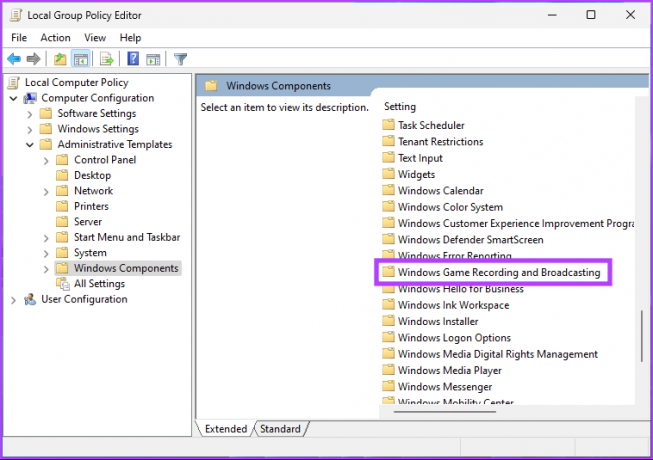
6. korak: Pod možnostjo Windows Game Recording and Broadcasting poiščite možnost »Omogoči ali onemogoči Windows Game Recording and Broadcasting« na desni in dvokliknite.
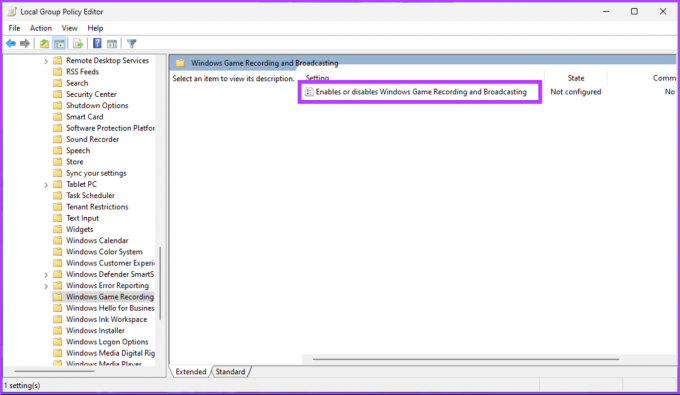
korak 7: V novem oknu izberite možnost Onemogočeno. Na koncu kliknite Uporabi in nato V redu.

Izvolite. Zdaj morate samo znova zagnati Windows. In ko se znova zažene, bi bila igralna vrstica Xbox onemogočena. Če imate dodatna vprašanja, si oglejte spodnji razdelek s pogostimi vprašanji.
Pogosta vprašanja o onemogočanju igralne vrstice Xbox v sistemu Windows 11
Da, onemogočanje igralne vrstice Xbox v sistemu Windows 11 lahko izboljša FPS (sličice na sekundo) med igranjem iger, saj prekrivanje zavzame sistemske vire in lahko vpliva na zmogljivost. Če ga onemogočite, lahko sprostite nekaj virov in vidite izboljšavo.
Omogočanje igralne vrstice Xbox v sistemu Windows 11 lahko porabi nekaj sistemskih virov, vključno s CPE in RAM-om, kar lahko upočasni vaš računalnik. Vendar pa bo intenzivnost vpliva odvisna od specifikacij strojne opreme vašega sistema in iger, ki jih igrate.
Znebite se igralne vrstice
Zdaj, ko veste, kako onemogočiti igralno vrstico Xbox, je čas, da jo onemogočite v računalniku z operacijskim sistemom Windows 11. Če ste igralec, razmislite o morebitnih pomanjkljivostih, kot so izguba posnetkov zaslona, snemanje igranja in nadzor zvoka. Morda boste želeli tudi prebrati kako popraviti, da igralna vrstica Xbox ne deluje v sistemu Windows 11.



