7 najboljših načinov, kako popraviti prepoznavanje obrazov Google Photos, ki ne deluje v sistemih Android in iPhone
Miscellanea / / April 05, 2023
Razvrščanje obrazov v skupine je odlična funkcija v storitvi Google Photos, ki uporablja tehnologijo prepoznavanja obrazov za zaznavanje različnih obrazov na vaših fotografijah in njihovo združevanje. Čeprav vam ta funkcija omogoča hitro iskanje slik vaših najdražjih, se lahko zgodi, da Google Photos ne prepozna obrazov v vašem Androidu ali iPhoneu.
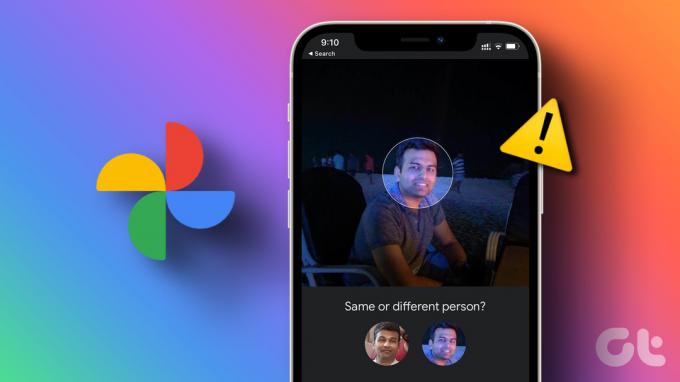
Vzrok je lahko kar koli, od nepravilno konfiguriranih nastavitev do poškodovani podatki aplikacije. Ta objava vas bo vodila skozi vse možne popravke za težavo s prepoznavanjem obrazov, ki ne deluje v aplikaciji Google Photos. Torej, poglejmo.
1. Prepričajte se, da je omogočeno razvrščanje obrazov v skupine
Google Photos lahko preneha prepoznavati obraze, če Funkcija združevanja obrazov je onemogočen za aplikacijo v sistemu Android ali iPhone. Zato je to prva stvar, ki jo morate pogledati.
Korak 1: V telefonu odprite aplikacijo Google Photos.
2. korak: Dotaknite se svoje profilne slike v zgornjem desnem kotu in izberite nastavitve Google Photos.


3. korak:
Dotaknite se možnosti Združi podobne obraze in omogočite preklop poleg možnosti Združevanje obrazov na naslednjem zaslonu.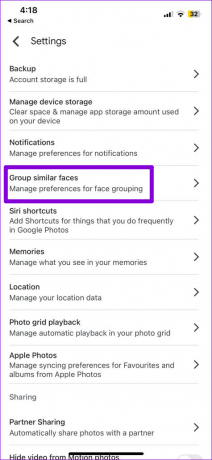

Upoštevajte, da bo Google Photos morda potreboval nekaj časa, da prepozna obraze, potem ko omogočite funkcijo razvrščanja obrazov v skupine, zato bodite potrpežljivi.
2. Razkrij osebe v iskanju obrazov Google Photos
Google Photos vam omogoča, da skrijete obraze pred rezultati iskanja. Torej, če Google Photos ne prikaže nekaj obrazov, je to najverjetneje zato, ker ste jih prej skrili. Evo, kako jih dobite nazaj.
Korak 1: Odprite aplikacijo Google Photos in tapnite ikono Iskanje na dnu.

2. korak: Dotaknite se možnosti Prikaži vse poleg možnosti »Ljudje in hišni ljubljenčki«, da vidite vse obraze.
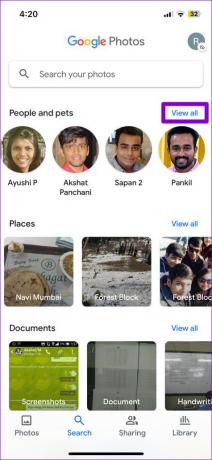
3. korak: Tapnite ikono menija s tremi pikami v zgornjem desnem kotu in na seznamu izberite »Pokaži in skrij obraze«.

4. korak: Izberite obraze, ki jih želite razkriti, in tapnite Končano. Po tem bo Google Photos te obraze prikazal na zavihku Iskanje.
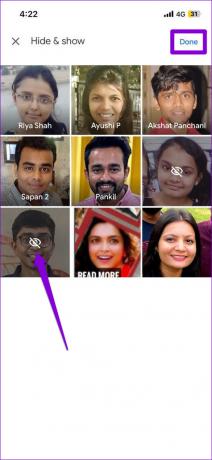
3. Ročno izboljšajte prepoznavanje obraza
Včasih lahko Google Photos pomotoma združi obraza dveh ločenih oseb. Na srečo vam Google Photos omogoča ročno popravljanje takšnih napak, da bi izboljšati prepoznavanje obraza. Evo, kako to storiti.
Korak 1: V aplikaciji Google Photos se pomaknite na zavihek Iskanje.

2. korak: Tapnite gumb Prikaži vse poleg možnosti Ljudje in hišni ljubljenčki.
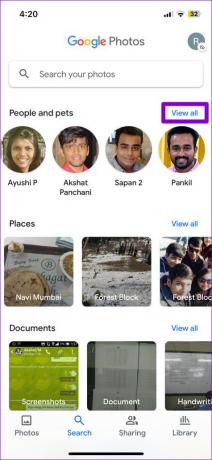
3. korak: Izberite obraz, za katerega želite izboljšati rezultate iskanja. Tapnite ikono menija s tremi vodoravnimi pikami na vrhu in izberite Odstrani fotografije.
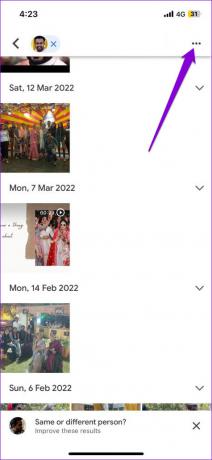

4. korak: Izberite nepravilne fotografije in tapnite Odstrani v zgornjem desnem kotu.
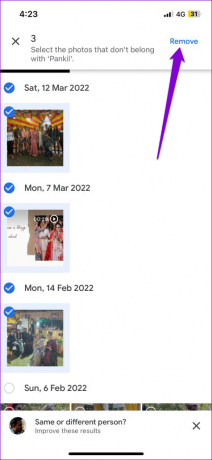
5. korak: S potrditvenimi polji določite svoj razlog in tapnite Pošlji v spodnjem desnem kotu, da uveljavite spremembe.
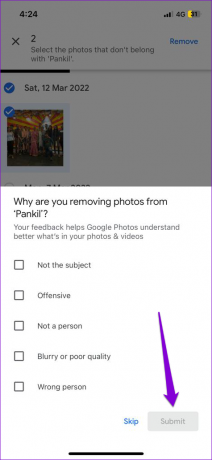
4. Ročno dodajte obraz
Čeprav se Google Photos odlično znajde pri iskanju in združevanju obrazov sam, ni popoln. To bo ustvarilo več podvojenih ali nepravilno označenih obrazov v fotografijah. Če Google Photos ne prepozna samodejno obraza, ga lahko dodate ročno, tako da sledite spodnjim korakom.
Korak 1: Zaženite aplikacijo Google Photos in odprite fotografijo osebe, katere obraz želite dodati.
2. korak: Tapnite ikono menija s tremi vodoravnimi pikami v zgornjem desnem kotu in tapnite obraz, ki ga želite dodati.

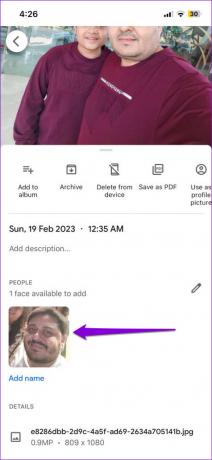
3. korak: Tapnite ikono plus v zgornjem desnem kotu in izberite Ustvari.
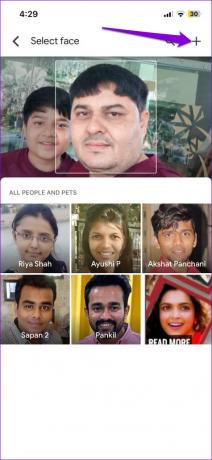
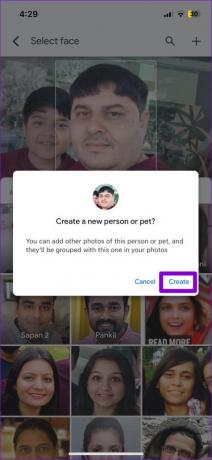
5. Odjavite se in se znova prijavite
Začasne težave z vašim Google Računom lahko tudi preprečijo, da bi aplikacija Photos združila obraze v skupine v vašem Androidu ali iPhoneu. Odjava in ponovni vstop v aplikacijo Google Photos je učinkovit način za reševanje takšnih težav. Evo, kako to storiti.
Korak 1: V aplikaciji Google Photos tapnite svojo profilno sliko v zgornjem desnem kotu.

2. korak: Dotaknite se puščice navzdol poleg svojega računa.
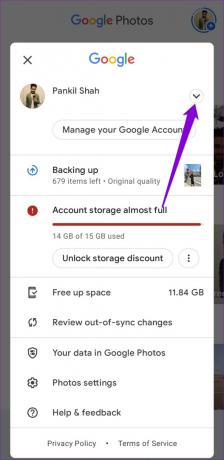
3. korak: Izberite »Uporabi brez računa.«
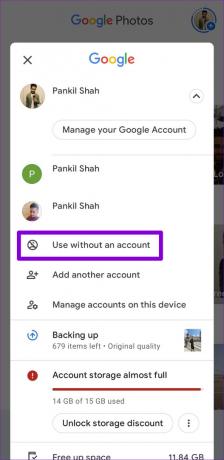
Tisti, ki uporabljajo iPhone, tapnite »Upravljanje računov v tej napravi« in nato pod imenom računa izberite »Odstrani iz te naprave«.
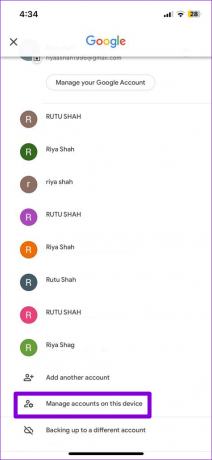
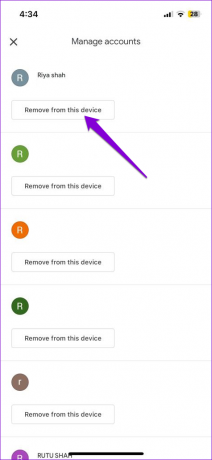
Ko se odjavite, tapnite ikono profila v zgornjem desnem kotu in izberite svoj Google Račun, da se znova prijavite.
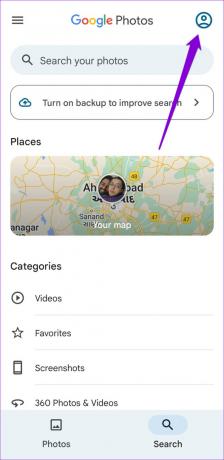
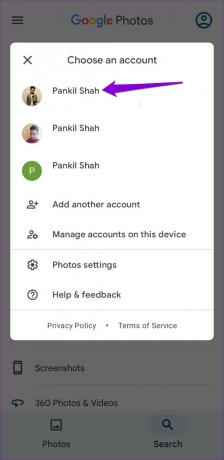
6. Počisti predpomnilnik Google Photos (Android)
Čiščenje predpomnilnika v storitvi Google Photos izbriše vse stare ali poškodovane začasne datoteke, zaradi česar jih mora aplikacija znova ustvariti iz nič. Če težavo s funkcijo prepoznavanja obrazov povzročajo napačni podatki predpomnilnika, vam bo pomagalo brisanje.
Korak 1: Dolgo pritisnite ikono aplikacije Google Photos in tapnite ikono informacij v meniju, ki se prikaže.
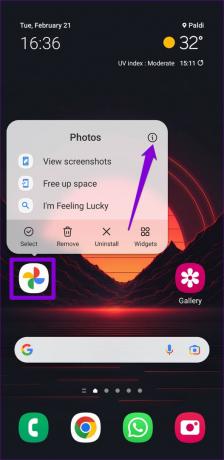
2. korak: Pojdite na Storage in tapnite možnost Clear cache na dnu.
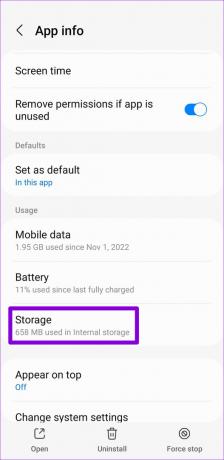
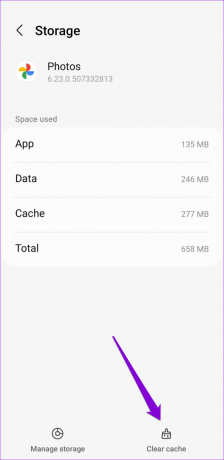
7. Posodobite aplikacijo
Do takšnih težav s funkcijo prepoznavanja obraza lahko pride tudi zaradi napake v aplikaciji Fotografije. Google je običajno hiter, ko gre za odpravljanje znanih napak in težav. Zato je dobra ideja, da preverite, ali je na voljo posodobitev za aplikacijo Google Photos.
Pojdite v Trgovino Play v Androidu ali App Store v iPhonu in poiščite aplikacijo Google Photos. Če je na voljo novejša različica, tapnite gumb Posodobi, da jo namestite.
Google Photos za Android
Google Photos za iPhone
Hitro poiščite kogar koli
Razvrščanje obrazov v skupine je enostavno ena najbolj uporabnih funkcij v storitvi Google Photos. Če ga uporabljate pogosto, je lahko neprijetno, če nenadoma preneha delovati. Upajmo, da temu ni več tako in Google Photos prepoznava obraze v vašem Androidu ali iPhoneu.
Nazadnje posodobljeno 22. februarja 2023
Zgornji članek lahko vsebuje pridružene povezave, ki pomagajo pri podpori Guiding Tech. Vendar to ne vpliva na našo uredniško integriteto. Vsebina ostaja nepristranska in verodostojna.
Napisal
Pankil Šah
Pankil je po poklicu gradbeni inženir, ki je svojo pot začel kot pisec pri EOTO.tech. Pred kratkim se je pridružil Guiding Tech kot samostojni pisec, da bi pokrival navodila, razlage, vodnike za nakup, nasvete in trike za Android, iOS, Windows in splet.



