Kako nastaviti delovni čas v Google Koledarju: vodnik po korakih
Miscellanea / / April 05, 2023
Ste naveličani prejemanja obvestil ali opozoril iz Google Koledarja izven delovnega časa? Nastavitev delovnega časa v Google Koledarju vam pomaga upravljati svoj čas in bolje delati. Ne veste, kako to narediti? No, v tem članku vas bomo vodili, kako nastaviti delovni čas v Google Koledarju.
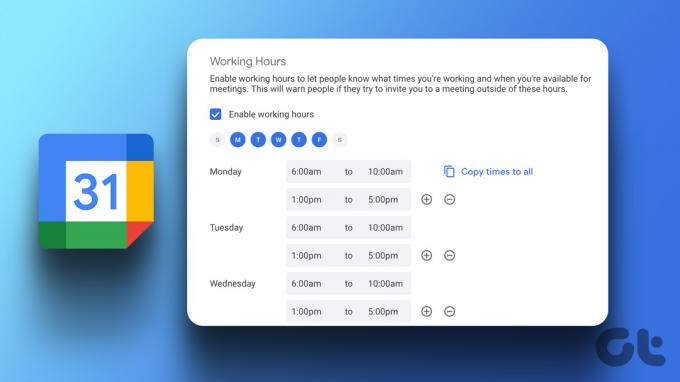
Najboljši del imeti Google Koledar delovnega časa je, da vam in vašim sodelavcem pomaga bolje sporočiti svojo razpoložljivost. Ko omogočite delovni čas ali nastavite »Zven pisarne« in delite s svojimi sodelavci, prijatelji in družino, bodo lahko videli in ustrezno razporedili stvari. S tem začnimo s člankom.
Opomba: Za nastavitev delovnega časa v Google Koledarju morate imeti račun Google Workspace. Poleg tega se boste morda morali obrniti na skrbnika, če ga imate in ne vidite možnosti za njegovo omogočanje.
Kako nastaviti delovni čas v Google Koledarju
Dodajanje delovnih ur v Google Koledar je preprosto in dokaj enostavno slediti za dobro ravnovesje med poklicnim in zasebnim življenjem. Sledite spodnjim korakom.
Korak 1: Pojdite na Google Koledar in se prijavite s svojim službenim računom.
Pojdite na Google Koledar
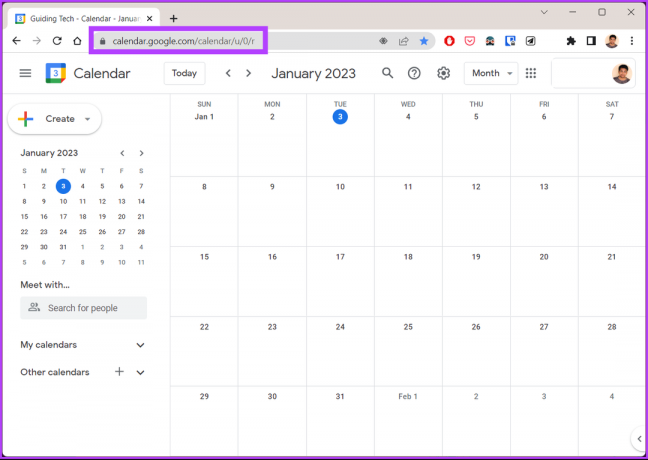
2. korak: Kliknite ikono zobnika zgoraj desno in v spustnem meniju izberite Nastavitve.
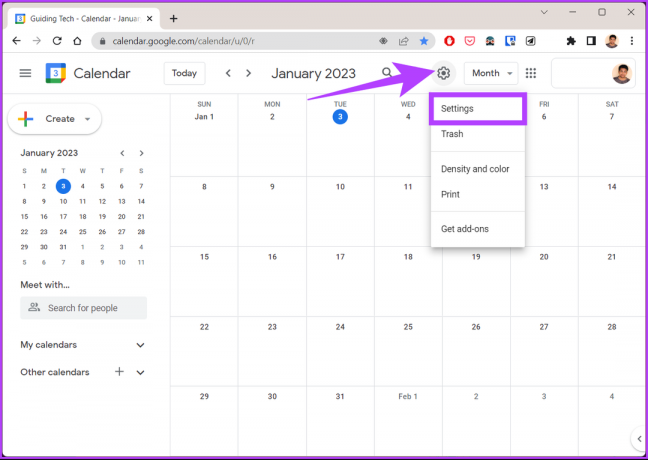
3. korak: Izberite Splošno in se pomaknite do Delovni čas.

4. korak: V desnem podoknu potrdite polje zraven »Omogoči delovni čas«.

5. korak: Zdaj izberite dneve v tednu in ure, ko ste dosegljivi za delo.
Opomba: Če je vaš delovni čas enak vse dni, vnesite začetni in končni čas ter kliknite »Kopiraj čas za vse«. To bo zapolnilo podatke o času do konca tedna.

To je to. V Google Koledarju ste uspešno nastavili delovni čas. S tem se vsi v svojem seznam kontaktov zdaj lahko vidi, kdaj ste na voljo za delo in kdaj ne.
Kako dodati drugo delovno obdobje v Google Koledar
Zdaj, ko ste na koledarju določili delovno obdobje, je pomembno vedeti, da če imate več delovnih obdobij na dan, ko delate ali si vmes vzamete odmor, lahko dodate tudi to. Sledite.
Opomba: Če v Google Koledarju še niste omogočili delovnega časa, sledite zgornji metodi, preden skočite na to.
Korak 1: Večkrat izberite dan, ki ga želite nastaviti, kliknite ikono plus (+).
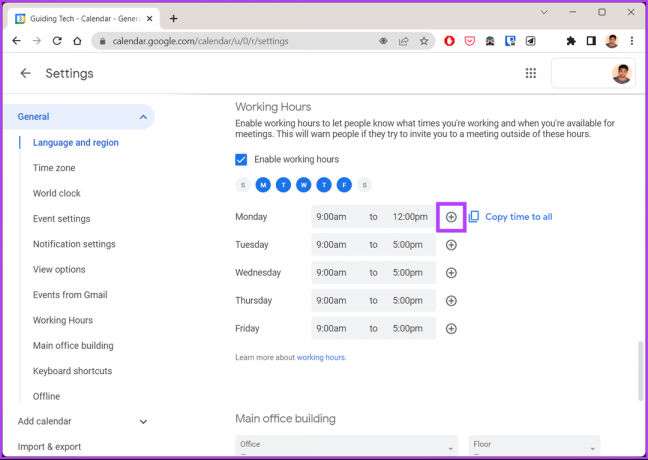
2. korak: Vnesite začetni in končni čas za to obdobje.
Opomba: Dodate lahko toliko obdobij na dan, kot želite. Pritisnite ikono plus (+), da dodate več časa, in ikono minus (-), da odstranite.
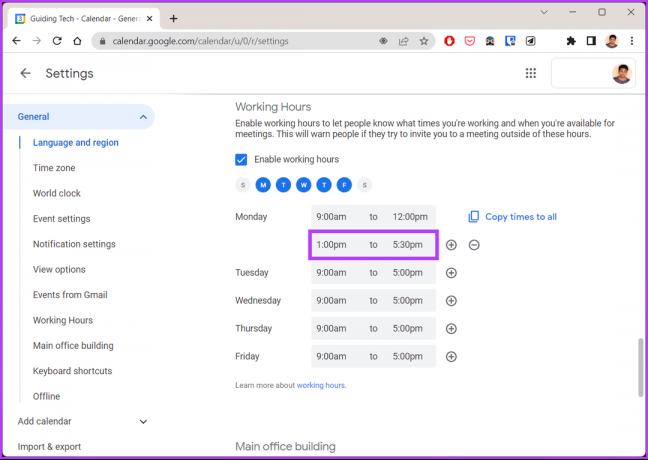
S tem ste na Google Koledarju nastavili več delovnih ur, kar vam omogoča prilagodljiv urnik. Poleg tega lahko tudi dodajte lokacijo, iz katere boste delali. Če se odpravljate na dopust in nekaj časa ne boste dosegljivi, ga lahko dodate v Google Koledar za lažje načrtovanje sestankov.
Kako prikazati, ko ste odsotni
Korak 1: Pojdite na Google Koledar in se prijavite s svojim službenim računom.
Pojdite na Google Koledar

2. korak: Kliknite na prvi datum, ko boste odsotni iz pisarne. Kliknite »Od zunaj«.

3. korak: Izberite datume, ko vas ne bo v pisarni.
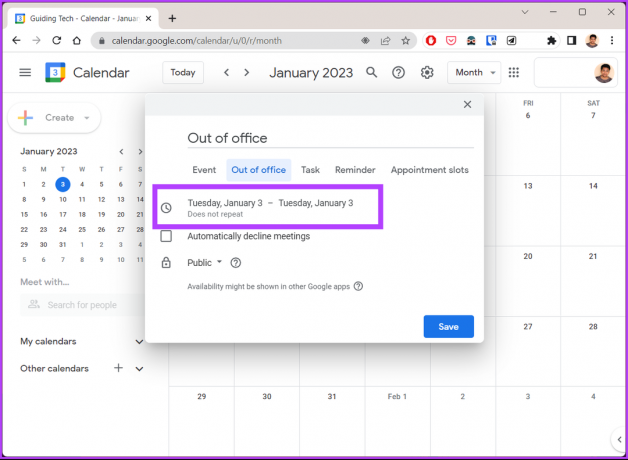
4. korak: potrdite polje »Samodejno zavrni sestanke« in izberite »Novi in obstoječi sestanki«.
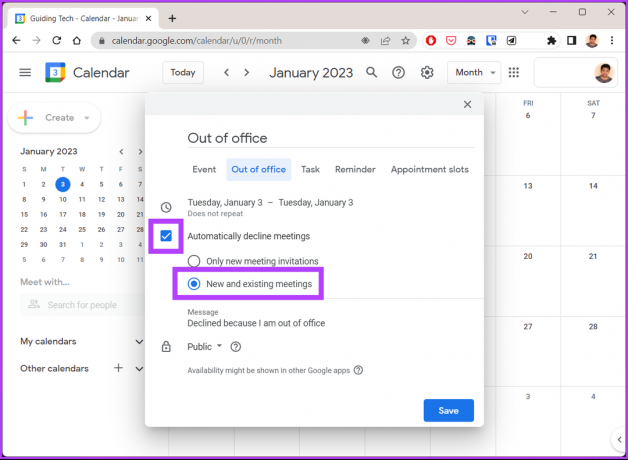
5. korak: Na koncu kliknite Shrani.
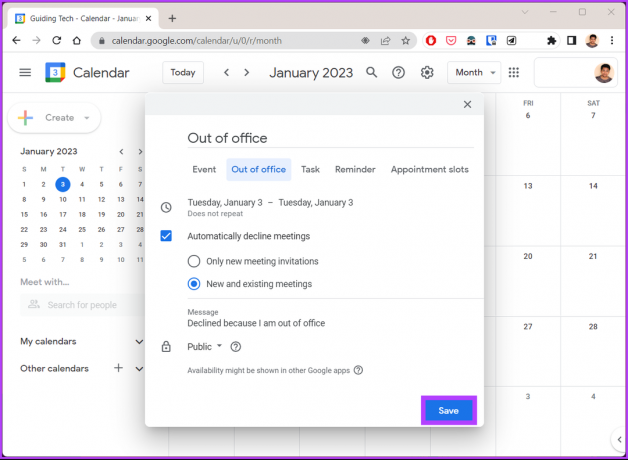
Če skupaj omogočite nastavitev delovnega časa in nastavitve »Odsoten«, dobite popolno kombinacijo. To bo dobro vodilo za vaše delo na daljavo in srečanja. Če imate kakršna koli vprašanja, si oglejte spodnji razdelek s pogostimi vprašanji.
Pogosta vprašanja o nastavljanju delovnega časa v Google Koledarju
Če želite uporabljati funkcijo delovnega časa Google Koledarja, morate uporabljati Google Workspace. Če imate račun Workspace, vendar še vedno ne vidite nastavitev, se lahko obrnete na skrbnika.
Odvisno je od tega, ali ste dali koledar v skupno rabo in kdo ima dostop do njega. Če je koledar v skupni rabi, ga bo lahko videl vaš šef ali oseba z dostopom.
Skrbniki Google Workspace imajo dostop do dnevnikov dejavnosti za vse aplikacije in storitve znotraj Google Workspace. To vključuje Gmail, Koledar, Drive in Dokumente ter več drugih storitev. Torej, da, lahko vidijo vašo dejavnost.
Določite svoj delovni čas
Nastavitev delovnega časa v Google Koledarju vam pomaga učinkoviteje upravljati svoj čas in urnik. Lahko preprečite obvestila in opozorila da vam ne prekine življenja izven delovnega časa. Na splošno vam omogoča dobro ravnovesje med poklicnim in zasebnim življenjem s preklapljanjem med osebnimi in poklicnimi urami.
Nazadnje posodobljeno 16. januarja 2023
Zgornji članek lahko vsebuje pridružene povezave, ki pomagajo pri podpori Guiding Tech. Vendar to ne vpliva na našo uredniško integriteto. Vsebina ostaja nepristranska in verodostojna.
ALI SI VEDEL
Funkcija Scribble na Apple Watch omogoča risanje črk in številk na zaslonu, ki se nato samodejno pretvorijo v besedilo.
Napisal
Atish Rajasekharan
Atish je diplomant računalništva in goreč navdušenec, ki rad raziskuje in govori o tehnologiji, poslu, financah in startupih.



