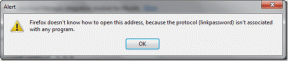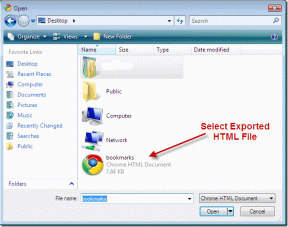3 načini za onemogočanje upravitelja opravil za določene uporabnike v sistemu Windows
Miscellanea / / April 05, 2023
Upravitelj opravil je uporaben program, ki vam omogoča, da vidite, kateri programi se izvajajo v vašem računalniku, in vam omogoča, da končate tiste, ki vam povzročajo težave. Če ste skrbnik in ne želite, da kdo dostopa do upravitelja opravil ali prekine ključni program, lahko enostavno onemogočite upravitelja opravil za določene uporabnike v sistemu Windows.
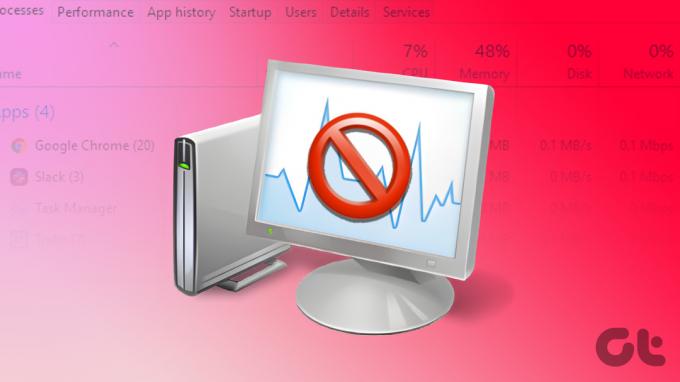
Morda se sprašujete, kaj se zgodi, če onemogočite upravitelja opravil v sistemu Windows. No, kadarkoli kdo poskuša odprite upravitelja opravil kot uporabnik (ne skrbnik), potem ko ga onemogočite, bo prikazano, da je »Upravitelja opravil onemogočil vaš skrbnik«. No, tukaj je, kako to storite.
1. način: Onemogočite upravitelja opravil z ukazno vrstico ali Powershell
To je dokaj preprost način za onemogočanje upravitelja opravil za določene uporabnike v sistemu Windows. Tukaj je postopek korak za korakom.
Korak 1: Pritisnite tipko Windows na tipkovnici, vnesite PowerShell ali ukazni pozivin kliknite »Zaženi kot skrbnik«.
Opomba: Za namene tega članka bomo izbrali PowerShell.
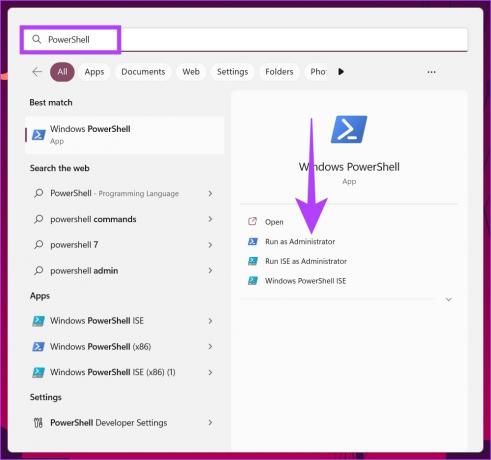
V pozivu kliknite Da.
2. korak: Vnesite naslednji ukaz in pritisnite Enter.
reg add HKCU\Software\Microsoft\Windows\CurrentVersion\Policies\System /v DisableTaskMgr /t REG_DWORD /d 1 /f
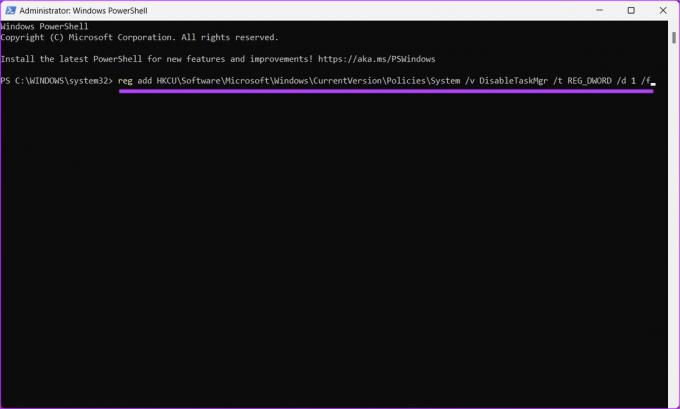
To je to. Upravitelj opravil je onemogočen. Če želite omogočiti upravitelja opravil, vnesite spodnji ukaz.
reg dodaj HKCU\Software\Microsoft\Windows\CurrentVersion\Policies\System /v DisableTaskMgr /t REG_DWORD /d 0 /f
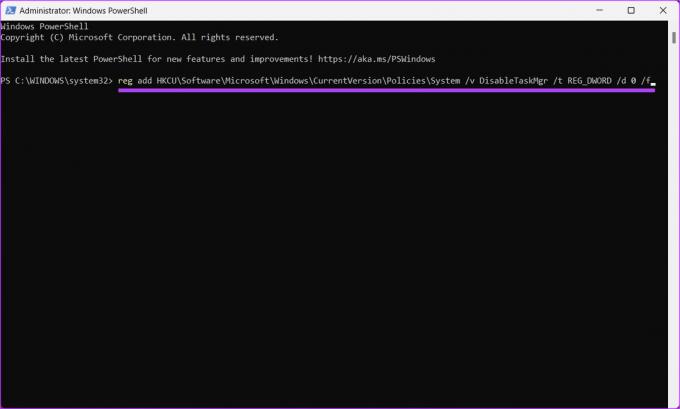
Vaš upravitelj opravil Windows je zdaj spet v normalnem stanju. Sledite navodilom, če želite onemogočiti upravitelja opravil z drugo metodo.
2. način: Kako onemogočiti upravitelja opravil Uporaba urejevalnika registra
Ta korak ni tako preprost kot zgornji, vendar je korakom dokaj preprosto slediti in jih izvesti. Ker pa bomo uporabljali urejevalnik registra, vam to toplo priporočamo varnostno kopirajte register Windows preden nadaljujete s spodnjimi koraki. Če želite onemogočiti upravitelja opravil za določenega uporabnika, morate odpreti urejevalnik registra kot skrbnik v tem standardnem računu. Evo kako.
Korak 1: Pritisnite tipko Windows na tipkovnici, vnesite Urejevalnik registrain kliknite »Zaženi kot skrbnik«.
Opomba: Lahko tudi pritisnete tipko Windows + R, da odprete pogovorno okno Zaženi, vnesite regedit.exe, in kliknite OK, da odprete urejevalnik registra.
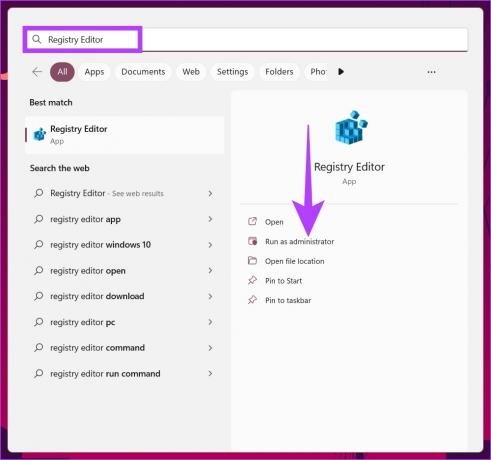
V pozivu izberite Da.
2. korak: V zgornji naslovni vrstici vnesite omenjeni naslov.
HKEY_LOCAL_MACHINE\SOFTWARE\Microsoft\Windows\CurrentVersion\Policies\System
Opomba: do razdelka se lahko pomaknete tudi ročno.
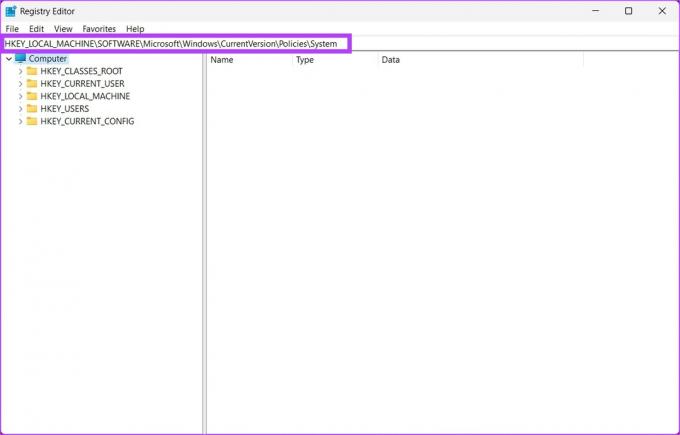
3. korak: V sistemski mapi kliknite z desno miškino tipko, izberite Novo in izberite »Vrednost DWORD (32-bitna)«.

4. korak: Vrsta Onemogoči upravitelja opravil v polju z imenom.

5. korak: Dvokliknite novo vrednost, vnesite 1 v polje Podatki o vrednosti in pritisnite OK.
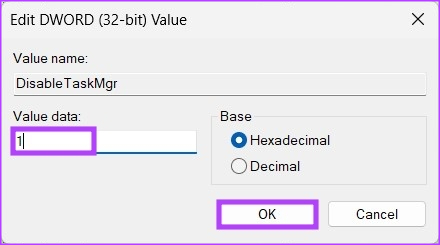
Na koncu znova zaženite sistem, da uveljavite spremembe. In to je to! Ko se sistem znova zažene, bo upravitelj opravil onemogočen. Če ne želite onemogočiti upravitelja opravil iz registra, lahko uporabite urejevalnik pravilnika skupine.
3. način: z urejevalnikom pravilnika skupine preprečite dostop do upravitelja opravil
Urejevalnik pravilnika lokalne skupine vam pomaga nadzorovati sistem Windows. Tako ga lahko uporabite tudi za omogočanje in onemogočanje upravitelja opravil. Tukaj je opisano, kako izklopite upravitelja opravil za določene uporabnike v sistemu Windows.
Opomba: urejevalnik pravilnika skupine je na voljo samo za Windows 11 Pro in Enterprise različice. To metodo lahko preskočite, če uporabljate Windows 11 Home Edition.
Korak 1: Pritisnite tipke Windows na tipkovnici, vnesite gpedit.mscin kliknite Odpri.
Opomba: Lahko tudi pritisnete tipko Windows + R, da odprete pogovorno okno Zaženi, vnesite gpedit.mscin kliknite V redu.

2. korak: V levem podoknu v razdelku »Politika lokalnega računalnika« izberite Konfiguracija računalnika.

3. korak: V desnem podoknu dvokliknite Administrative Templates.

4. korak: izberite možnost Sistem.
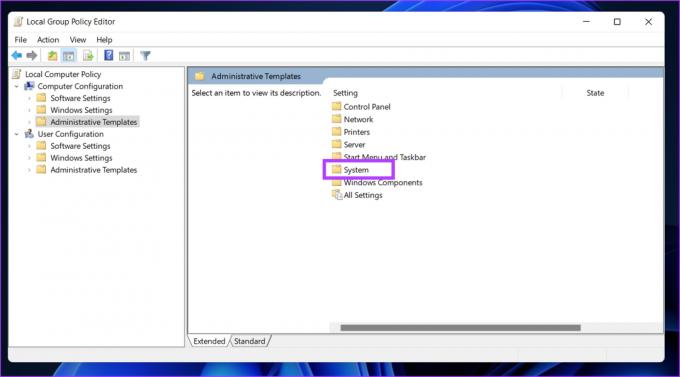
5. korak: Pod možnostjo Sistem poiščite »Možnosti Ctrl+Alt+Del« v stranski vrstici, pojdite na »Odstrani upravitelja opravil« na desni in dvokliknite nanjo.
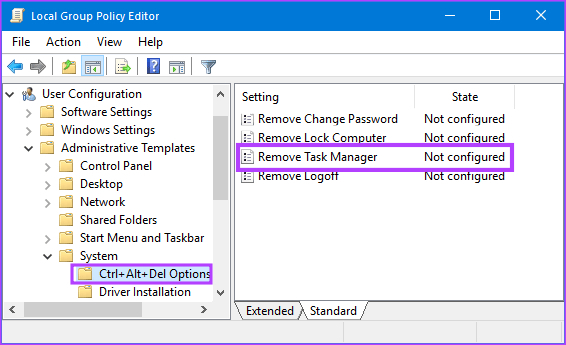
6. korak: V oknu »Odstrani upravitelja opravil« izberite možnost Omogočeno. Na koncu kliknite Uporabi in nato V redu.

Izvolite. Vse, kar morate storiti, je znova zaženite Windows. In ko se znova zažene, ne boste mogli več odpreti upravitelja opravil. Kadarkoli ga poskusite odpreti, se prikaže sporočilo o napaki.
Če se želite vrniti v običajni način, pod pravilnikom »Odstrani upravitelja opravil« izberite možnost »Ni konfigurirano« in kliknite Uporabi, nato pa V redu.
Pogosta vprašanja o onemogočanju upravitelja opravil
Ne vsi, vendar nekateri procesi, ki se izvajajo v upravitelju opravil, pomagajo sistemu Windows nemoteno delovati. Če prekinete vse v upravitelju opravil, Windows ne bo deloval pravilno in se lahko tudi zruši.
Upravitelj opravil Windows je shranjen na pogon C, kjer je nameščen Windows. Do izvedljive datoteke upravitelja opravil se lahko pomaknete tako, da obiščete »C:\Windows\System32.«
Če že poznate nepotrebne procese, ki se izvajajo, morate samo odpreti upravitelja opravil z iskalnim orodjem Windows, izbrati proces in izbrati Končaj proces.
Prevzemite nadzor nad svojim sistemom Windows
Vse zgoraj omenjene različne metode vam bodo pomagale onemogočiti upravitelja opravil za določene uporabnike v sistemu Windows. Zdaj, ko ste šli skozi to, nam v spodnjem razdelku za komentarje sporočite, zakaj ste želeli onemogočiti upravitelja opravil.
Nazadnje posodobljeno 25. novembra 2022
Zgornji članek lahko vsebuje pridružene povezave, ki pomagajo pri podpori Guiding Tech. Vendar to ne vpliva na našo uredniško integriteto. Vsebina ostaja nepristranska in verodostojna.