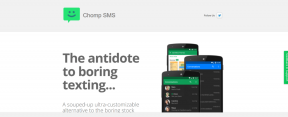Popravek, ki preprečuje zaustavitev okna GDI+
Miscellanea / / November 28, 2021
Popravek okna GDI+, ki preprečuje zaustavitev: Vmesnik grafične naprave in aplikacija Windows preprečujeta zaustavitev računalnika. Windows GDI+ je del operacijskega sistema Windows, ki zagotavlja dvodimenzionalno vektorsko grafiko, slike in tipografijo. GDI+ izboljša vmesnik grafične naprave Windows (GDI) (vmesnik grafične naprave, vključen v starejše različice sistema Windows) z dodajanjem novih funkcij in z optimizacijo obstoječih funkcij. Včasih pride do spora med aplikacijo GDI in Windows Okno GDI+ preprečuje izklop.
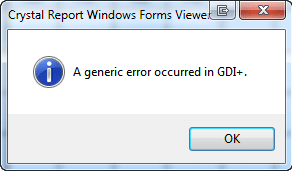
Kaj je GDI+?
GDI je bil orodje, s katerim to, kar vidiš, dobiš (WYSIWYG) je bila zagotovljena v aplikacijah Windows. GDI+ je izboljšana različica GDI, ki temelji na C++. Vmesnik grafične naprave (GDI) je vmesnik za programiranje aplikacij Microsoft Windows in jedrni operacijski sistem komponenta, ki je odgovorna za predstavljanje grafičnih objektov in njihov prenos na izhodne naprave, kot so monitorji in tiskalniki.
Vmesnik grafične naprave, kot je GDI+, omogoča programerjem aplikacij, da prikažejo informacije na zaslonu ali tiskalniku, ne da bi jim bilo treba skrbeti za podrobnosti o določeni prikazovalni napravi. Aplikacijski programer kliče metode, ki jih zagotavljajo razredi GDI+, in te metode po vrsti pokličejo ustrezne gonilnike naprav. GDI+ izolira aplikacijo od grafične strojne opreme,
in prav ta izolacija razvijalcem omogoča ustvarjanje aplikacij, neodvisnih od naprave.
Vsebina
- Okno GDI+ preprečuje izklop
- 1. način: Zaženite orodje za odpravljanje težav z napajanjem, da diagnosticirate in odpravite napako.
- 2. način: Izvedite preverjanje sistemske datoteke (SFC)
- 3. način: Zaženite računalnik v čistem zagonu
- Korak 1:
- 2. korak: Omogočite polovico storitev
- 3. korak: ugotovite, ali se težava vrne
- 4. korak: Omogočite polovico zagonskih elementov
- 5. korak: Ugotovite, ali se težava vrne
- 6. korak: Odpravite težavo.
- 7. korak: Sledite tem korakom, da se znova zaženete ob običajnem zagonu:
Okno GDI+ preprečuje izklop
1. način: Zaženite orodje za odpravljanje težav z napajanjem, da diagnosticirate in odpravite napako.
1.Pritisnite Tipka Windows + R gumb, da odprete pogovorno okno Zaženi.
2.Vrsta Nadzor in pritisnite enter, da odprete nadzorno ploščo.

3. V iskalno polje vnesite "orodje za odpravljanje težav" in izberite 'Odpravljanje težav.'

4. Zdaj kliknite na Sistem in varnost in izberite Moč, nato sledite navodilom na zaslonu.

5.Ponovno zaženite za uveljavitev sprememb.
2. način: Izvedite preverjanje sistemske datoteke (SFC)
1.Pritisnite Tipka Windows + Q gumb, da odprete Charms Bar.
2. Vnesite cmd in z desno tipko miške kliknite možnost cmd ter izberite 'Zaženi kot skrbnik.'

3.Vrsta sfc /scannow in pritisnite enter.

4.Ponovno zaženite.
Zgornje je moralo odpraviti vašo težavo Okno GDI preprečuje izklop če ne, nadaljujte z naslednjo metodo.
3. način: Zaženite računalnik v čistem zagonu
Windows lahko zaženete z uporabo minimalnega nabora gonilnikov in zagonskih programov z uporabo "čistega zagona". S pomočjo čistega zagona lahko odpravite konflikte programske opreme.
Korak 1:
1.Pritisnite Tipka Windows + R gumb, nato vnesite 'msconfig' in kliknite V redu.

2.Kliknite Zavihek za zagon pod konfiguracijo sistema in počistite polje "Varni zagon" možnost.

3. Zdaj se vrnite na zavihek splošno in se prepričajte "Selektivni zagon" je preverjeno.
4. Počistite »Naloži zagonske elemente' pri selektivnem zagonu.

5. Izberite zavihek Service in potrdite polje »Skrij vse Microsoftove storitve.«
6. Zdaj kliknite 'Onemogoči vse'onemogočiti vse nepotrebne storitve, ki bi lahko povzročile konflikt.

7. Na zavihku Startup kliknite »Odpri upravitelja opravil«.

8. Zdaj notri Zavihek zagon (Notranji upravitelj opravil) onemogoči vse zagonske elemente, ki so omogočeni.

9. Kliknite V redu in nato Ponovni zagon.
2. korak: Omogočite polovico storitev
1.Pritisnite Tipka Windows + gumb R, nato vnesite 'msconfig' in kliknite V redu.

2. Izberite zavihek Service in potrdite polje »Skrij vse Microsoftove storitve.«

3. Zdaj izberite polovico potrditvenih polj v Seznam storitev in omogočiti njim.
4. Kliknite V redu in nato Ponovni zagon.
3. korak: ugotovite, ali se težava vrne
- Če se težava še vedno pojavlja, ponovite korak 1 in korak 2. V 2. koraku izberite samo polovico storitev, ki ste jih prvotno izbrali v 2. koraku.
- Če se težava ne pojavi, ponovite korak 1 in korak 2. V 2. koraku izberite samo polovico storitev, ki jih niste izbrali v 2. koraku. Ponavljajte te korake, dokler ne izberete vseh potrditvenih polj.
- Če je na seznamu storitev izbrana samo ena storitev in se še vedno pojavlja težava, potem težavo povzroča izbrana storitev.
- Pojdite na 6. korak. Če nobena storitev ne povzroča te težave, pojdite na 4. korak.
4. korak: Omogočite polovico zagonskih elementov
Če te težave ne povzroča noben zagonski element, je verjetnost, da bodo težave povzročile Microsoftove storitve. Če želite ugotoviti, katera Microsoftova storitev, ponovite korak 1 in korak 2, ne da bi v katerem koli koraku skrili vse Microsoftove storitve.
5. korak: Ugotovite, ali se težava vrne
- Če se težava še vedno pojavlja, ponovite korak 1 in korak 4. V 4. koraku izberite samo polovico storitev, ki ste jih prvotno izbrali na seznamu Startup Item.
- Če se težava ne pojavi, ponovite korak 1 in korak 4. V 4. koraku izberite samo polovico storitev, ki jih niste izbrali na seznamu Startup Item. Ponavljajte te korake, dokler ne izberete vseh potrditvenih polj.
- Če je na seznamu Startup Item izbran samo en zagonski element in se še vedno pojavlja težava, potem težavo povzroča izbrani začetni element. Pojdite na 6. korak.
- Če te težave ne povzroča noben zagonski element, je verjetnost, da bodo težave povzročile Microsoftove storitve. Če želite ugotoviti, katera Microsoftova storitev, ponovite korak 1 in korak 2, ne da bi v katerem koli koraku skrili vse Microsoftove storitve.
6. korak: Odpravite težavo.
Zdaj ste morda ugotovili, kateri zagonski element ali storitev povzroča težavo, se obrnite na proizvajalca programa ali pojdite na njihov forum in ugotovite, ali je težavo mogoče odpraviti. Lahko pa zaženete pripomoček za konfiguracijo sistema in onemogočite to storitev ali zagonski element.
7. korak: Sledite tem korakom, da se znova zaženete ob običajnem zagonu:
1.Pritisnite Tipka Windows + R gumb in tip 'msconfig' in kliknite V redu.

2.Na zavihku Splošno izberite Običajna možnost zagona, nato pa kliknite V redu.

3. Ko ste pozvani, da znova zaženete računalnik, kliknite Ponovni zagon.
Morda vam bo všeč tudi:
- Popravite »Naprava USB ni prepoznana«. Zahteva za deskriptor naprave ni uspela
- Kako popraviti VLC ne podpira formata UNDF
- Popravi mapo v uporabi Dejanja ni mogoče dokončati Napaka
- Kako popraviti napako pri zavrnjenem dostopu do ciljne mape
Končno ste popravili Težava z oknom GDI+, ki preprečuje zaustavitev, zdaj ste pripravljeni. Če pa imate še vedno kakršna koli vprašanja glede te objave, jih lahko vprašate v komentarjih.