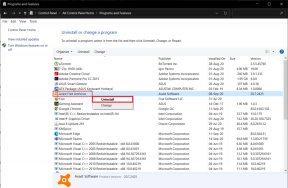Kako namestiti Windows 11 na VirtualBox: najboljši vodnik
Miscellanea / / April 05, 2023
VirtualBox je priljubljena programska oprema za virtualizacijo, ki omogoča zagon več operacijskih sistemov na enem računalniku. To je lahko koristno, če želite preizkusiti nov operacijski sistem ali zagnati programsko opremo, ki je združljiva samo z določenim operacijskim sistemom. V tem članku je razloženo, kako namestiti Windows 11 na VirtualBox.

Po korakih v tem članku lahko nastavite svoj virtualni stroj Windows 11 na VirtualBox in ga začnete uporabljati. Toda preden lahko namestite Windows 11 na VirtualBox in imate svoj drugi virtualni računalnik, boste morali vklopiti virtualizacijo na vašem računalniku z operacijskim sistemom Windows 11. Začnimo s postopkom.
Kako omogočiti virtualizacijo v sistemu Windows 11
Omogočanje virtualizacije v sistemu Windows običajno vključuje gredo v BIOS ali nastavitve UEFI in podporo za omogočanje, ki se lahko razlikujejo glede na znamko in model vašega računalnika. Sledite spodnjim korakom.
Opomba: Uporabljamo računalnik ASUS s procesorjem AMD Ryzen 7. Koraki se lahko razlikujejo glede na proizvajalca, s katerim sodelujete.
Korak 1: Znova zaženite računalnik in pritisnite tipko za zagon.
Opomba: Zagonski ključ se razlikuje glede na proizvajalca. Na spletu lahko poiščete zagonski ključ za svojo matično ploščo, proizvajalca ali številko modela.

2. korak: pritisnite tipko F7 za prehod v napredni način.

3. korak: V naprednem načinu pojdite na Napredno in kliknite Konfiguracija procesorja.

4. korak: Omogočite način SVM v spustnem meniju.
Opomba: Če uporabljate procesor Intel, morate omogočiti tehnologijo virtualizacije Intel (VMX).

5. korak: Na koncu pritisnite F10 in kliknite V redu za ponovni zagon sistema.
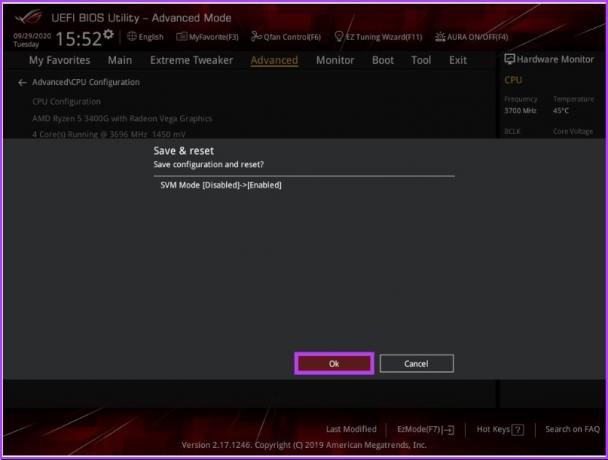
S tem ste omogočili virtualizacijo na vašem računalniku z operacijskim sistemom Windows. Pripravljeni ste, da nadaljujete z nastavitvijo virtualnega stroja. Premaknite se na naslednji korak v postopku.
Kako prenesti datoteko Windows 11 ISO za VirtualBox
Če že imate datoteko Windows 11 ISO, lahko ta korak preskočite in se premaknete na naslednji korak. Vendar, če ne, morate prenesite Windows 11 ISO z Microsoftovega spletnega mesta. Sledite.
Korak 1: Pojdite na Microsoftovo spletno mesto in prenesite Windows 11 ISO s spodnjo povezavo.
Prenesite Windows 11 ISO

2. korak: Pomaknite se navzdol in pod »Prenos slike diska Windows 11 (ISO)« v spustnem meniju izberite Windows 11 (več izdaja ISO) in kliknite Prenos.

3. korak: Preveril se bo in v naslednjem pozivu v spustnem meniju izberite želeni jezik.
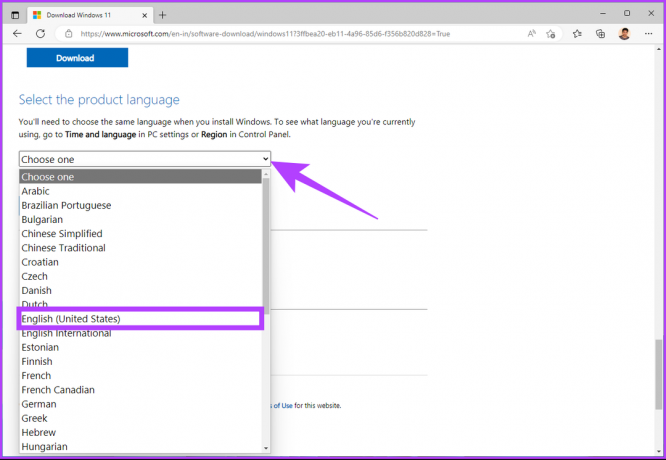
5. korak: Pritisnite gumb za potrditev.

S tem se bo Windows 11 začel prenašati. Skupna velikost datoteke je 5,17 GB. Ko je prenesen, pojdite na naslednji korak, kjer bomo ustvarili virtualni stroj.
Opomba: VirtualBox 7.0 vključuje podporo za varen zagon in TPM (Trusted Platform Module) 1.2/2.0, kar omogoča Windows 11, da deluje na virtualnih strojih brez potrebe po vdorih v register. Vendar pa VirtualBox za zagon virtualnega stroja potrebuje varen zagon ali TPM. Zagotovite, da te so funkcije omogočene v gostiteljskem sistemu in da je virtualni stroj konfiguriran za njihovo uporabo.
Kako ustvariti nov virtualni stroj za Windows 11
Za ta korak se boste morali odločiti, katero programsko opremo za virtualizacijo boste uporabili. Na voljo je veliko možnosti programske opreme, kot so VMware, Microsoft Hyper-V (ni za domače izdaje), Oracle VM VirtualBox (brezplačno) in Parallel Desktop (plačljivo). Uporabljali bomo Oraclov VirtualBox. Torej sledite spodnjim korakom.
Korak 1: Pojdite na Oraclov VirtualBox, prenesite in namestite aplikacijo s pomočjo spodnje povezave.
Prenesite Oracle VirtualBox
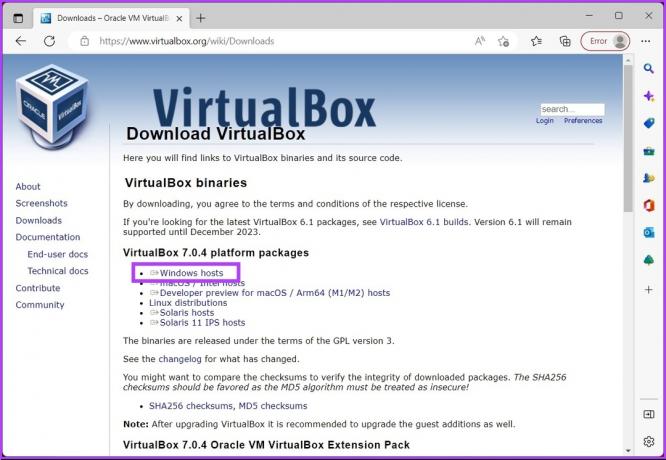
2. korak: Ko je nameščen, odprite VirtualBox in kliknite Novo.
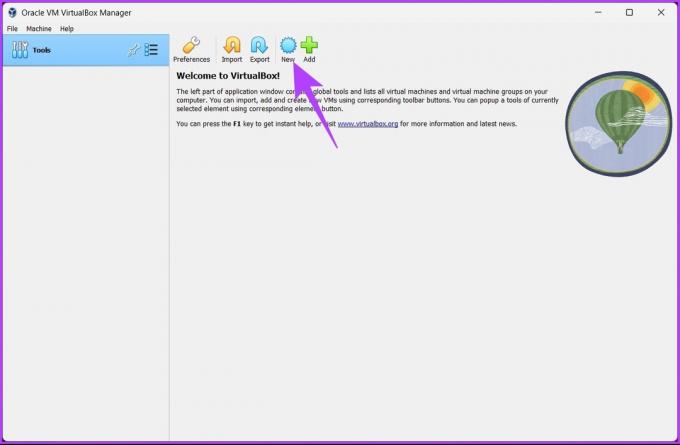
3. korak: Zdaj nastavite ime za navidezni stroj Windows 11.
Npr. Windows 11

4. korak: Kliknite spustni meni poleg možnosti ISO Image in izberite slikovno datoteko Windows 11 ISO, ki ste jo prenesli.
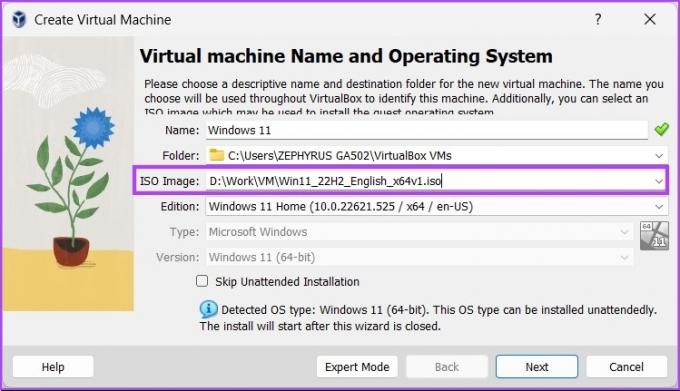
5. korak: potrdite polje poleg možnosti »Preskoči nenadzorovano namestitev« in kliknite Naprej.

6. korak: spremenite strojno opremo navideznega stroja v oknu Create Virtual Machine. Potrdite polje poleg Omogoči EFI (samo posebni OS) in kliknite Naprej.
Opomba: Preverite Minimalne zahteve sistema Windows 11 pred dodelitvijo strojne opreme. Potrebujete vsaj 4 GB RAM-a, 64 GB prostora za shranjevanje in procesor 1 gigaherca (GHz) ali hitrejši z 2 ali več jedri na združljivem 64-bitnem procesorju.

korak 7: Na naslednjem zaslonu izberite »Ustvari navidezni trdi disk zdaj« in dodelite vsaj 64 GB prostora za shranjevanje.
Opomba: Če imate več prostora na disku, ga lahko dodelite več za boljšo zmogljivost in zmogljivost shranjevanja. Kliknite Naprej.

8. korak: Nazadnje pojdite skozi stran s povzetkom in kliknite Dokončaj.

To je to. Nastavili ste VirtualBox za namestitev sistema Windows 11. Zdaj sledi zadnja poteza cilja. Namestimo Windows 11. Nadaljujte z branjem.
Kako namestiti Windows 11 v VirtualBox
V tem koraku bomo na VirtualBox namestili Windows 11. Sledite spodaj navedenim korakom.
Korak 1: Odprite Oracle VirtualBox, kliknite Windows 11 (ali ime, ki ste ga nastavili) in kliknite Start.

2. korak: Po nekaj sekundah se prikaže okno za namestitev sistema Windows. Izberite jezik za namestitev, čas in način vnosa ter kliknite Naprej.
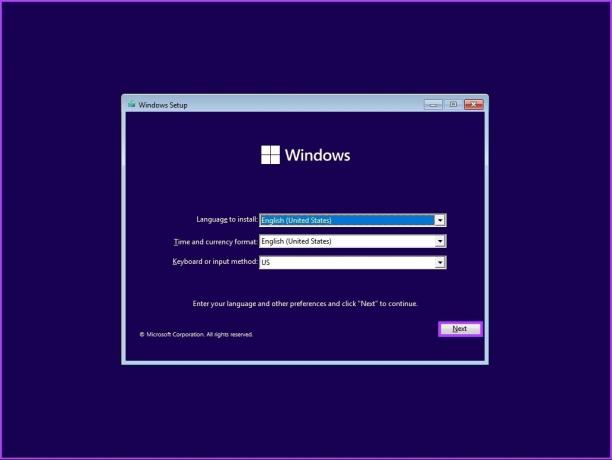
3. korak: kliknite Namesti zdaj in sledite običajnim navodilom za nastavitev.

To je vse. Uspešno ste brez težav namestili Windows 11 na VirtualBox. Če imate kakršna koli vprašanja, si oglejte spodnji razdelek s pogostimi vprašanji.
Pogosta vprašanja o namestitvi sistema Windows 11 na VirtualBox
Ja, res je. VirtualBox je varna in zanesljiva platforma za virtualizacijo, ki deluje s številnimi operacijskimi sistemi, vključno z Windows 11.
VirtualBox je varen in verjetno ne bo poškodoval vašega računalnika. Vendar pa obstaja majhna verjetnost, da lahko naletite na težave ali konflikte, če ga ne uporabljate previdno ali če ga dobite iz nezanesljivega vira.
VirtualBox ne ponuja nobenih vgrajenih funkcij za maskiranje ali spreminjanje vašega naslova IP. Torej bi lahko vsakdo, ki vam poskuša slediti, še vedno videl vaš naslov IP.
Čeprav so virtualni stroji lahko nekoliko koristni pri preprečevanju hekerjev, niso varni. Ker virtualni stroj deluje v popolnoma drugačnem okolju kot vaš glavni operacijski sistem, zlonamerna programska oprema, nameščena na tem računalniku, ne more dostopati do vašega glavnega operacijskega sistema ali vplivati nanj.
Na splošno je priporočljiva uporaba protivirusne programske opreme, ne glede na to, ali je nameščena v računalniku ali na virtualnem stroju.
Imejte svoj sekundarni stroj
V tem članku smo podrobno razložili, kako korak za korakom namestiti Windows 11 na VirtualBox. Zdaj, ko veste, kako nastaviti virtualni stroj za preizkušanje programske opreme ali eksperimentalno delo, vam ni treba uničiti delovnega računalnika.
Nazadnje posodobljeno 21. decembra 2022
Zgornji članek lahko vsebuje pridružene povezave, ki pomagajo pri podpori Guiding Tech. Vendar to ne vpliva na našo uredniško integriteto. Vsebina ostaja nepristranska in verodostojna.

![[REŠENO] Napaka pri predvajanju testnega tona](/f/d9f23bfd38b0c4437c0898730b92d28e.png?width=288&height=384)