Kako preklapljati med več Apple ID-ji na iPhone in iPad
Miscellanea / / April 05, 2023
Apple ID je bistvena komponenta iPhona. Za uporabo storitev App Store in iCloud v vaši napravi morate imeti Apple ID. Ker iCloud shranjuje pomembne datoteke, kot so fotografije in gesla, boste morda čutili potrebo po uporabi dveh računov iCloud – enega za osebno uporabo in drugega za službo/šolo. Vendar vam Apple ne dovoli, da se prijavite v več Apple ID-jev na enem iPhonu ali iPadu hkrati.
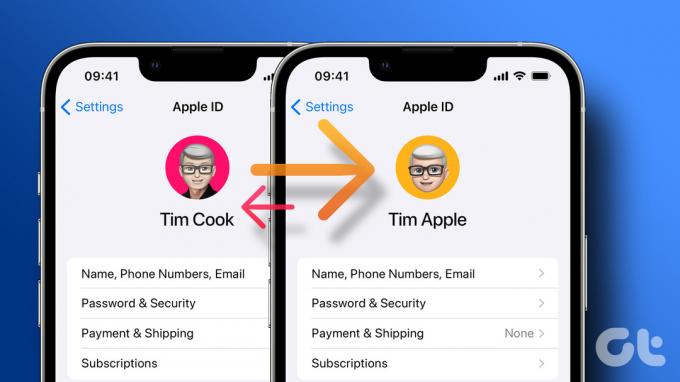
Uporabite lahko samo en Apple ID naenkrat, kar lahko postane precej neprijetno. Če vseeno želite uporabljati več Apple ID-jev, obstaja rešitev. To metodo lahko uporabite tudi, če ne želite več uporabljati določenega Apple ID-ja in želite skočiti na nov račun. Toda preden vam pokažemo, kako preklopite svoj Apple ID na iPhone in iPad, si oglejmo osnove.
Zakaj bi morda želeli zamenjati Apple ID
Kot smo že omenili, boste morda želeli preklapljati med več Apple ID-ji glede na tiste, ki jih uporabljate osebno in za delo. Vaša osebna izkaznica lahko vsebuje slike vaše družine in zapiske, povezane z vašim osebnim življenjem. Po drugi strani pa ima vaš službeni račun morda skenirane dokumente ali pomembne opomnike, sinhronizirane z vašim
iCloud.Če ne želite združiti obeh, je dobro, da ohranite ločena Apple ID-ja. Drug razlog bi lahko da ne uporabljate več določenega e-poštnega ID-ja ali telefonske številke, povezane z vašim računom Apple. Dokler lahko spremenite svoj e-poštni naslov Apple ID, bi prehod na novega pomenil, da imate čistega lista.
Kaj morate vedeti, preden zamenjate Apple ID
Najprej je pomembno vedeti, da na enem telefonu ne morete uporabljati več Apple ID-jev hkrati. Za e-pošto se lahko prijavite v dva Apple ID-ja (to bomo pokazali pozneje), vendar je to skoraj vse. Tukaj je nekaj predpogojev, ki jih morate upoštevati, preden zamenjate račun iCloud v napravi iPhone:
- Ne morete sinhronizirati svojih nakupov ali drugih podatkov iCloud, kot so opombe, glasovne beležke, fotografije itd. iz obeh računov.
- Elementi, sinhronizirani z iCloud na vašem prejšnjem ID-ju, bodo odstranjeni iz vašega iPhone-a, ko preklopite na nov ID. Še vedno bodo dostopni, ko se prijavite v iCloud s svojim starim ID-jem.
- Za ustvarjanje novega računa Apple ne morete uporabiti iste telefonske številke ali e-poštnega ID-ja, povezanega s starim računom.
- Vsi podatki, ki so prisotni lokalno na vašem iPhoneu, vključno z datotekami, aplikacijami, stiki, fotografijami itd. ne bodo izbrisani.
- Vaše naročnine, kot sta Apple Music in Apple TV+, ne bodo prenesene na vaš novi račun.
- Če imate več naprav Apple, ne bodo mogle komunicirati med seboj, razen če se na vseh prijavite z istim Apple ID-jem.
Kako najdem svoj Apple ID
Če ne veste, kakšen je vaš trenutni Apple ID, lahko to ugotovite tukaj.
Korak 1: Odprite aplikacijo Nastavitve na vašem iPhoneu. Dotaknite se svojega imena na vrhu.

2. korak: E-poštni ID ali telefonska številka, prikazana tik pod vašo sliko, je vaš trenutni Apple ID.

Kako zamenjati Apple ID na iPhone in iPad
Zdaj, ko ste pripravljeni, sledite spodnjim korakom za preklop med več Apple ID-ji na iPadu ali iPhoneu.
Onemogočanje pomembnih funkcij
Korak 1: Odprite aplikacijo Nastavitve na vašem iPhoneu. Pomaknite se navzdol do razdelka Sporočila.
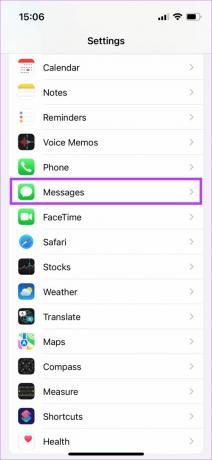
2. korak: Izklopite stikalo poleg iMessage. S tem zagotovite, da vaša sporočila iMessages ne gredo na vaš stari ID tudi po odjavi.
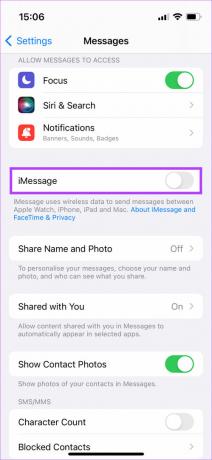
3. korak: Nato pojdite na FaceTime in tudi tukaj izklopite stikalo. To je iz istega razloga kot zgoraj.

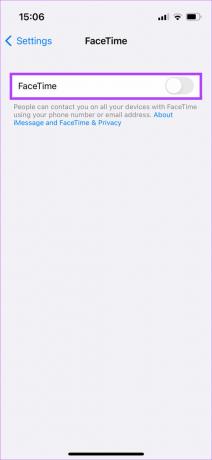
4. korak: Zdaj se dotaknite svojega imena na vrhu aplikacije Nastavitve.

5. korak: Izberite zavihek »Ime, telefonske številke, e-pošta«. To je, da veste, kateri ID-ji so povezani z vašim računom.

6. korak: V razdelku Contactable At boste videli seznam svojih e-poštnih ID-jev in telefonskih številk, povezanih z iCloud. Če želite katero koli od teh uporabiti s svojim novim Apple ID-jem, tapnite Uredi in jih izbrišite s seznama.
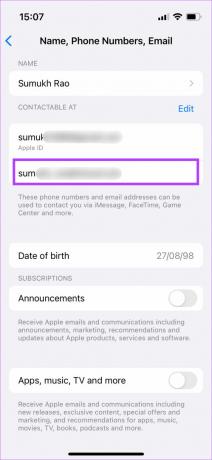
Upoštevajte, da ne morete izbrisati e-poštnega ID-ja ali telefonske številke, pod katero je omenjen »Apple ID«.
Kako se odjaviti iz starega Apple ID-ja
Korak 1: Zdaj se morate odjaviti iz svojega Apple ID-ja. Vrnite se na prejšnji zaslon in se pomaknite navzdol do dna. Dotaknite se Odjava na dnu.
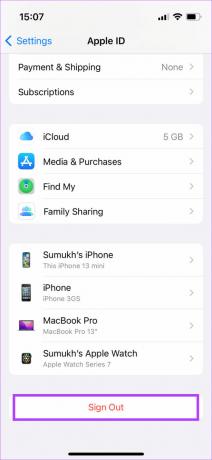
2. korak: Vprašani boste, ali želite obdržati kopijo svojih podatkov iCloud v napravi iPhone. Če želite te podatke sinhronizirati z novim Apple ID-jem, izberite vse ustrezne možnosti. Če želite začeti na novo z drugim ID-jem, tukaj ne izberite nobene možnosti.
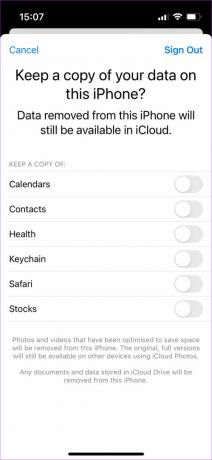
Ko končate, tapnite Odjava v zgornjem desnem kotu.
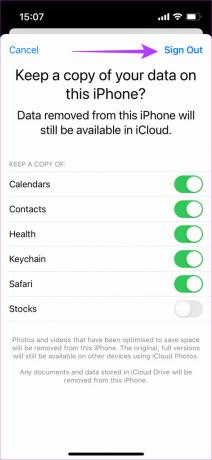
3. korak: Na koncu boste videli še zadnji poziv, ki vas bo vprašal, ali se želite odjaviti. Izberite Odjava.
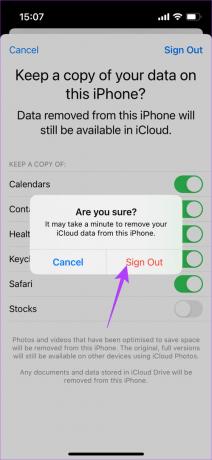
Zdaj boste odjavljeni iz svojega starega Apple ID-ja v iPhonu ali iPadu.
Kako se prijaviti v nov Apple ID
Korak 1: Dotaknite se možnosti »Prijava v svoj iPhone« na vrhu aplikacije Nastavitve.
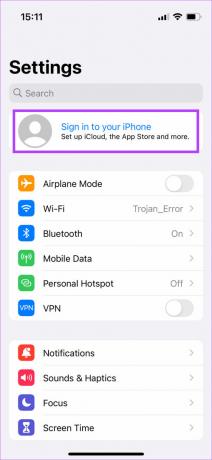
2. korak: Vnesite nov Apple ID, v katerega se želite prijaviti. Če ga še nimate, lahko ustvarite nov Apple ID v tem razdelku.
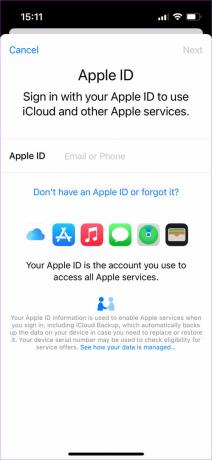
Sledite navodilom na zaslonu in v trenutku bi morali biti prijavljeni v svoj novi Apple ID.

Novi Apple ID je na voljo tik pod vašo sliko, kar potrjuje, da ste svoj Apple ID res zamenjali z novim.
Kako se znova prijaviti v svoj stari Apple ID
Samo sledite zgornjim navodilom, da znova zamenjate Apple ID. Tokrat pa vnesite svoj stari Apple ID in znova bi morali biti prijavljeni. Ne pozabite izbrati pravih elementov za shranjevanje kopije, sicer boste na koncu pomešali vsebino obeh računov iCloud, česar morda ne želite storiti.
Kako dodati dva Apple ID-ja na iPhone za pošto in stike
Medtem ko se na vaš iPhone ne morete prijaviti v dva Apple ID-ja hkrati, lahko dodate več Apple ID-jev za sinhronizacijo pošte, stikov, koledarja itd. Evo, kako to storiti.
Korak 1: Odprite aplikacijo Nastavitve na vašem iPhoneu. Pomaknite se navzdol in tapnite Pošta.
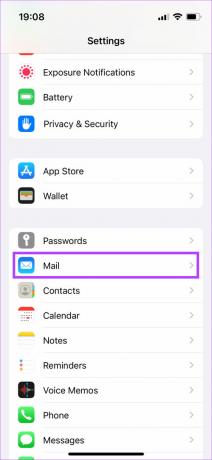
2. korak: Izberite Računi.
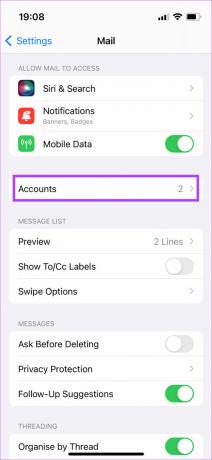
3. korak: Dotaknite se Dodaj račun. Imejte svoje poverilnice za iCloud pripravljene.

4. korak: Na vrhu izberite iCloud.
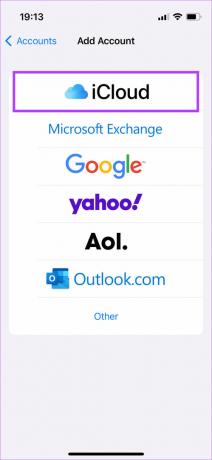
5. korak: Vnesite Apple ID, ki ga želite dodati in sinhronizirati. Vnesite tudi geslo.
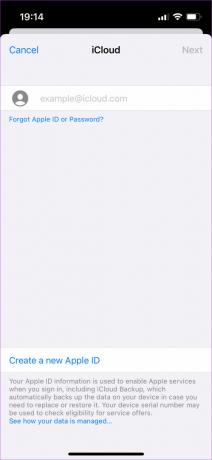
6. korak: Sledite navodilom na zaslonu, da dodate svoj drugi račun iCloud.
Upoštevajte, da lahko ta račun uporabljate samo za sinhronizacijo e-pošte, zapiskov, koledarjev in stikov. Vaš Apple ID bo še vedno enak kot prej.
Pogosta vprašanja o menjavi Apple ID na iPhone in iPad
Vsi podatki, ki so lokalno prisotni na vašem iPhoneu, kot so fotografije, sporočila, aplikacije itd. bo ostalo tako kot je. Podatki, shranjeni v vašem iCloudu, bodo izgubljeni, ko zamenjate Apple ID.
Apple Watch je dovolj pametna, da se sama prijavi v novi Apple ID, takoj ko se prijavite z novim na vašem iPhoneu. Torej ne bo prekinjen.
Da, svoje obstoječe podatke lahko varnostno kopirate v nov račun iCloud, ko preklopite na nov Apple ID.
Vse vaše naprave Apple morajo biti prijavljene v isti Apple ID, da AirDrop in Handoff delujeta. Torej, če ste zamenjali svoj Apple ID na svojem iPhoneu, se prijavite v isti Apple ID tudi na vašem Macu in iPadu.
Da, vsi vaši nakupi in naročnine bodo izgubljeni, ko se prijavite v nov Apple ID. Ne morete poslušati istih pesmi, ki ste jih kupili na Apple Music. Prav tako ne boste mogli igrati iger na Apple Arcade, če ne kupite naročnine z novim ID-jem.
Če pa se znova prijavite s svojim starejšim ID-jem, bodo vaši nakupi obnovljeni, tako da jih ne boste trajno izgubili.
Na žalost to ni dovoljeno. Ko se odjavljate iz prvotnega ID-ja, boste morali vnesti geslo za ta določen ID, brez katerega se ne boste mogli odjaviti. Če želite preklopiti na nov ID, morate torej poznati geslo svojega Apple ID-ja.
Preklopite med osebnim in poklicnim življenjem
Vedno je lepo potegniti mejo med osebnim in poklicnim življenjem. Dober način za to je, da zamenjate svoj Apple ID na vašem iPhone in iPad, tako da se vsebina v vašem telefonu ustrezno spremeni in je ne pomešate.
Nazadnje posodobljeno 26. septembra 2022
Zgornji članek lahko vsebuje pridružene povezave, ki pomagajo pri podpori Guiding Tech. Vendar to ne vpliva na našo uredniško integriteto. Vsebina ostaja nepristranska in verodostojna.
ALI SI VEDEL
Funkcija Scribble na Apple Watch omogoča risanje črk in številk na zaslonu, ki se nato samodejno pretvorijo v besedilo.


