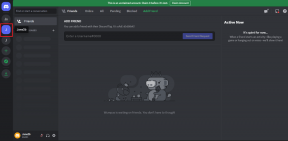Kako omogočiti in onemogočiti način ostrenja v programu Microsoft Word
Miscellanea / / April 05, 2023
Osredotočanje na določeno nalogo zahteva odsotnost motečih dejavnikov, da jo lahko učinkovito opravite. Zunanje okolje največkrat obravnavamo kot ustvarjalec motenj medtem ko ignorirajo, da so krivci tudi orodja za opravila. Microsoft Word je odličen primer orodja za opravila, ki ni brez motečih dejavnikov.

Medtem ko ima Microsoft Word veliko funkcij, ki pomagajo pri obdelavi besedil, se nekaterim zdijo te funkcije preveč spodbudne. V luči tega je Microsoft uvedel funkcijo, imenovano Focus Mode, da bi zmanjšal motnje, ki jih povzročajo številne Wordove funkcije. Tukaj je vse, kar morate vedeti o načinu fokusa in o tem, kako ga omogočiti in onemogočiti v aplikaciji Microsoft Word.
Kaj je Focus Mode v Microsoft Wordu
Focus Mode je funkcija v programu Microsoft Word, ki skrije trak in opravilno vrstico v vašem dokumentu. Odstranitev traku in opravilne vrstice pomaga zmanjšati motnje in vam omogoča delo samo z besedilom dokumenta in drugimi elementi. Microsoft je leta 2011 prvič predstavil Focus Mode za Word. Vendar pa je podjetje leta 2016 odstranilo iz Worda. Zdaj je funkcija znova dostopna do aplikacije Word.
Številni navdušeni uporabniki uživajo v tej funkciji, da v dokumente Word vlijejo svoje najboljše. Oglejmo si, kako omogočiti način fokusa v Wordu.
Kako omogočiti način ostrenja v programu Microsoft Word
Omogočanje načina fokusa v dokumentu Microsoft Word je zelo preprosto. Tukaj so različni načini za to.
1. način: Uporaba bližnjic na tipkovnici
Hiter in priročen način za omogočanje načina ostrenja v programu Microsoft Word zahteva shranjevanje bližnjic na tipkovnici. Tukaj so koraki za to:
Korak 1: V računalniku kliknite meni Start in poiščite Beseda.

2. korak: Kliknite Odpri, da zaženete aplikacijo Word iz rezultatov.

3. korak: Na tipkovnici se hkrati dotaknite tipk Alt + W + O, da omogočite način ostrenja.

2. način: Uporaba opravilne vrstice
V opravilni vrstici na dnu aplikacije Word lahko omogočite Focus Mode. Spodnji koraki pojasnjujejo, kako.
Korak 1: V računalniku kliknite meni Start in poiščite Beseda.

2. korak: Kliknite Odpri, da zaženete aplikacijo Word iz rezultatov.

3. korak: V opravilni vrstici kliknite ikono fokusa v spodnjem desnem kotu aplikacije Microsoft Word.

3. način: Skozi trak
Trak vsebuje veliko funkcij, ki pomagajo optimizirati uporabo Microsoft Worda. Tukaj je opisano, kako z njim omogočite način ostrenja.
Korak 1: V računalniku kliknite meni Start in poiščite Beseda.

2. korak: Kliknite Odpri, da zaženete aplikacijo Word iz rezultatov.

3. korak: Na traku kliknite zavihek Pogled.

4. korak: V skupini Immersive kliknite Focus.

4. način: Iz iskalne vrstice
Iskalna vrstica je priročen način za iskanje funkcije v programu Microsoft Word, ko pozabite njeno lokacijo ali ustrezni zavihek. Tukaj je opisano, kako ga uporabite za omogočanje načina ostrenja.
Korak 1: V računalniku kliknite meni Start in poiščite Beseda.

2. korak: Kliknite Odpri, da zaženete aplikacijo Word iz rezultatov.

3. korak: Kliknite iskalno vrstico na vrhu aplikacije Microsoft Word.
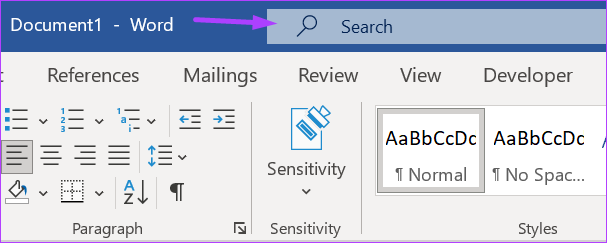
4. korak: Išči Način ostrenja in kliknite na rezultat.
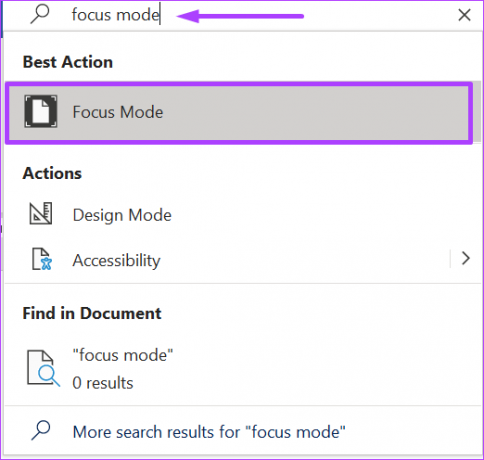
Kako spremeniti barvo ozadja načina ostrenja v programu Microsoft Word
Privzeta barva ozadja v programu Microsoft Word je bela. Ta barva se uporablja tudi v načinu ostrenja. Če vas bela barva moti, jo lahko spremenite v načinu ostrenja. To storite tako:
Barve ozadja v načinu ostrenja v standardnem pogledu Word ne morete spremeniti. Uporabniki morajo omogočiti Focus Mode za dostop do nastavitve za spreminjanje barve ozadja.
Korak 1: Ko omogočite način ostrenja, kliknite elipso na vrhu zaslona.

2. korak: Na traku kliknite zavihek Pogled.

3. korak: V skupini Immersive kliknite Ozadje.

4. korak: Med prikazanimi možnostmi izberite želeno barvo ozadja.

Kako onemogočiti način ostrenja v programu Microsoft Word
Onemogočanje načina ostrenja je tako preprosto, kot ga omogočite. Tukaj so različni načini za to:
1. način: Uporaba tipke Escape
To je najpreprostejši način za onemogočanje načina ostrenja in zahteva samo eno dejanje z vaše strani.
Korak 1: Ko omogočite način ostrenja, tapnite tipko Esc na tipkovnici, da ga zapustite.

2. način: Uporaba opravilne vrstice
S pomočjo opravilne vrstice je opisano, kako zapustiti način ostrenja v aplikaciji Word.
Korak 1: Ko omogočite način ostrenja, kliknite elipso na vrhu zaslona, da prikažete opravilno vrstico na dnu aplikacije.

2. korak: V opravilni vrstici kliknite ikono fokusa spodaj desno, da zapustite način fokusa.

3. način: Uporaba traku
Tukaj je opisano, kako s trakom zapustite način ostrenja v aplikaciji Word.
Korak 1: Ko omogočite način ostrenja, kliknite elipso na vrhu zaslona, da prikažete trak na vrhu aplikacije.

2. korak: Na traku kliknite zavihek Pogled.

3. korak: Kliknite Focus za izhod iz načina Focus iz skupine Immersive.
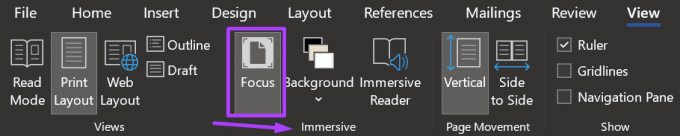
4. način: Iz iskalne vrstice
Z iskalno vrstico lahko tukaj zaprete način ostrenja v aplikaciji Word.
Korak 1: Ko omogočite Focus Mode, kliknite elipso na vrhu zaslona, da prikažete iskalno vrstico na vrhu aplikacije.

2. korak: Kliknite iskalno vrstico in poiščite Način ostrenja.

3. korak: Kliknite na rezultat za izhod iz načina ostrenja.
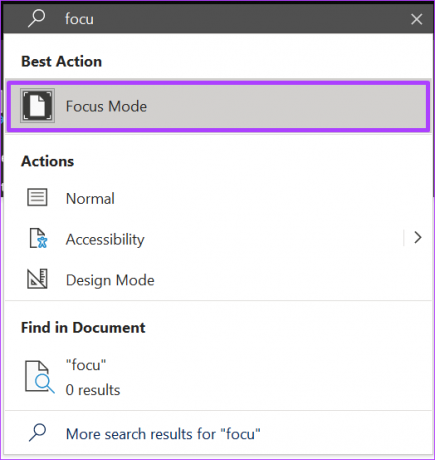
Omogočanje načina ostrenja v računalniku z operacijskim sistemom Windows ali Mac
Ker je Microsoft Word aplikacija, ki deluje na osebnih računalnikih in Macih, lahko poskusite odpraviti motnje tako, da uporabite tudi način ostrenja. Osebni računalniki z operacijskim sistemom Windows 11 imajo Focus Session funkcija, medtem ko Mac ima možnost Skrij druge funkcija. Te funkcije vam lahko pomagajo ohraniti osredotočenost na določeno nalogo.
Nazadnje posodobljeno 15. septembra 2022
Zgornji članek lahko vsebuje pridružene povezave, ki pomagajo pri podpori Guiding Tech. Vendar to ne vpliva na našo uredniško integriteto. Vsebina ostaja nepristranska in verodostojna.
Napisal
Marija Viktorija
Maria je pisateljica vsebin z velikim zanimanjem za tehnologijo in orodja za produktivnost. Njene članke lahko najdete na spletnih mestih, kot sta Onlinetivity in Delesign. Zunaj službe lahko najdete njen mini-blog o svojem življenju na družbenih medijih.