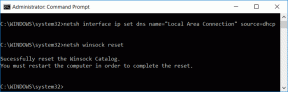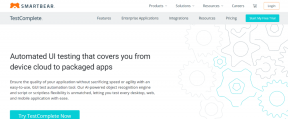Najboljših 7 načinov, kako popraviti Microsoft Store, ki se nenehno pojavlja v sistemu Windows 11
Miscellanea / / April 05, 2023
Ali se aplikacija Microsoft Store na vašem računalniku s sistemom Windows 11 naključno pojavlja? To se lahko zgodi zaradi več razlogov, od poškodovanega predpomnilnika aplikacije do okužba z zlonamerno programsko opremo. V vsakem primeru je ključnega pomena, da tega vedenja ne prezrete in raziščete glavni vzrok.
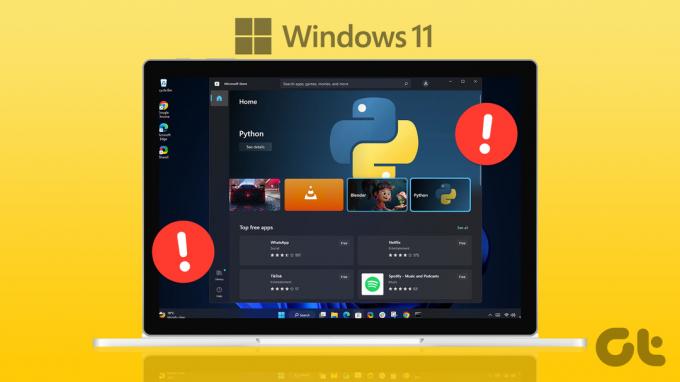
Takšne motnje lahko zmotijo vaš potek dela in vas ves dan zaposlijo. Da bi vam pomagali, smo sestavili seznam uporabnih rešitev za preprečitev, da bi se trgovina Microsoft Store pojavila v vašem računalniku z operacijskim sistemom Windows 11. Torej, poglejmo.
1. Zaženite orodje za odpravljanje težav z aplikacijami trgovine Windows
Zagon orodja za odpravljanje težav z aplikacijami trgovine Windows je učinkovit način za reševanje takih težav Težave s trgovino Microsoft Store v sistemu Windows. V vašem sistemu bo diagnosticiral pogoste težave in jih poskušal odpraviti. Tukaj je opisano, kako ga zaženete.
Korak 1: Kliknite ikono za iskanje v opravilni vrstici, vnesite nastavitve za odpravljanje težavin izberite prvi rezultat, ki se pojavi.

2. korak: V desnem podoknu kliknite Druga orodja za odpravljanje težav.

3. korak: Kliknite gumb Zaženi poleg možnosti »Aplikacije trgovine Windows«, da začnete postopek odpravljanja težav.

Ko zaženete orodje za odpravljanje težav, preverite, ali se Microsoft Store še vedno prikazuje sama.
2. Počisti predpomnilnik trgovine Microsoft Store
Microsoft Store zbira podatke predpomnilnika, ko nadaljujete s prenosom ali posodabljanjem aplikacij in iger. Če pa se ti podatki nekako poškodujejo, lahko povzroči, da se aplikacija v sistemu Windows ne obnaša pravilno. Če je temu tako, bi moralo čiščenje odvečnega predpomnilnika trgovine Microsoft Store pomagati rešiti težavo.
Korak 1: Z desno miškino tipko kliknite gumb Start in na seznamu izberite Zaženi.

2. korak: Vrsta wsreset.exe v polje in pritisnite Enter.

Okno terminala se odpre za nekaj sekund in se samodejno zapre. Po tem spremljajte, ali se trgovina Microsoft Store naključno odpre.
3. Popravite ali ponastavite aplikacijo Microsoft Store
Z operacijskim sistemom Windows 11 imate možnost popravite nedelujoče aplikacije neposredno iz aplikacije Nastavitve. S to možnostjo lahko popravite aplikacijo Microsoft Store in preprečite, da bi se pojavila v sistemu Windows.
Korak 1: Kliknite ikono povečevalnika v opravilni vrstici, da odprete iskalni meni. Vrsta trgovina microsoft v iskalnem polju in kliknite Nastavitve aplikacije.

2. korak: Pomaknite se navzdol do razdelka Ponastavi in kliknite gumb Popravi.

Windows bo začel popravljati aplikacijo in prikazal kljukico, ko bo postopek končan.
Če se težava ponovi, lahko poskusite ponastaviti aplikacijo iz istega menija. S tem boste izbrisali vse obstoječe podatke aplikacije in obnovili aplikacijo v privzeto stanje.

4. Znova zaženite namestitvene storitve Microsoft Store
Namestitvena storitev Microsoft Store je odgovorna za upravljanje namestitve aplikacij in samodejnih posodobitev aplikacij v sistemu Windows. Če ta storitev ne deluje pravilno, se lahko Microsoft Store odpre naključno. Tukaj je opisano, kako to popraviti.
Korak 1: Pritisnite tipko Windows + R, da zaženete ukaz Zaženi, vnesite storitve.mscin pritisnite Enter.

2. korak: V oknu Storitve se pomaknite navzdol, da poiščete namestitveno storitev Microsoft Store. Z desno tipko miške kliknite nanj in v kontekstnem meniju izberite Ponovni zagon.

5. Ponastavite komponente Windows Update
Težave s komponentami za posodobitev sistema Windows lahko tudi povzročijo, da se Microsoft Store večkrat odpre v vašem računalniku. Če želite to popraviti, lahko ponastavite komponente posodobitve sistema Windows z aplikacijo Terminal. Ta postopek vključuje zaustavitev vseh storitev, povezanih s posodobitvijo, in preimenovanje map SoftwareDistribution in catroot2. Evo, kako to izvesti.
Korak 1: Z desno miškino tipko kliknite ikono Start in na seznamu izberite Terminal (Admin).

2. korak: Izberite Da, ko se prikaže poziv za nadzor uporabniškega računa (UAC).

3. korak: V konzoli enega za drugim zaženite naslednje ukaze in po vsakem ukazu pritisnite Enter:
net stop wuauserv. net stop cryptSvc. neto stop bitov. net stop msiserver. ren C:\Windows\SoftwareDistribution SoftwareDistribution.old. ren C:\Windows\System32\catroot2 catroot2.old. net start wuauserv. net start cryptSvc. neto začetni bitovi. net start msiserver

Po izvedbi zgornjih ukazov znova zaženite računalnik. Nato spremljajte, ali se Microsoftova trgovina odpre naključno.
6. Ponovno registrirajte aplikacijo Microsoft Store
Druga stvar, ki jo lahko storite, da odpravite takšne anomalije, je, da ponovno registrirate aplikacijo Microsoft Store v vašem sistemu. Ne skrbite, postopek ni tako zapleten, kot se sliši, in od vas zahteva samo en ukaz.
Korak 1: Kliknite ikono za iskanje v opravilni vrstici, vnesite Windows PowerShellin izberite Zaženi kot skrbnik.

2. korak: Izberite Da, ko se prikaže poziv za nadzor uporabniškega računa (UAC).

3. korak: Prilepite naslednji ukaz v okno PowerShell in pritisnite Enter.
Get-AppXPackage *Microsoft. WindowsStore* | Foreach {Add-AppxPackage -DisableDevelopmentMode -Register "$($_.InstallLocation)\AppXManifest.xml"}
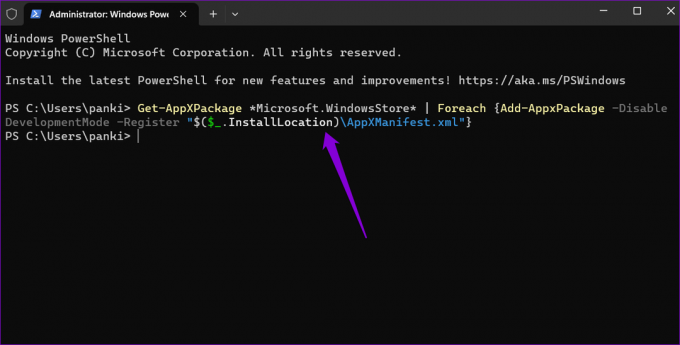
7. Iskanje zlonamerne programske opreme
Če nič ne deluje ali če doživite podobne težave z drugimi aplikacijami Windows, je vaš računalnik morda okužen z zlonamerno programsko opremo. Če želite to preveriti, lahko zaženite pregled celotnega sistema s programom Windows Defender.
Če skeniranje odkrije kakršne koli težave, jih odstranite s priporočenimi koraki. Po tem preverite, ali je težava še vedno prisotna.
Nič več motenj
Lahko je zmedeno, če se aplikacija Microsoft Store nenehno pojavlja brez očitnega razloga. Odpravljanje te težave je lahko tako preprosto kot brisanje predpomnilnika aplikacije trgovine ali tako zapleteno kot ponastavitev komponent posodobitve sistema Windows. Preglejte zgornje popravke in nam v spodnjih komentarjih sporočite, katera rešitev vam ustreza.
Nazadnje posodobljeno 6. marca 2023
Zgornji članek lahko vsebuje pridružene povezave, ki pomagajo pri podpori Guiding Tech. Vendar to ne vpliva na našo uredniško integriteto. Vsebina ostaja nepristranska in verodostojna.
Napisal
Pankil Šah
Pankil je po poklicu gradbeni inženir, ki je svojo pot začel kot pisec pri EOTO.tech. Pred kratkim se je pridružil Guiding Tech kot samostojni pisec, da bi pokrival navodila, razlage, vodnike za nakup, nasvete in trike za Android, iOS, Windows in splet.