Kako narediti posnetek zaslona na Kindle, Kindle Paperwhite in Kindle Oasis
Miscellanea / / April 05, 2023
The Kindle mora biti eden naših najljubših nakupov. Še vedno nas fascinira, kako lahko nosimo na tisoče knjig v napravi, ki je tako tanka in priročna za uporabo. Tu in tam odkrijemo novo funkcijo. Pred kratkim smo odkrili, da lahko posnamemo posnetke zaslona tega, kar beremo. Če vas tudi to navdušuje, je tukaj opisano, kako narediti posnetek zaslona na Kindle Reader.

Posnetek zaslona lahko posnamete na spodaj naveden način na svojem običajnem Kindlu, Kindle Oasis in Kindle Paperwhite. Postopek za to je zelo enostaven. Za ogled in dostop do posnetkov zaslona pa potrebujete računalnik. Pokazali vam bomo vse, kar morate vedeti, zato začnimo.
Zakaj narediti posnetek zaslona na svojem Kindle Readerju
Kindle je spremenil način branja knjig. Z vsako izdajo je Amazon dodal nekaj uporabnih funkcij za izboljšanje vaše izkušnje. Možnost snemanja zaslona je podcenjena iz več razlogov.
Prvič, možnosti označevanja ali označevanja za shranjevanje nekaj vrstic besedila v vaši knjigi so precej okorne. Menimo, da je snemanje posnetkov zaslona nekaj strani za prihodnjo uporabo veliko lažje. Drugi razlog je, da lahko prebrano hitro delite s prijatelji, namesto da fotografirate svoj Kindle.
Zdaj pa poglejmo, kako to storiti.
Kako narediti posnetek zaslona na Kindlu
Opomba: Ta metoda deluje za vse izdaje Kindle, Kindle Paperwhite in Kindle Oasis z zaslonom na dotik.
Korak 1: Odprite stran v napravi Kindle, za katero želite narediti posnetek zaslona.
2. korak: Zdaj se dolgo dotaknite zgornjega levega in spodnjega desnega kota zaslona, kot je prikazano na spodnjem posnetku zaslona.
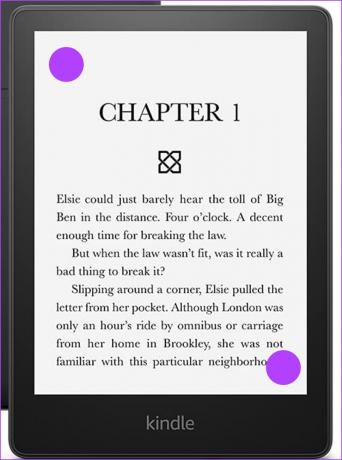
To je to. Zdaj, ko ste posneli svoj posnetek zaslona na Kindle, ga morate za ogled povezati z računalnikom. Na žalost si ga ne morete ogledati ali urediti na samem Kindlu.
Dostopajte do svojih posnetkov zaslona Kindle z Raziskovalcem datotek
Tukaj je opisano, kako lahko dostopate do zajetih posnetkov zaslona v računalniku. Postopek je bolj ali manj podoben za Windows in Mac, vendar smo povsod, kjer pride do spremembe, to omenili v koraku. Ko dostopate do posnetkov zaslona, jih lahko urejate, kopirate in delite z drugimi.
Korak 1: Kindle povežite z računalnikom.
2. korak: Odprite pogon Kindle v razdelku »Vaš računalnik«.

3. korak: Takoj ko odprete pogon, lahko dostopate do posnetkov zaslona.
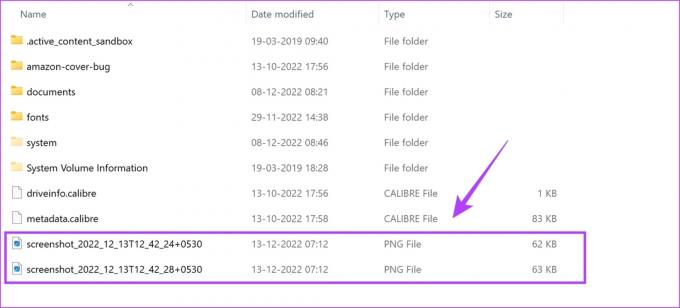
Če uporabljate Mac, morate samo razširiti mapo Kindle, da najdete posnetke zaslona.
Takole bo videti vaš posnetek zaslona. Poslovite se od zamegljenih slik besedila na vašem Kindlu.

In to je vse, kar morate vedeti o tem, kako narediti posnetek zaslona na Kindlu ter si jih nato ogledati in dostopati do njih. Če pa imate več vprašanj, si lahko spodaj ogledate razdelek s pogostimi vprašanji.
Pogosto zastavljena vprašanja
Dokler imate na voljo dovolj prostora za shranjevanje, lahko s Kindlom posnamete čim več posnetkov zaslona.
Posnetki zaslona Kindle so zajeti v formatu PNG.
Razen označevanja na vašem Kindlu ne morete dodajati opomb.
Ne. Posnetkov zaslona, ki ste jih posneli s svojim Kindlom, ne morete prenesti prek omrežja Wi-Fi.
Nič več zamegljenih slik na Kindlu
To je vse, kar morate vedeti o tem, kako narediti posnetek zaslona na Kindlu. Upamo, da vam je bil ta vodnik v pomoč. Glede na to smo zelo navdušeni nad prihodnostjo naprav E-Ink. Amazon je napovedal novi Kindle Scribe, ki ponuja veliko več funkcij kot samo branje e-knjig. Komaj čakamo, da ga dobimo v roke. Kaj menite o tem? Delite v komentarjih spodaj.
Nazadnje posodobljeno 15. decembra 2022
Zgornji članek lahko vsebuje pridružene povezave, ki pomagajo pri podpori Guiding Tech. Vendar to ne vpliva na našo uredniško integriteto. Vsebina ostaja nepristranska in verodostojna.
Napisal
Supreeth Koundinya
Supreeth je nenavaden tehnološki fanatik in se ob tem zabava že od otroštva. Trenutno počne tisto, kar ima najraje – piše o tehnologiji pri Guiding Tech. Je nekdanji inženir strojništva in dve leti dela v industriji električnih vozil.



