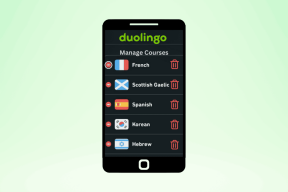Najboljših 6 načinov, kako popraviti storitve, ki se ne odpirajo v sistemu Windows 11
Miscellanea / / April 05, 2023
Windows Services je sistemska aplikacija, ki vam omogoča, da omogočite, onemogočite in konfigurirate različne storitve, nameščene v vašem računalniku. Morda ga boste morali uporabiti, ko določena funkcija sistema Windows oz aplikacija začne delovati in od vas zahteva ročno upravljanje njegovih storitev. Vendar tega ne morete storiti, če se aplikacija Storitve ne odpre v vašem računalniku.

Vaš računalnik z operacijskim sistemom Windows ima veliko sistemskih storitev in storitev tretjih oseb, ki lahko občasno zahtevajo vašo pozornost. Zato je ključnega pomena, da aplikacija Storitve deluje pravilno, ko jo potrebujete. Torej, brez nadaljnjega odlašanja, poglejmo, kaj morate storiti, da ponovno pridobite dostop do aplikacije Storitve v sistemu Windows 11.
1. Preverite privzeto povezavo datotek za datoteke MSC
Datoteke MSC (Microsoft Saved Console) v vašem računalniku shranjujejo informacije o različnih sistemih in storitvah tretjih oseb. Če te datoteke MSC niso konfigurirane za odpiranje z Microsoftovo konzolo za upravljanje, se aplikacija Storitve morda ne bo odprla. Evo, kaj lahko storite, da to popravite.
Korak 1: Z desno miškino tipko kliknite ikono Start in na seznamu izberite Nastavitve.

2. korak: Pomaknite se do zavihka Aplikacije in izberite Privzete aplikacije.

3. korak: Vrsta .msc v iskalnem polju in kliknite trenutno privzeto aplikacijo.

4. korak: Izberite Microsoft Management Console in kliknite gumb Nastavi privzeto na dnu.

2. Uporabite alternativne metode za odpiranje aplikacije Services
V sistemu Windows obstaja več načinov za odpiranje aplikacije Storitve. Torej, če imate težave z odpiranjem aplikacije Storitve v meniju Start, poskusite z uporabo orodja Zaženi ali namesto tega ukazni poziv.
Pritisnite tipko Windows + R, da odprete pogovorno okno Zaženi. Vrsta storitve.msc v polje in pritisnite Enter.

Če to ne deluje, poskusite odpreti aplikacijo Storitve prek ukaznega poziva. To storite tako, da z desno tipko miške kliknete ikono Start in na seznamu izberete Terminal.

V konzolo vnesite storitve.msc in pritisnite Enter, da odprete aplikacijo Storitve.

Če ga še vedno ne morete odpreti, pojdite na naslednjo rešitev.
3. Zaženite orodje za odpravljanje težav pri vzdrževanju sistema
Kadar koli naletite na težave na sistemski ravni, se lahko vedno zanesete na vgrajena orodja za odpravljanje težav sistema Windows. V tem primeru lahko zaženete orodje za odpravljanje težav pri vzdrževanju sistema, da odpravite težave z neuporabljenimi datotekami, bližnjicami, napakami na disku in drugimi težavami, povezanimi s sistemom.
Korak 1: Pritisnite tipko Windows + R, da odprete pogovorno okno Zaženi. Vrsta msdt.exe -id MaintenanceDiagnostic v polje Odpri in pritisnite Enter.

2. korak: V oknu System Maintenance kliknite Next in sledite navodilom na zaslonu, da zaženete orodje za odpravljanje težav.

Ko zaženete orodje za odpravljanje težav, preverite, ali lahko odprete aplikacijo Storitve.
4. Preverite poškodovane sistemske datoteke
Včasih se lahko pomembne sistemske datoteke Windows poškodujejo in Windowsu preprečijo odpiranje vaših aplikacij. Pregled sistemskih datotek (SFC) je vgrajeno orodje, ki samodejno najde in popravlja poškodovane sistemske datoteke na vašem računalniku. Evo, kako ga lahko zaženete.
Korak 1: Pritisnite tipko Windows + X, da odprete meni Power User in na seznamu izberite Terminal (Admin).

2. korak: Izberite Da, ko se prikaže poziv za nadzor uporabniškega računa (UAC).

3. korak: V konzolo vnesite naslednji ukaz in pritisnite Enter.
SFC / skeniranje

Ko je skeniranje končano, se prikaže sporočilo, ki navaja, ali je odkrilo kakršne koli težave ali ne.
Nato zaženite skeniranje DISM (Deployment Image Servicing and Management). Za razliko od skeniranja SFC lahko DISM popravi sistemske slike in datoteke v vašem računalniku z operacijskim sistemom Windows.
Znova odprite aplikacijo Terminal s skrbniškimi pravicami, enega za drugim zaženite naslednje ukaze in po vsakem ukazu pritisnite Enter:
DISM /Online /Cleanup-Image /CheckHealth. DISM /Online /Cleanup-Image /ScanHealth. DISM /Online /Cleanup-Image /RestoreHealth

Ko zaženete zgornje ukaze, znova zaženite računalnik in znova poskusite dostopati do aplikacije Storitve.
5. Ponovno registrirajte datoteke DLL z ukaznim pozivom
Če pregledi SFC in DISM ne odkrijejo nobenih težav, lahko znova registrirate datoteke DLL, povezane z aplikacijo Storitve. Evo, kako to storiti.
Korak 1: Pritisnite tipko Windows + S, da odprete iskalni meni.
2. korak: Vrsta terminal v polju z desno miškino tipko kliknite prvi rezultat in izberite Zaženi kot skrbnik.
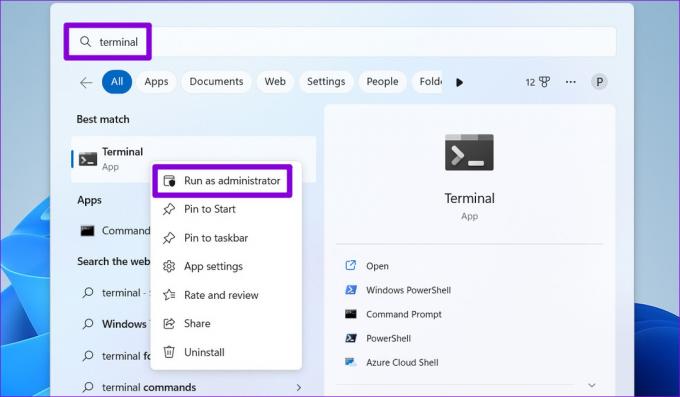
3. korak: Izberite Da, ko se prikaže poziv za nadzor uporabniškega računa (UAC).

4. korak: V konzoli zaženite naslednje ukaze posamično in za vsakim ukazom pritisnite Enter.
regsvr32 msxml.dll regsvr32 msxml2.dll regsvr32 msxml3.dll
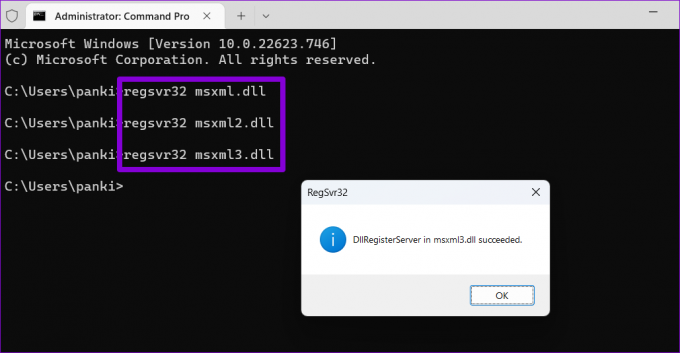
Znova zaženite računalnik in preverite, ali lahko po tem odprete aplikacijo Storitve.
6. Poskusite Clean Boot
Obstaja možnost, da aplikacija ali program tretje osebe posega v sistem Windows in mu preprečuje odpiranje aplikacije Storitve. Računalnik lahko zaženete v a stanje čistega zagona da preverite to možnost tako, da sledite spodnjim korakom.
Korak 1: Pritisnite tipko Windows + R, da odprete pogovorno okno Zaženi, vnesite msconfig.msc v polje in pritisnite Enter.

2. korak: Pod zavihkom Storitve označite polje »Skrij vse Microsoftove storitve« in nato kliknite gumb Onemogoči vse.

3. korak: Preklopite na zavihek Zagon in kliknite Odpri upravitelja opravil.

4. korak: Na zavihku Zagonske aplikacije izberite aplikacijo drugega proizvajalca in kliknite gumb Onemogoči na vrhu. Ponovite ta korak, da onemogočite vse zagonske aplikacije drugih proizvajalcev.

Znova zaženite računalnik, da preidete v stanje čistega zagona. Če se aplikacija Storitve odpre kot običajno med čistim zagonom, je kriva ena od aplikacij ali programov tretjih oseb. Za rešitev težave boste morali pregledati vse nedavno nameščene aplikacije in programe ter jih odstraniti.
Naj storitve delujejo
Če se aplikacija Storitve ne odpre, lahko imate težave pri konfiguriranju kritičnih sistemskih storitev v sistemu Windows. Upajmo, da ni več tako in da vam je eden od zgornjih popravkov pomagal za vedno odpraviti težavo.
Nazadnje posodobljeno 24. decembra 2022
Zgornji članek lahko vsebuje pridružene povezave, ki pomagajo pri podpori Guiding Tech. Vendar to ne vpliva na našo uredniško integriteto. Vsebina ostaja nepristranska in verodostojna.
Napisal
Pankil Šah
Pankil je po poklicu gradbeni inženir, ki je svojo pot začel kot pisec pri EOTO.tech. Pred kratkim se je pridružil Guiding Tech kot samostojni pisec, da bi pokrival navodila, razlage, vodnike za nakup, nasvete in trike za Android, iOS, Windows in splet.