5 najboljših načinov za preverjanje izdaje, različice in gradnje v sistemu Windows 11
Miscellanea / / April 05, 2023
Dobro je, da prej preverite specifikacije vašega računalnika in različico OS namestitev kakršne koli nove programske opreme ali gonilnik naprave. To vam pomaga ugotoviti, ali vaš računalnik izpolnjuje minimalne zahteve za izvajanje te programske opreme. Podobno, če želite odpraviti katero koli sistemsko težavo, vam pomaga vedeti, katero različico sistema Windows 11 uporablja vaš računalnik.

Obstaja več načinov za preverjanje vaše izdaje OS, različice in številke gradnje v sistemu Windows 11. V tej objavi vas bomo podrobno popeljali skozi vse te metode. Torej, pojdimo, kajne?
1. Preverite informacije o OS z aplikacijo Nastavitve
Aplikacija Nastavitve omogoča preprost način za preverjanje izdaje sistema Windows, različice in številke gradnje. Obiskati morate razdelek Vizitka v aplikaciji Nastavitve, tako da sledite spodnjim korakom.
Korak 1: Kliknite gumb Start in kliknite ikono v obliki zobnika, da zaženete aplikacijo Nastavitve. Za isto lahko uporabite tudi tipko Windows + I.

2. korak: Na zavihku Sistem se pomaknite navzdol in kliknite O programu.
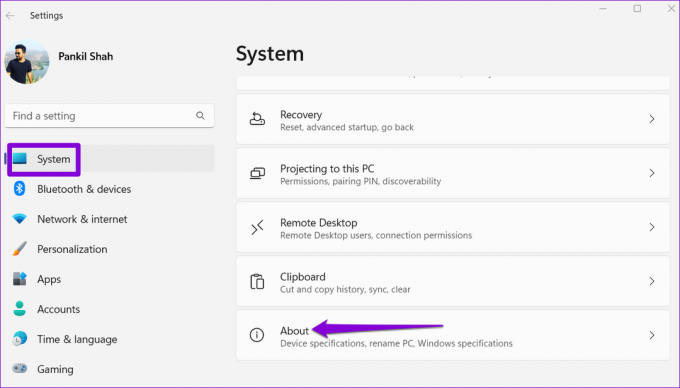
3. korak: V razdelku s specifikacijami sistema Windows boste našli izdajo OS, različico in številko gradnje. Lahko kliknete gumb Kopiraj, da kopirate te podatke v odložišče.

V istem meniju lahko najdete tudi podrobnosti o specifikacijah strojne opreme vašega računalnika.
2. Preverite informacije o OS z ukazom Winver
Winver, okrajšava za Windows Version, je preprost ukaz, ki prikaže informacije o različici sistema Windows v vašem računalniku. Ta ukaz lahko uporabite s pripomočkom Run za pridobitev več podrobnosti o sistemu Windows v vašem računalniku.
Korak 1: Z desno miškino tipko kliknite ikono Start in na seznamu izberite Zaženi.

2. korak: Vrsta zmagovalec v besedilno polje in pritisnite Enter.
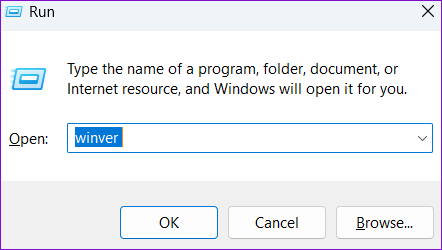
3. korak: Na plošči About Windows, ki se odpre, boste našli podrobnosti o izdaji OS, različici in številki gradnje. Nato kliknite OK, da zaprete okno.

3. Preverite informacije o OS v sistemskih informacijah
Aplikacija System Information je še en način za preverjanje izdaje OS, različice in številke gradnje v sistemu Windows 11. Ponuja vse potrebne podrobnosti o strojni in programski opremi vašega računalnika. Evo, kako lahko dostopate do njega.
Korak 1: Pritisnite tipko Windows + R, da odprete pogovorno okno Zaženi.
2. korak: Vrsta msinfo32 v polje Odpri in pritisnite Enter. S tem se odpre aplikacija Sistemske informacije.
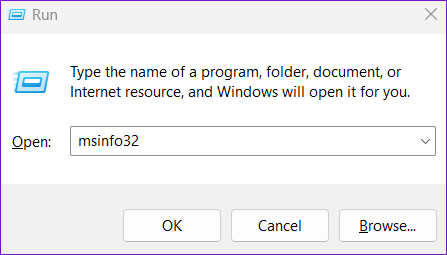
3. korak: Na zavihku System Summary boste na vrhu našli izdajo OS, različico in številko gradnje.

V levem podoknu lahko razširite Sredstva strojne opreme in okolje programske opreme, da poiščete druge sistemske specifikacije.
4. Preverite informacije o OS z ukaznim pozivom
Ukazni poziv je priljubljeno orodje za izvajanje različnih skrbniških nalog v sistemu Windows. Prav tako vam lahko pomaga izvedeti različne podrobnosti o različici sistema Windows 11, ki jo izvaja vaš računalnik.
Če želite preveriti informacije OS z ukaznim pozivom, uporabite naslednje korake.
Korak 1: Z desno miškino tipko kliknite ikono Start ali pritisnite tipko Windows + X, da odprete meni Power User. Na seznamu izberite Terminal (Admin).

2. korak: Izberite Da, ko se prikaže poziv za nadzor uporabniškega računa (UAC).

3. korak: Vnesite naslednji ukaz in pritisnite Enter, da si ogledate številko različice OS.
ver
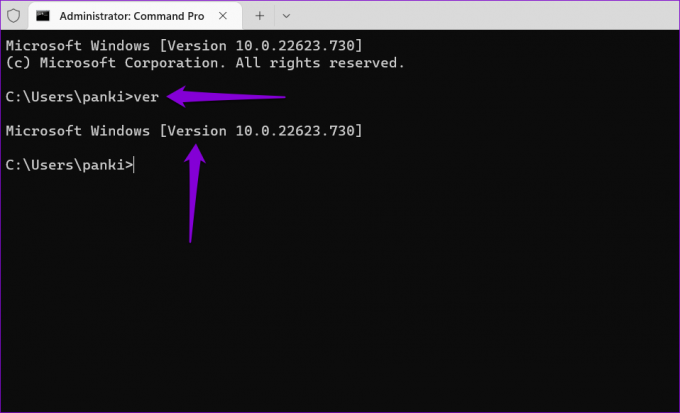
4. korak: Zaženite naslednji ukaz, da preverite izdajo OS.
sistemske informacije | findstr /B /C:"Ime OS"
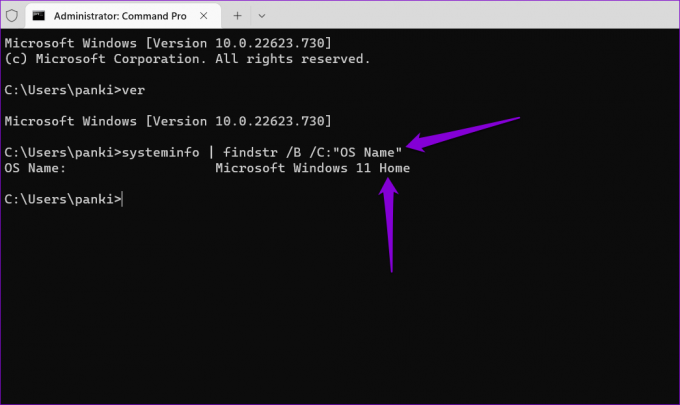
5. korak: Prilepite naslednji ukaz in pritisnite Enter, da vidite številko gradnje.
sistemske informacije | findstr /B /C:"Različica OS"
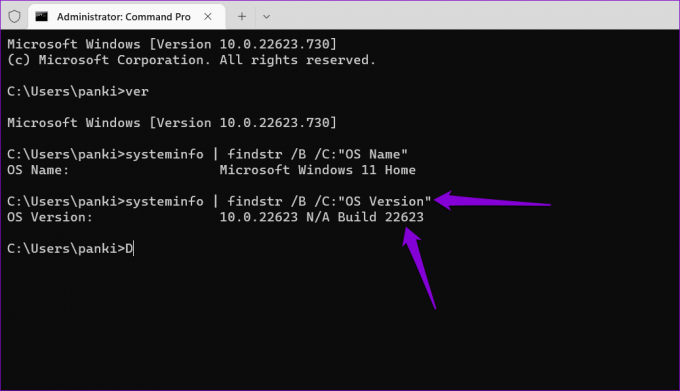
Druga možnost je, da zaženete naslednji ukaz, da si ogledate vse sistemske podrobnosti hkrati.
sistemske informacije

5. Preverite informacije o OS z lupino Windows PowerShell
Kot ukazni poziv, lahko uporabite Windows PowerShell za preverjanje sistemskih specifikacij. Tukaj so koraki, ki jih lahko sledite, da preverite izdajo OS, različico in številko gradnje v lupini PowerShell.
Korak 1: Pritisnite tipko Windows + S, da odprete iskalni meni. Vrsta Windows PowerShell v polju in kliknite Zaženi kot skrbnik.

2. korak: Izberite Da, ko se prikaže poziv za nadzor uporabniškega računa (UAC).
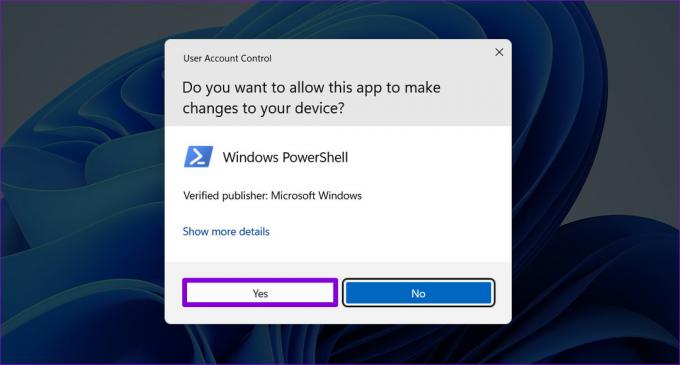
3. korak: Prilepite naslednji ukaz in pritisnite Enter, da si ogledate izdajo OS, različico in številko gradnje.
Get-ComputerInfo | Izberite OsName, OSDisplayVersion, OsBuildNumber
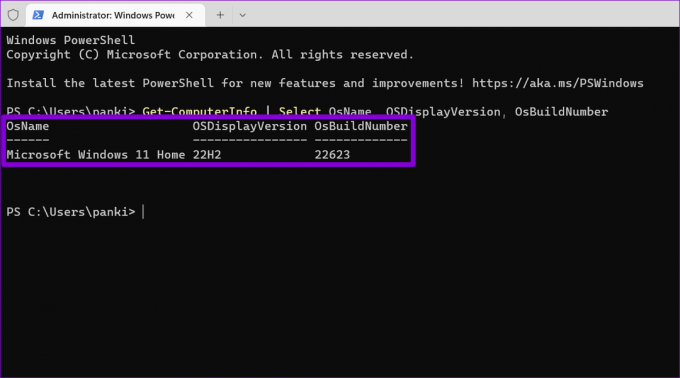
Spoznajte svoj računalnik
Poznavanje izdaje operacijskega sistema, različice in številke gradnje vašega računalnika je lahko v določenih situacijah priročno. Za iskanje teh informacij lahko uporabite katero koli od zgornjih metod. Prepričajte se, da ste preverili te informacije, preden kupite novo računalniško programsko opremo ali igre.
Podobno lahko najdete tudi informacije o strojni opremi vašega računalnika, kot je npr velikost RAM-a oz razpoložljive reže za RAM, na nekaj različnih načinov.
Nazadnje posodobljeno 20. oktobra 2022
Zgornji članek lahko vsebuje pridružene povezave, ki pomagajo pri podpori Guiding Tech. Vendar to ne vpliva na našo uredniško integriteto. Vsebina ostaja nepristranska in verodostojna.
Napisal
Pankil Šah
Pankil je po poklicu gradbeni inženir, ki je svojo pot začel kot pisec pri EOTO.tech. Pred kratkim se je pridružil Guiding Tech kot samostojni pisec, da bi pokrival navodila, razlage, vodnike za nakup, nasvete in trike za Android, iOS, Windows in splet.



