5 najboljših popravkov za AirPlay, ki ne deluje na Macu
Miscellanea / / April 05, 2023
Skupaj z drugimi funkcijami Maca, kot je Stage Manager in Bralnik zaslona VoiceOver, dobite tudi funkcijo AirPlay za skupno rabo medijev, kot so glasba, fotografije in videoposnetki, s televizorjem ali pametnimi zvočniki. AirPlay lahko uporabite tudi za skupno rabo svojih predstavitev na večjem zaslonu med sestanki na delovnem mestu.

Toda ta funkcija lahko včasih ne deluje za uporabnike Mac z zaznavanjem naprave ali sprejemanjem datotek. Če imate kakršne koli težave na vašem Macu, so tukaj najboljši popravki za AirPlay, ki ne deluje na Macu.
1. Znova zaženite usmerjevalnik Wi-Fi
Če želite začeti odpravljati težave, znova zaženite usmerjevalnik Wi-Fi. Podobno je ponovnemu zagonu iPhona ali Maca, da bi odpravili napako v programski opremi. Samo izklopite usmerjevalnik, počakajte nekaj sekund in ga nato ponovno vklopite. Priporočamo tudi, da preverite, ali so na voljo posodobitve vdelane programske opreme za vaš usmerjevalnik. Preberete lahko tudi našo objavo, če Wi-Fi ne deluje na vašem Macu, čeprav je povezan
. Če delite vsebino z uporabo AirPlay med dvema napravama Apple, se prepričajte, da se povežeta v isto omrežje Wi-Fi.2. Preverite, ali je Bluetooth vklopljen
Po internetni povezavi boste morali preveriti, ali je Bluetooth vklopljen na vašem Macu. Povezljivost Wi-Fi in Bluetooth sta potrebni za uporabo AirPlay, zlasti med napravami Apple. Tukaj je opisano, kako lahko preverite isto.
Korak 1: Pritisnite Command + preslednico, da odprete Spotlight Search, vnesite sistemske nastavitve, in pritisnite Return.

2. korak: Ko se prikaže okno System Preferences, kliknite Bluetooth.

3. korak: Če je Bluetooth izklopljen, kliknite gumb Vklopi Bluetooth.

4. korak: Zaprite okno in poskusite uporabiti AirPlay, da vidite, ali deluje.
Lahko pa tudi preverite, ali je Bluetooth vklopljen na vašem Macu.
Korak 1: Kliknite ikono Nadzornega centra v zgornjem desnem kotu namizja Mac.

2. korak: Kliknite Bluetooth.

3. korak: Tapnite stikalo, da omogočite povezavo Bluetooth.
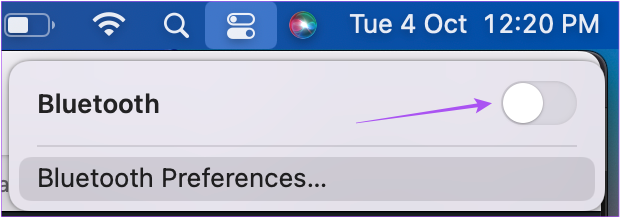
3. Preverite nastavitve sprejemnika AirPlay
Ko vklopite Bluetooth, preverite nastavitve AirPlay Receiver na vašem Macu. Kot že ime pove, ta možnost omogoča, da vaš Mac prejema datoteke prek AirPlay iz drugih združljivih naprav. Tukaj je opisano, kako to preverite na vašem Macu.
Korak 1: Pritisnite Command + preslednico, da odprete Spotlight Search, vnesite sistemske nastavitve, in pritisnite Return.

2. korak: Na dnu kliknite Skupna raba.
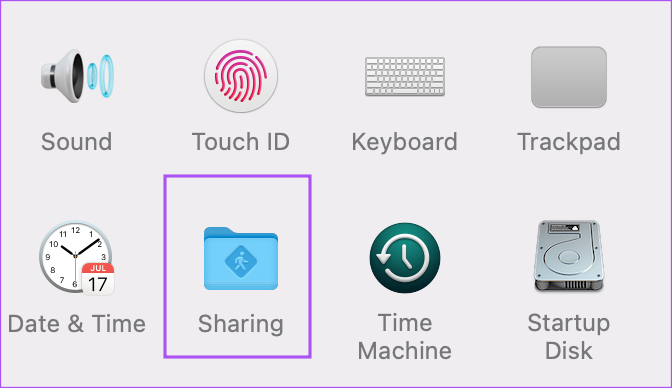
3. korak: V oknu za skupno rabo je v levem meniju omogočeno preverjanje sprejemnika AirPlay.
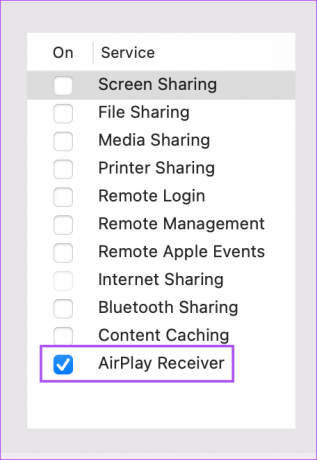
Dovolite lahko tudi pretakanje AirPlay samo zase ali za druge uporabnike v istem omrežju. Prav tako lahko dodelite geslo nekomu, ki želi pošiljati datoteke prek AirPlay na vaš Mac.

4. korak: Zaprite okno System Preferences in preverite, ali je težava odpravljena.
4. Preverite nastavitve požarnega zidu na vašem Macu
Če vaš Mac ne more deliti vsebine z uporabo AirPlay, preverite nastavitve požarnega zidu na vašem Macu.
Korak 1: Kliknite ikono Apple v zgornjem levem kotu.

2. korak: Na seznamu možnosti kliknite Sistemske nastavitve.

3. korak: Kliknite Varnost in zasebnost.

4. korak: Izberite zavihek Požarni zid na vrhu.

5. korak: Za spremembe kliknite ikono ključavnice v spodnjem levem kotu.

6. korak: Za odklepanje nastavitev požarnega zidu uporabite Touch ID ali geslo vašega Maca.
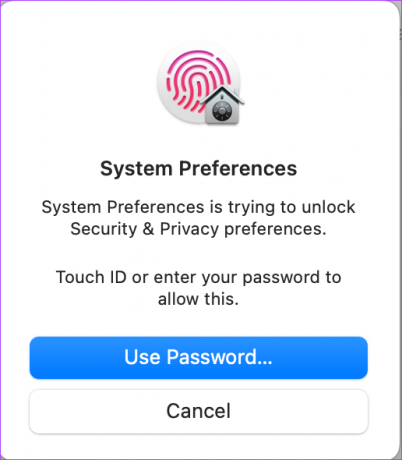
7. korak: Kliknite Možnosti požarnega zidu.

8. korak: Preverite, ali je možnost Blokiraj dohodne povezave onemogočena ali ne. Če ne, počistite možnost.

9. korak: Preverite, ali je izbrana možnost »Samodejno dovoli vgrajeni programski opremi prejemanje dohodnih povezav«.

Če ni, kliknite potrditveno polje, da ga izberete.
10. korak: Kliknite V redu v spodnjem desnem kotu.

11. korak: Ponovno kliknite ikono ključavnice, da shranite spremembe.

Zdaj zaprite okno System Preferences in preverite, ali je težava odpravljena.
5. Posodobite macOS
Če vam nobena od zgoraj omenjenih rešitev ni pomagala, predlagamo, da preverite, ali je na voljo posodobitev za macOS, saj vaša trenutna različica morda vsebuje nekaj napak, ki povzročajo težave z AirPlay.
Korak 1: Kliknite logotip Apple v zgornjem levem kotu.

2. korak: Na seznamu možnosti izberite About This Mac.

3. korak: Kliknite Posodobitev programske opreme.

4. korak: Če je na voljo posodobitev, jo prenesite in namestite.
Ko je namestitev končana in se vaš Mac znova zažene, preverite, ali AirPlay deluje pravilno.
Odpravite težave z AirPlay na vašem Macu
AirPlay je odlično orodje za deljenje vsebine s prijatelji in družino na TV-zaslonu. Ogledate si lahko našo objavo, ki predlaga rešitve za popravite, da AirPlay ne deluje na iPhone v primeru, da imate težave.
Nazadnje posodobljeno 13. oktobra 2022
Zgornji članek lahko vsebuje pridružene povezave, ki pomagajo pri podpori Guiding Tech. Vendar to ne vpliva na našo uredniško integriteto. Vsebina ostaja nepristranska in verodostojna.
Napisal
Paurush Chaudhary
Demistifikacija sveta tehnologije na najpreprostejši način in reševanje vsakodnevnih težav, povezanih s pametnimi telefoni, prenosniki, televizorji in platformami za pretakanje vsebin.



