7 načinov za pomoč v sistemih Windows 10 in Windows 11
Miscellanea / / April 05, 2023
Ne glede na to, ali se selite iz drugega operacijskega sistema ali ste le povprečen uporabnik sistema Windows, ste morda naleteli na nekaj nepričakovanih, a pogostih težav. Vendar vam lahko Windows s svojimi vgrajenimi možnostmi pomaga učinkovito znebiti nekaterih od teh. Se sprašujete, kako to deluje? V tem članku vam bomo pokazali, kako lahko dobite pomoč v sistemu Windows.

Pogoste težave so lahko karkoli zvok ne deluje da aplikacija ne deluje pravilno. Preden preidemo na podporo strankam, se poglobimo v različne vgrajene možnosti za odpravljanje težav v sistemu Windows, ki so hitre.
Opomba: Vsi koraki v tem članku delujejo za Windows 10 in Windows 11
1. Zaženite aplikacijo Get Help v sistemu Windows
Eden najhitrejših načinov, da se obrnete na pomoč za Windows, je s pritiskom tipke F1 na tipkovnici, s čimer omogočite Microsoft Edge, da vam pokaže pot do odpiranja vgrajene brezplačne aplikacije, imenovane Get Help, v vašem računalniku. Namesto da obkrožite večji radij, sledite korakom za hitro odpiranje aplikacije Get Help.
Korak 1: Pritisnite tipko Windows, vnesite pomoč v iskalni vrstici in pritisnite Enter.
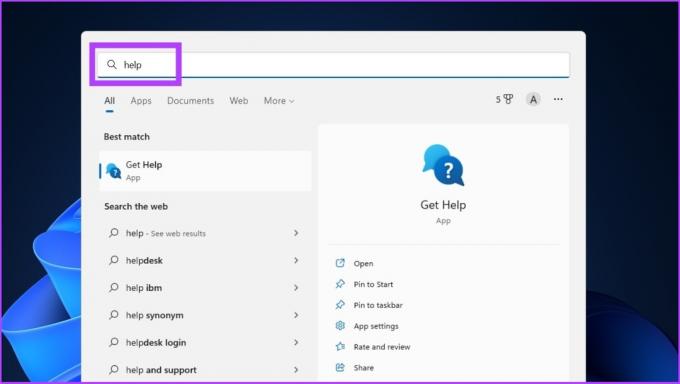
2. korak: V aplikaciji Get Help lahko poiščete svojo težavo in dobite rezultate, ki bi lahko rešili vašo težavo.
Primer: Nastavite optični bralnik v sistemu Windows.

Poleg tega se lahko za pomoč obrnete na podporo za Windows prek klepeta, e-pošte ali telefona. Sledite.
3. korak: tapnite gumb za stik s podporo v spodnjem levem kotu.
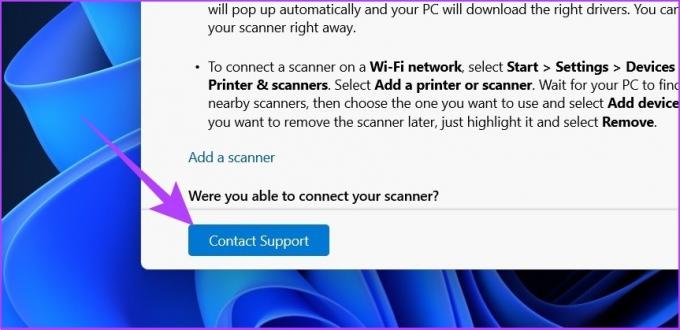
4. korak: V razdelku Izdelki in storitve kliknite spustni meni.

5. korak: izberite Windows.
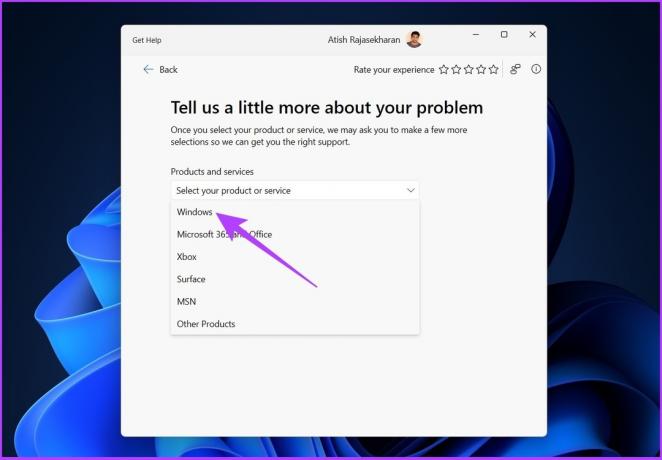
6. korak: pod kategorijo izberite Microsoft Accessories.
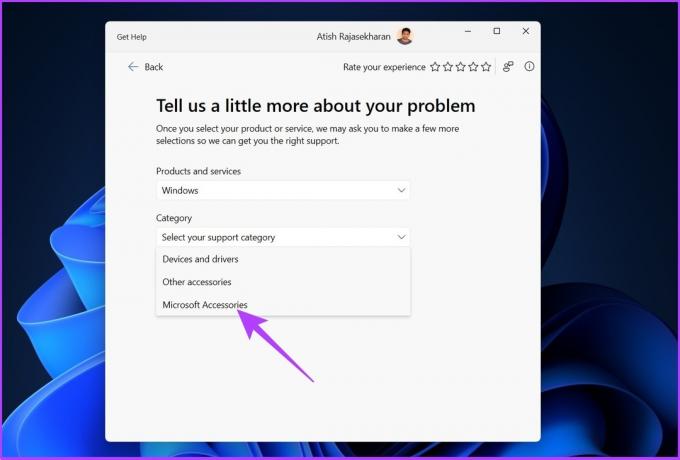
korak 7: Na koncu kliknite na Potrdi.

Izbirate lahko med dvema možnostma: »Klepetajte s podpornim agentom v spletnem brskalniku« ali »vnesite svojo telefonsko številko in podporni agent vas bo poklical«. Izberite katero koli možnost in nadaljujte z reševanjem težave.
2. Uporabite aplikacijo Get Started
Če ste pred kratkim nadgradili sistem Windows 10 na Windows 11, ste morda opazili aplikacijo Get Started, ki jo je Microsoft vključil za predstavitev vsega novega v sistemu Windows 11. S to aplikacijo lahko dobite pomoč v sistemu Windows 11. Tukaj je opisano, kako lahko dostopate do aplikacije.
Korak 1: Pritisnite tipko Windows, vnesite Začeti v iskalni vrstici in pritisnite Enter.

2. korak: Zdaj kliknite Get Started in Windows vas bo popeljal skozi vse nastavitve za prilagoditev vaše izkušnje.

Preglejte vse nastavitve in jih glede na svoje zahteve omogočite ali onemogočite. Toplo priporočamo, da omogočite možnosti »Pridobi nasvete in predloge, ko uporabljam Windows«. Sledite navodilom.
3. korak: Pritisnite tipko Windows + I, da odprete aplikacijo Nastavitve. V stranski vrstici izberite Sistem in pojdite na Obvestila.
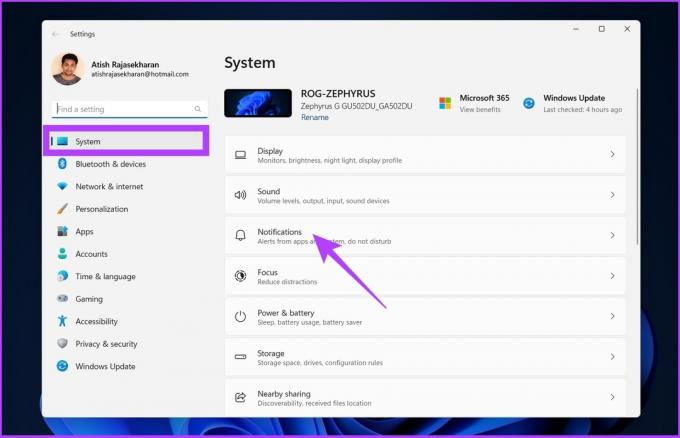
4. korak: Pomaknite se navzdol in kliknite Dodatne nastavitve. Označite potrditveno polje poleg možnosti »Pridobite nasvete in predloge pri uporabi sistema Windows«.
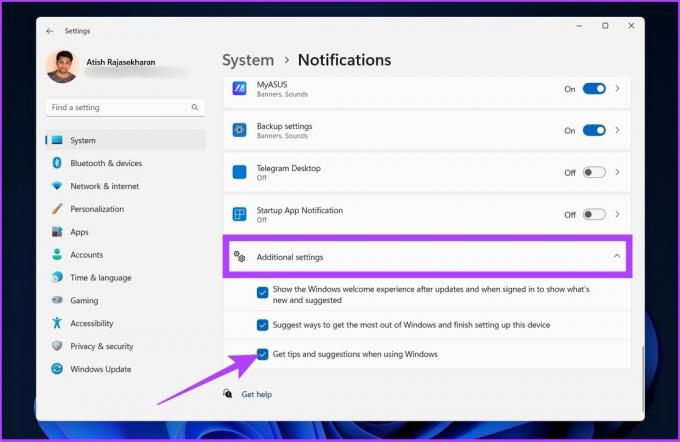
3. Uporabite orodje za odpravljanje težav
V sistemu Windows je na voljo več možnosti za odpravljanje težav, od reševanja težav s tipkovnico do posodabljanja gonilnikov zaslona. Če torej naletite na osnovne težave, vam bodo ta orodja za odpravljanje težav v veliko pomoč. Evo, kako jih najdete. Orodja za odpravljanje težav včasih delujejo čudno in ne delujejo, kar je treba popraviti. Torej, preverite 5 najboljših načinov za odpravljanje težav.
Korak 1: Pritisnite tipko Windows, vnesite Odpravljanje težav z nastavitvami, in pritisnite Enter.

2. korak: kliknite Druga orodja za odpravljanje težav.
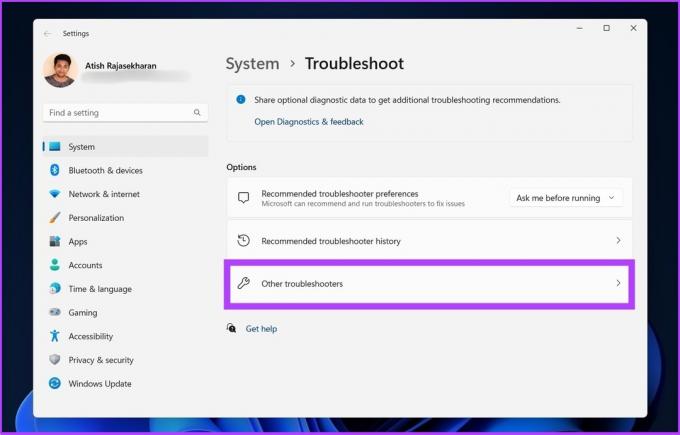
3. korak: Pristali boste na strani, polni namenskih orodij za odpravljanje težav. Glede na težavo, s katero se srečujete, zaženite orodja za odpravljanje težav in rešite težavo.
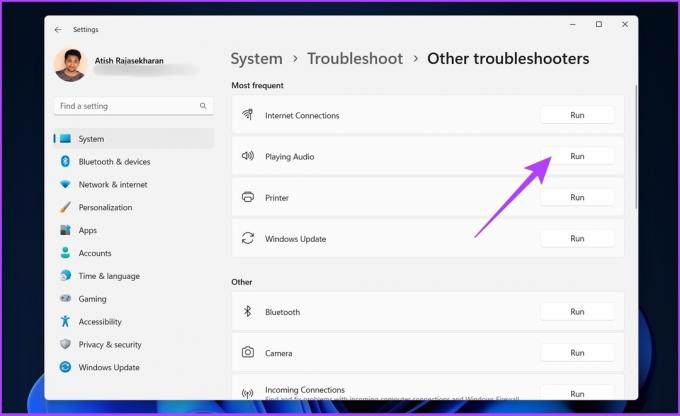
To bi vam moralo zagotoviti potrebno pomoč v sistemu Windows. Vendar se orodja za odpravljanje težav včasih obnašajo čudno ali ne delujejo. Če se soočate s podobno težavo, si oglejte te najboljši načini za odpravljanje težav.
4. Za pomoč uporabite Windows Search
Windows Search se je v zadnjih letih izjemno izboljšal. V računalniku lahko iščete notranje in zunanje (spletne) datoteke. Poleg tega, če imate kakršne koli težave, vas splošna iskalna poizvedba na zavihku za iskanje usmeri na ustrezno stran z nastavitvami, ki vsebuje rešitev, pridobljeno iz Binga. Naslednji koraki vas bodo vodili skozi postopek.
Korak 1: Pritisnite tipko Windows in vnesite svojo poizvedbo.
Primer: 'Wi-Fi se ne povezuje'
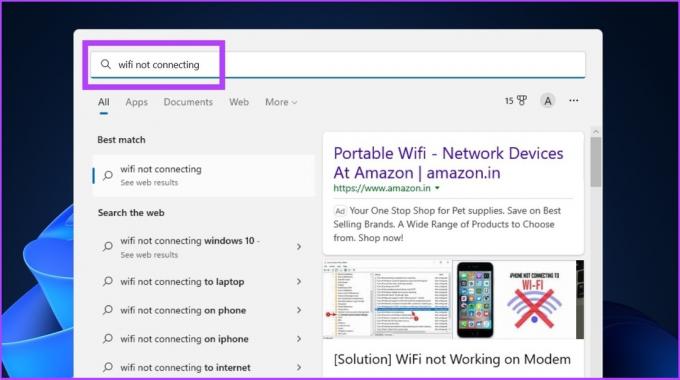
2. korak: V razdelku »Iskanje po spletu« kliknite »Odpri rezultate v brskalniku«.

Rešitev bo takoj na voljo v storitvi Bing s preprosto dostopno povezavo do strani z nastavitvami. Vendar včasih Windows Search postane počasen. Te lahko preverite najboljši načini za odpravo počasnega iskanja v sistemu Windows 11.
Je odličen način za integracijo vseh izdelkov in reševanje uporabniških težav. Poleg tega lahko neposredno dostopate do strani za podporo, da dobite pomoč pri pogostih težavah s sistemom Windows.
5. Poiščite pomoč v sistemu Windows s funkcijo Quick Assist
V sistemu Windows 10/11 je na voljo novo orodje, imenovano Quick Assist. S tem orodjem lahko zagotovite dostop do svoje tehnične podpore ali prijatelja, da lahko na daljavo upravljajo vaš računalnik in odpravijo težave z vašim računalnikom. Naslednji koraki vas bodo vodili pri iskanju in uporabi.
Korak 1: Kliknite ikono Windows, vnesite Hitra pomoč, in pritisnite Enter.
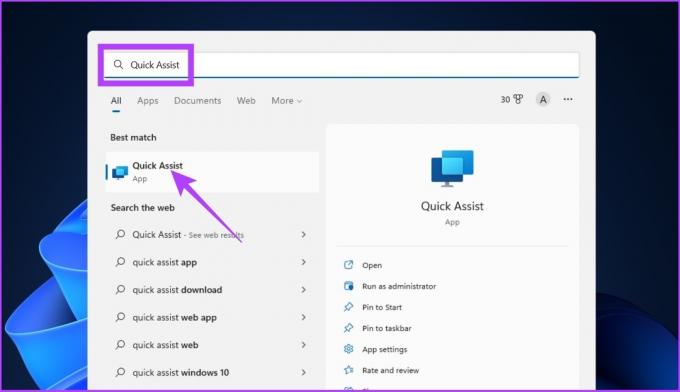
2. korak: našli boste dve možnosti: Get Assistance in Give Assistance. Kliknite Get Assistance.

Kadar koli prejmete pomoč, morate vnesti varnostno kodo, ki jo prejmete od druge strani (ekipe za podporo ali prijatelja).
Za pomoč se morate prijaviti in ustvariti varnostno kodo, ki jo lahko delite z osebo, ki išče pomoč. Vaša koda bo veljavna samo 10 minut za povezavo z drugim sistemom.
6. Za pomoč uporabite družbena omrežja
Težavo lahko rešite z uporabo družbenih medijev, ne da bi se neposredno obrnili na Microsoftovo podporo ali razkrili svoje osebne podatke. Svojo težavo lahko objavite na @microsofthelps na Twitterju. Skupina za podporo se bo vrnila z rešitvijo.
V zvezi s pomisleki glede zasebnosti lahko ta pogovor poteka v mapi »Prejeto«. Če pa to tvitate, da Microsoft vidi in obravnava pomislek, lahko nastavite, kdo lahko odgovori na vaš tweet.
Tweet v Microsoft Helps

Lahko pa svoje vprašanje objavite v skupnosti r/windowsHelp Reddit (povezava je priložena spodaj). Vendar te skupnosti Reddit ne vodi Microsoft. Zato z rezervo preizkusite rešitve, ki so jih ponudili člani skupnosti.
Objavi v pomoči za Windows (Reddit)
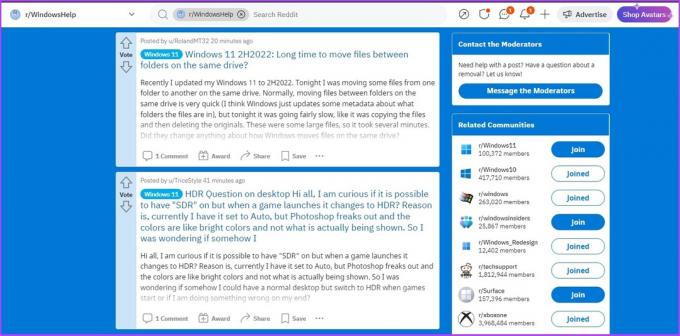
7. Za pomoč se obrnite na Microsoftovo podporo
Če se nobeno od zgornjih priporočil ne izkaže za učinkovito, je to vaša zadnja možnost. Za pomoč pri težavi s sistemom Windows se morate obrniti na Microsoftovo podporo, kar lahko storite na različne načine.
JAZ. Uporabite stran Kontaktirajte nas
Lahko se obrnete na Microsoftovo podporo strankam na njihovi strani za stik z nami.
Korak 1: Pojdite na Microsoftovo stran za stik z nami s spodnjo povezavo.
Microsoftova stran za stik z nami

2. korak: V razdelku »Izberite izdelek, pri katerem potrebujete pomoč« kliknite izdelek, s katerim imate težave, npr Pisarna.

3. korak: Izberite med »Pridobite podporo na domu« in »Pridobite podporo za podjetja.«
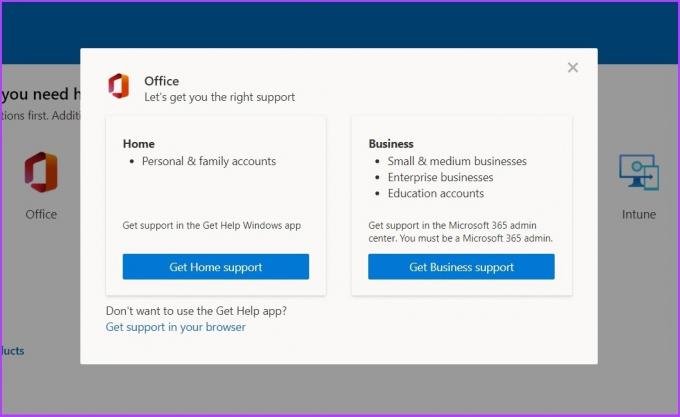
Če izberete »Poiščite podporo na domu«, se bo sprožila aplikacija Poiščite pomoč, v kateri lahko poiščete svojo težavo in nadaljujete, kot je omenjeno v zgodnjih korakih tega članka.
Če izberete »Pridobite poslovno podporo«, morate biti skrbnik Microsoft 365. Morali bi se prijaviti in kontaktirati Microsoftovo podporo.
B. Obrnite se na Microsoftovo podporo
Želite imeti osebni klic s predstavniki Microsofta, da bi rešili vaše težave? Od ekipe za podporo lahko zahtevate, da pokliče vašo številko in vam posreduje navodila za rešitev vaše težave. Sledite spodnjim korakom.
Korak 1: Pojdite na stran za stik s Microsoftovo podporo s pomočjo spodnje povezave. Ta stran je spletna različica aplikacije Get Help.
Microsoftova stran za pomoč

2. korak: Vnesite svojo poizvedbo, na primer »kako spremeniti nastavitve zaslona v sistemu Windows«, in kliknite Poišči pomoč.

3. korak: Sledite navodilom po korakih in če ne deluje, kliknite Obrnite se na podporo.

4. korak: Izberite svoj 'Izdelek in storitve', kategorijo in kliknite Potrdi.
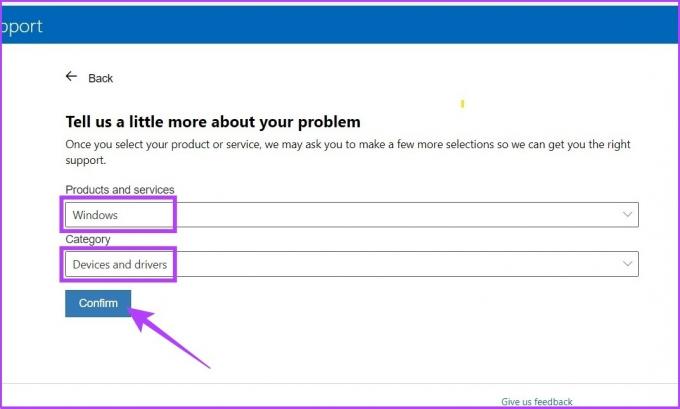
5. korak: Če vidite »pokliči me trenutno ni na voljo«, kliknite »Klepet z agentom za podporo v vašem spletnem brskalniku.«

6. korak: Preverite svojo e-pošto in kliknite Potrdi.
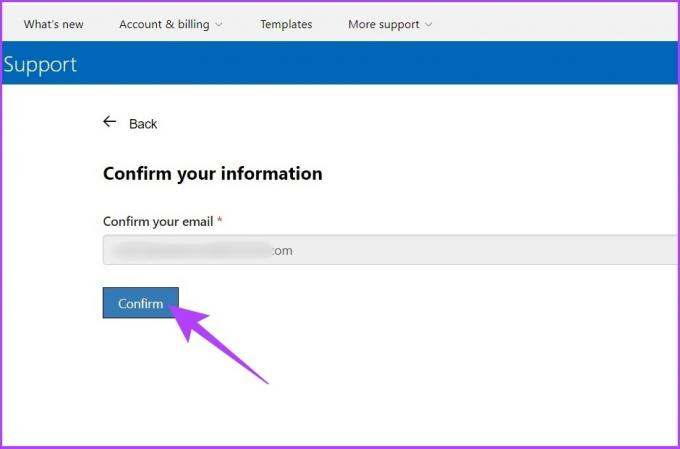
Če ste poslovni uporabnik, lahko Microsoftovo podporo pokličete neposredno prek telefonskih številk globalne službe za stranke.
Microsoftove globalne telefonske številke za pomoč strankam
V spustnem meniju izberite regijo in se obrnite neposredno.
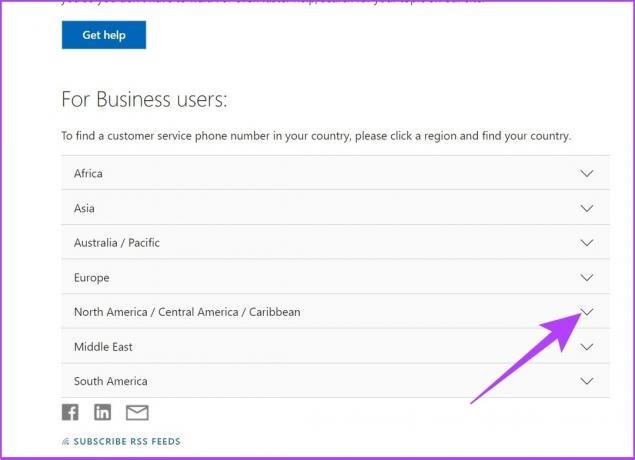
C. Podpora za Microsoft Experience Center
To se imenuje tudi Microsoft Answer Desk in služi napravam Surface in Xbox v garanciji. Torej, če ste lastnik izdelka Surface, ki je v garanciji in ima težave, lahko rezervirate spletne in offline sestanke za hitro pomoč, popravke in popravila.
Microsoft Answer Deck
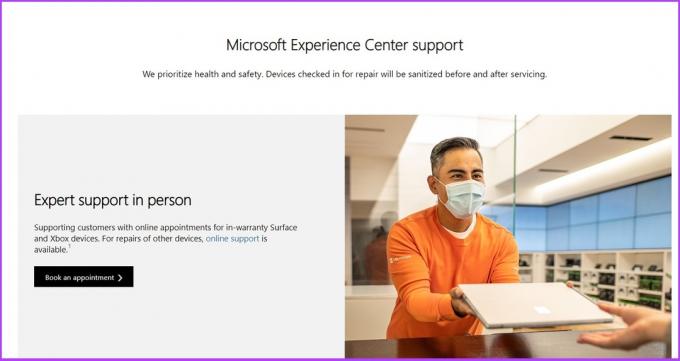
Pogosta vprašanja o tem, kako poiskati pomoč v sistemu Windows
Ne. Microsoftova aplikacija Get Help se razlikuje od drugih vključenih aplikacij in je ni mogoče odstraniti prek menija Aplikacije in funkcije, prav tako pa za to ne morete uporabiti funkcije Iskanje.
Lahko greste v Nastavitve sistema Windows > Posodobitev sistema Windows > pomaknite se navzdol in poiščite Pomoč.
Odprite Microsoft Word in pritisnite tipko F1 na tipkovnici, da odprete pomoč za Word.
24-urna pomoč za Windows
Windows je obsežen operacijski sistem, ki zahteva podporno aplikacijo, ki je privzeto vključena v vse najnovejše različice sistema Windows. Pogosteje nastavitve za odpravljanje težav rešijo težavo. Kako rešujete svoje težave? Ali uporabljate odpravljanje težav ali se raje obrnete neposredno na podporo za Windows? Sporočite nam v spodnjem oddelku za komentarje.



