Zakaj morate onemogočiti hiter zagon v sistemu Windows 10?
Miscellanea / / November 28, 2021
Iščete način za onemogočanje hitrega zagona? No, ne skrbite, v tem priročniku bomo razpravljali o vsem, kar je povezano s hitrim zagonom. V tem živahnem in hitro razvijajočem se svetu ljudje želijo, da si vsaka naloga, ki jo opravijo, vzame čim manj časa. Podobno si želijo z računalniki. Ko izklopijo svoje računalnike, traja nekaj časa, da se popolnoma izklopijo in popolnoma izklopijo. Svojih prenosnikov ne morejo držati stran ali izklopiti računalniki dokler se ne izklopi popolnoma, saj lahko povzroči okvaro sistema, to je odlaganje lopute prenosnika, ne da bi bil popolnoma izklopljen. Podobno lahko traja nekaj časa, da začnete, ko zaženete računalnike ali prenosne računalnike. Da bi bila ta opravila hitra, Windows 10 ponuja funkcijo, imenovano Hitri zagon. Ta funkcija ni nova in je bila prvič implementirana v operacijskem sistemu Windows 8, zdaj pa je bila prenesena v Windows 10.

Vsebina
- Kaj je hitri zagon in kako deluje?
- Kako onemogočiti hiter zagon v sistemu Windows 10?
- 1. način: onemogočite hiter zagon prek možnosti napajanja nadzorne plošče
- 2. način: onemogočite hiter zagon z urejevalnikom registra
Kaj je hitri zagon in kako deluje?
Hiter zagon je funkcija, ki zagotavlja hitrejše škorenj čas, ko zaženete računalnik ali ko izklopite računalnik. To je priročna funkcija in deluje za tiste, ki želijo, da njihovi računalniki delujejo hitro. V novih osebnih računalnikih je ta funkcija privzeto omogočena, vendar jo lahko kadar koli onemogočite.
Kako deluje hitri zagon?
Preden veste, kako hiter zagon deluje, bi morali vedeti o dveh stvareh. To so hladni izklop in prezimi funkcija.
Hladen izklop ali popoln izklop: Ko se vaš prenosnik popolnoma izklopi ali odpre brez oviranja katere koli druge funkcije, kot je hitri Zagon, kot so se računalniki običajno izvajali pred prihodom sistema Windows 10, se imenuje hladen izklop ali poln ugasniti.
Funkcija mirovanja: Ko svojemu računalniku poveste, naj preide v stanje mirovanja, shrani trenutno stanje vašega računalnika, to je vse odprte dokumente, datoteke, mape, programe, na trdi disk in nato izklopi računalnik. Torej, ko znova zaženete računalnik, je vse vaše prejšnje delo pripravljeno za uporabo. To ne zahteva nobene energije, kot je način mirovanja.
Hitri zagon združuje lastnosti obeh Hladna ali popolna zaustavitev in mirovanje. Ko izklopite računalnik z omogočeno funkcijo hitrega zagona, zapre vse programe in aplikacije, ki se izvajajo v vašem računalniku, in odjavi vse uporabnike. Deluje kot sveže zagnan Windows. Ampak jedro Windows se naloži in se izvaja sistemska seja, ki opozori gonilnike naprav, da se pripravijo na mirovanje, t.j. shrani vse trenutne aplikacije in programe, ki se izvajajo v vašem računalniku, preden jih zaprete.
Ko znova zaženete računalnik, mu ni treba znova naložiti jedra, gonilnikov in drugega. Namesto tega samo osveži Oven in znova naloži vse podatke iz datoteke mirovanja. To prihrani veliko časa in pospeši zagon okna.
Kot ste videli zgoraj, ima funkcija hitrega zagona številne prednosti. Toda po drugi strani ima tudi slabosti. To so:
- Ko je omogočen hitri zagon, se Windows ne izklopi popolnoma. Nekatere posodobitve zahtevajo popolno zaustavitev okna. Torej, ko je hitri zagon omogočen, ne dovoljuje uporabe takšnih posodobitev.
- Računalniki, ki ne podpirajo mirovanja, prav tako ne podpirajo hitrega zagona. Če imajo takšne naprave omogočen hitri zagon, se računalnik ne odzove pravilno.
- Hiter zagon lahko moti šifrirane slike diska. Uporabniki, ki so namestili svoje šifrirane naprave, preden so vaš računalnik izklopili, se znova vklopijo, ko se računalnik znova zažene.
- Ne bi smeli omogočiti hitrega zagona, če uporabljate računalnik z dvojnim zagonom, t.j. z uporabo dveh operacijskih sistemov, ker se boste izklopili Če je vaš računalnik omogočen z omogočenim hitrim zagonom, bo Windows zaklenil trdi disk in do njega ne boste mogli dostopati iz drugih operacij sistemov.
- Odvisno od vašega sistema, ko je hitri zagon omogočen, morda ne boste mogli dostop do nastavitev BIOS/UEFI.
Zaradi teh prednosti večina uporabnikov raje ne omogoči hitrega zagona in so ga onemogočili takoj, ko začnejo uporabljati računalnik.
Kako onemogočiti hiter zagon v sistemu Windows 10?
Poskrbite za ustvarite obnovitveno točko samo v primeru, da gre kaj narobe.
Ker lahko omogočite hitri zagon, nekatere aplikacije, nastavitve, pogon ne delujejo dobro, zato ga morate onemogočiti. Spodaj je nekaj načinov za onemogočanje hitrega zagona:
1. način: onemogočite hiter zagon prek možnosti napajanja nadzorne plošče
Če želite onemogočiti hitri zagon z možnostmi napajanja nadzorne plošče, sledite spodnjim korakom:
1. Pritisnite tipko Windows + S in nato vnesite nadzor nato kliknite na "Nadzorna plošča« bližnjica iz rezultata iskanja.

2. Zdaj se prepričajte, da je »Ogled po« nastavljen na Kategorija, nato kliknite na Sistem in varnost.

3. Kliknite na Možnosti napajanja.

4. Pod možnostmi napajanja kliknite »Izberite, kaj počne gumb za vklop”.

5. Kliknite na "Spremenite nastavitve, ki so trenutno na voljo”.

6. V nastavitvah zaustavitve, počistite potrditveno polje prikazuje "Vklopite hitri zagon”.

7. Kliknite na shrani spremembe.

Po zaključku zgornjih korakov se hitri zagon bo onemogočen ki je bila prej omogočena.
Če želite znova omogočiti hiter zagon, potrdite polje »Vklopi hitri zagon« in kliknite na shrani spremembe.
2. način: onemogočite hiter zagon z urejevalnikom registra
Če želite onemogočiti hiter zagon z urejevalnikom registra, sledite spodnjim korakom:
1. Pritisnite tipko Windows + R in vnesite »regedit« v pogovornem oknu za zagon in pritisnite Enter, da odprete urejevalnik registra Windows 10.

2. Pomaknite se do: HKEY_LOCAL_MACHINE\SYSTEM\CurrentControlSet\Control\SessionManager\Power

3. Ne pozabite izbrati Moč kot v desnem podoknu okna dvokliknite na "HiberbootEnabled”.
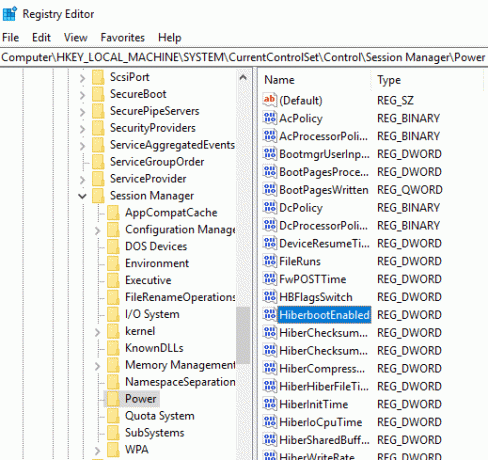
4. V pojavnem oknu Uredi DWORD spremenite vrednost podatkovnega polja vrednosti na 0, do izklopite hitri zagon.
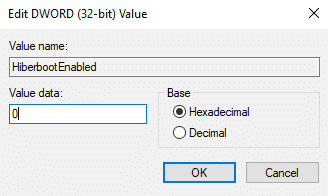
5. Kliknite V redu, da shranite spremembe in zaprete urejevalnik registra.

Po zaključku zgornjega postopka se Hiter zagon bo onemogočen v sistemu Windows 10. Če želite znova omogočiti hiter zagon, spremenite vrednost podatkov o vrednosti na 1 in kliknite V redu. Torej, z uporabo katere koli od zgornjih metod lahko enostavno omogočite ali onemogočite hitri zagon v sistemu Windows 10.

Priporočeno:
- Kako uporabljati Monitor Performance Monitor v sistemu Windows 10
- Google Chrome se zruši? 8 preprostih načinov za popravilo!
- Kako posodobiti gonilnike naprav v sistemu Windows 10
- 6 načinov za dostop do BIOS-a v sistemu Windows 10
Upam, da je bil ta članek koristen in bi moral odgovoriti na to vprašanje: Zakaj morate onemogočiti hiter zagon v sistemu Windows 10? če pa imate še vedno kakršna koli vprašanja v zvezi s tem vodnikom, jih lahko postavite v razdelku za komentarje.



