Najboljših 6 načinov za odpravo nezmožnosti tiskanja iz programa Microsoft Excel v sistemu Windows 11
Miscellanea / / April 05, 2023
Microsoft Excel je odlično orodje za produktivnost z desetletji nadgradenj različic. Toda tudi najbolj priljubljen upravitelj preglednic ni imun na občasne napake in napake. En tak primer je, ko Excel ne uspe natisniti datotek v vašem računalniku z operacijskim sistemom Windows 11.

Poškodovane datoteke Excel, napačni dodatki in zastareli gonilniki tiskalnika so nekateri najpogostejši vzroki za to težavo. Da bi vam pomagali, smo sestavili seznam rešitev, ki bi morale omogočiti, da Microsoft Excel znova deluje z vašim tiskalnikom.
1. Shranite datoteko Excel v formatu XPS in poskusite znova
Format XPS je Microsoftova alternativa formatu PDF. Če se Excel ne odziva za tiskanje zahtev, shranite datoteko v formatu XPS in poskusite znova. Več forumov Microsoft TechCommunity uporabnikom uspelo popraviti težavo s to preprosto rešitvijo. Torej, če se vam mudi, poskusite to metodo.
Korak 1: Odprite datoteko Excel, ki jo želite natisniti, in kliknite meni Datoteka v zgornjem levem kotu.

2. korak: Pomaknite se do zavihka Natisni in v spustnem meniju pod Tiskalnik izberite Microsoft XPS Document Writer.

3. korak: Kliknite Natisni.

4. korak: Ko se prikaže pogovorno okno »Shrani izpis za tiskanje kot«, shranite Excelovo datoteko v formatu XPS in natisnila bi se brez težav.

2. Poskusite natisniti drugo datoteko
Datoteka, ki jo poskušate natisniti, morda vsebuje poškodovano grafiko ali pisave. V takšnih primerih Excel morda ne uspe natisniti vaše datoteke ali pa se nenadoma zruši, ko to poskuša storiti.
Če želite preglasiti to možnost, poskusite natisniti drugo datoteko in preverite, ali to deluje. Če se, je morda težava z izvirno datoteko.
3. Odprite Excel v varnem načinu
Uporaba Excela v varnem načinu pomeni, da so nekatere njegove funkcije in nastavitve, na primer dodatki, onemogočene. Lahko poskusite natisniti datoteko Excel v varnem načinu, da vidite, ali kateri od dodatkov povzroča težavo.
Če želite zagnati Excel v varnem načinu, pritisnite tipko Windows + R, da odprete pogovorno okno Zaženi. Vrsta excel -varno v polje in pritisnite Enter.

Preverite, ali Excel natisne vašo datoteko v varnem načinu. Če se, je kriv eden od dodatkov tretjih oseb. Onemogočite lahko vse dodatke in jih znova omogočite posebej, da izolirate krivca.
Korak 1: Zaženite aplikacijo Excel in v zgornjem levem kotu kliknite meni Datoteka.

2. korak: V spodnjem levem kotu izberite Možnosti.
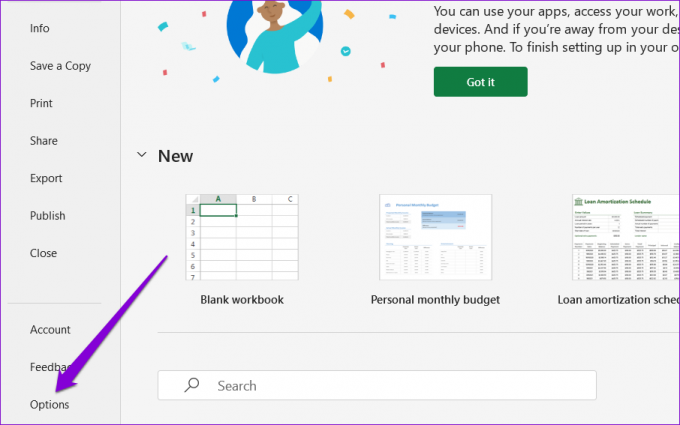
3. korak: V oknu Excelove možnosti preklopite na zavihek Dodatki iz levega stolpca. V spustnem meniju Upravljanje izberite dodatke COM in kliknite gumb Pojdi.

4. korak: Odkljukajte vse dodatke in kliknite V redu.

Po tem znova zaženite Excel in enega za drugim omogočite svoje dodatke. Natisnite preskusno stran, potem ko omogočite vsak dodatek, da prepoznate tistega, ki povzroča težavo.
4. Posodobite gonilnik tiskalnika
Officeove aplikacije so zasnovane za enostavno delo s tiskalnikom. Torej tudi mladoleten težavo z gonilnikom vašega tiskalnika lahko vpliva na Excel in povzroči takšne težave. Da bi se temu izognili, morate zagotoviti, da je gonilnik vašega tiskalnika posodobljen in pravilno deluje.
Korak 1: Z desno miškino tipko kliknite ikono Start in v meniju, ki se prikaže, izberite Upravitelj naprav.

2. korak: Dvokliknite čakalne vrste za tiskanje, da jih razširite. Z desno miškino tipko kliknite svoj tiskalnik in izberite Posodobi gonilnik.

Sledite pozivom na zaslonu, da dokončate posodabljanje gonilnikov tiskalnika. Po tem poskusite znova natisniti datoteko.
5. Odstranite in znova namestite tiskalnik
Če posodobitev gonilnika ne pomaga, lahko poskusite odstranitev tiskalnika in ga ponovno dodal. Evo, kako to storiti.
Korak 1: Odprite meni Start in kliknite ikono v obliki zobnika, da zaženete aplikacijo Nastavitve.

2. korak: V levi stranski vrstici izberite Bluetooth in naprave in pojdite na Tiskalniki in optični bralniki.

3. korak: Na seznamu izberite svoj tiskalnik.

4. korak: Kliknite gumb Odstrani na vrhu, da izbrišete svoj tiskalnik.

5. korak: Po tem se vrnite v meni Tiskalniki in optični bralniki in kliknite Dodaj napravo. Nato sledite pozivom na zaslonu, da znova dodate svoj tiskalnik.

6. Popravi Microsoft Office
Microsoft Office ponuja priročno orodje za popravilo, ki ga lahko uporabite, ko naletite na težave s katero koli Officeovo aplikacijo. Torej, če nič drugega ne deluje, razmislite o popravilu Microsoft Officea tako, da sledite spodnjim korakom.
Korak 1: Z desno miškino tipko kliknite ikono Start in na seznamu izberite Nameščene aplikacije.

2. korak: Pomaknite se navzdol, da na seznamu poiščete izdelek Microsoft Office. Kliknite ikono menija s tremi pikami poleg njega in izberite Spremeni.

3. korak: Izberite Hitro popravilo in pritisnite Popravilo.

Če težave ne odpravite, uporabite zgornje korake za izvedbo spletnega popravila. S tem boste izvedli temeljitejšo operacijo popravila in odpravili morebitne težave z Officeovimi aplikacijami.
Natisnite svoje delo
Ena od zgoraj navedenih rešitev bi morala odpraviti vaše težave s tiskanjem v programu Microsoft Excel. Če pa imate še naprej težave s tiskanjem v drugih aplikacijah in programih, preberite naš vodnik naprej odpravljanje težav s povezavo vašega tiskalnika z Windows 11.
Nazadnje posodobljeno 3. septembra 2022
Zgornji članek lahko vsebuje pridružene povezave, ki pomagajo pri podpori Guiding Tech. Vendar to ne vpliva na našo uredniško integriteto. Vsebina ostaja nepristranska in verodostojna.
Napisal
Pankil Šah
Pankil je po poklicu gradbeni inženir, ki je svojo pot začel kot pisec pri EOTO.tech. Pred kratkim se je pridružil Guiding Tech kot samostojni pisec, da bi pokrival navodila, razlage, vodnike za nakup, nasvete in trike za Android, iOS, Windows in splet.



