13 načinov za odpravo težave s stalnim zrušitvijo Spotifyja v sistemu Windows
Miscellanea / / April 05, 2023
Spotify je ena najbolj priljubljenih aplikacij za pretakanje glasbe. Vendar smo opazili, da ima namizno aplikacijo veliko težav. Včasih je noče delati drugič pa se naključno zapre. V tem članku obravnavamo slednje, da vam pomagamo odpraviti zrušitev Spotifyja v sistemu Windows.
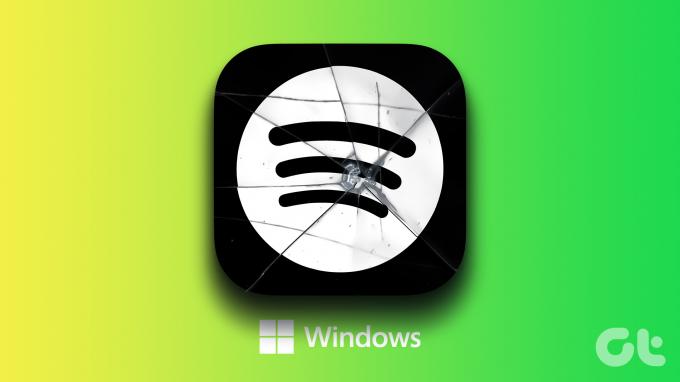
Zbrali smo trinajst različnih metod za odpravo težave z naključnim zapiranjem Spotifyja v sistemu Windows. Toda najprej, preden se lotimo popravkov, naj razumemo razloge, zakaj se ta težava pojavi v računalniku z operacijskim sistemom Windows.
Zakaj se Spotify zruši v sistemu Windows
Po našem osebnem mnenju iskreno menimo, da je bilo aplikacijam za iOS in Android posvečeno več pozornosti podrobnostim kot namizni aplikaciji. Spotify se zruši zaradi številnih razlogov. Hitra ponovna namestitev večinoma deluje, vendar jo priporočamo kot zadnjo možnost.
Včasih se lahko zgodi tudi zaradi veliko nabranega predpomnilnika ali omogočanja nekaj nastavitev, kot je pospeševanje strojne opreme v aplikaciji. Težavo pa lahko odpravijo tudi osnovni popravki, kot je nastavitev pravega časa ali brisanje RAM-a. Raziščimo vsako metodo in poskusimo odpraviti težavo.
Kako popraviti, da se Spotify zruši v sistemu Windows
Tukaj je trinajst različnih načinov, kako preprečiti, da bi se Spotify naključno zaprl. Za odpravo težave lahko uporabite enega ali kombinacijo teh popravkov.
Opomba: Spodnje metode delujejo za Windows 8, 10 in Windows 11. Vendar pa lahko pride do majhne razlike v korakih, vendar so večinoma podobni in nekaj, kar lahko ugotovite.
1. Znova zaženite računalnik
Ponovni zagon računalnika je dobra stara rešitev za večino težav. Upamo, da lahko odpravi tudi težavo zrušitve Spotifyja v sistemu Windows.
Korak 1: V meniju Start kliknite gumb za vklop.

2. korak: Kliknite Ponovni zagon.

Počakajte, da se računalnik znova zažene, in nato preverite, ali je bila težava odpravljena. Če ne, lahko poskusite preveriti, ali so v nastavitvah časa in datuma v vašem sistemu kakšne napake.
2. Nastavite pravilen čas in datum
Neujemanje časa in datuma na vašem računalniku lahko vpliva na delovanje nekaterih aplikacij. Zato poskrbite, da imate pravilen datum in uro. Evo, kako ga lahko pravilno nastavite.
Korak 1: Odprite aplikacijo Nastavitve in v stranski vrstici izberite Čas in jezik.

2. korak: Vklopite stikalo za »Samodejno nastavi čas«.

To bo popravilo čas in ga samodejno nastavilo glede na vaš časovni pas. Če pa to ne odpravi težave z zrušitvijo Spotifyja v sistemu Windows, lahko preverite prostor za shranjevanje v računalniku z operacijskim sistemom Windows.
3. Preverite prostor za shranjevanje v sistemu Windows
Če uporabljate malo prostora za shranjevanje, lahko povzroči ozko grlo in upočasni veliko aplikacij. Poleg tega Spotify zasede veliko prostora. Zato poskrbite, da imate v napravi dovolj prostora za shranjevanje. Če ne, si lahko preberete naš vodnik kako sprostiti prostor za shranjevanje v računalniku z operacijskim sistemom Windows.

Poleg tega lahko majhna količina razpoložljivega RAM-a vpliva tudi na delovanje nekaterih aplikacij. Tukaj je opisano, kako lahko preverite porabo RAM-a.
4. Preverite uporabo RAM-a
Če ste zmanjkuje pomnilnika, najverjetneje povzroča težavo, da se Spotify zruši v sistemu Windows. Tukaj je opisano, kako lahko preverite porabo RAM-a v računalniku.
Korak 1: Pritisnite Ctrl + Alt + Delete skupaj.
2. korak: Zdaj izberite Upravitelj opravil.
3. korak: Preverite porabo RAM-a na zavihku Performance.

Če je razpoložljivega pomnilnika manj kot 20 %, lahko zaprete nekaj zagnanih programov v računalniku. To bo sprostilo RAM in zagotovilo, da se Spotify neha naključno zrušiti.
Če pa se Spotify še naprej zruši, lahko poskusite zapreti Spotify v upravitelju opravil in znova zagnati aplikacijo.
5. Prisilno zaprite Spotify in znova zaženite
Tukaj je opisano, kako lahko prisilno zaprete Spotify v upravitelju opravil.
Korak 1: Pritisnite Ctrl + Alt + Delete skupaj.
2. korak: Izberite Upravitelj opravil.
3. korak: Izberite Spotify in kliknite Končaj opravilo.

S tem boste zaprli Spotify in vse z njim povezane procese. Nato lahko znova odprete aplikacijo in preverite, ali se še vedno zruši.
Če zgornja metoda ni uspela odpraviti težave, lahko poskusite zagnati aplikacijo kot skrbnik.
6. Zaženite Spotify kot skrbnik
Kadarkoli zaženete aplikacijo kot skrbnik, dobite popolnoma neomejen dostop do vseh njenih komponent. Zato lahko ta metoda potencialno odpravi težavo zrušitve Spotifyja v sistemu Windows.
Korak 1: V začetnem meniju poiščite Spotify.
2. korak: Z desno tipko miške kliknite Spotify in izberite »Zaženi kot skrbnik«.

Drug popravek za težavo je preveriti, ali ima Spotify težave z združljivostjo. Zaženite ga v drugem načinu združljivosti.
7. Zaženite Spotify v načinu združljivosti
Zagon Spotifyja v načinu združljivosti za starejšo različico sistema Windows lahko odpravi težavo, če se naključno zruši v sistemu Windows. Evo, kako lahko to storite.
Korak 1: V meniju Start poiščite aplikacijo Spotify in izberite »Odpri lokacijo datoteke«.

2. korak: Z desno miškino tipko kliknite označeno možnost Spotify in izberite Lastnosti.

3. korak: Izberite Združljivost.
4. korak: Potrdite polje »Zaženi ta program v združljivem načinu za:«


5. korak: Izberite starejšo različico sistema Windows, recimo Windows 8.
6. korak: Izberite OK. To bo uporabilo način združljivosti za izbrano starejšo različico sistema Windows.


Če zgornje metode ne odpravijo težave, lahko poskusite odpraviti težavo s Spotifyjem kot alternativno rešitev.
8. Odpravljanje težav s Spotifyjem
Korak 1: V meniju Start poiščite aplikacijo Spotify in izberite »Odpri lokacijo datoteke«.

2. korak: Zdaj z desno miškino tipko kliknite označeno možnost Spotify in izberite »Prikaži več možnosti«.

3. korak: Izberite Odpravljanje težav z združljivostjo.

4. korak: Zdaj izberite »Poskusite priporočene nastavitve«.

5. korak: Kliknite na "Preizkusi program".

Odprite Spotify in preverite, ali se še vedno zruši. Po tem se vrnite v okno za odpravljanje težav.
6. korak: Zdaj kliknite Naprej.

7. korak: Glede na to, ali se težava še vedno pojavlja, lahko izberete možnost za zaključek postopka odpravljanja težav.

To so bile vse metode, ki so obravnavale zunanje konfiguracije za Spotify. Zdaj pa pojdimo na samo aplikacijo in poskusimo odpraviti težavo zrušitve Spotifyja v sistemu Windows.
9. Onemogoči strojno pospeševanje
Znano je, da možnost strojnega pospeševanja v aplikaciji Spotify povzroča nekaj težav, npr poročajo številni uporabniki na spletnih forumih. Poskusimo onemogočiti to možnost in preverimo, ali rešuje našo težavo.
Korak 1: Odprite aplikacijo Spotify. Kliknite na uporabniško ime na vrhu in izberite Nastavitve.

2. korak: Izklopite stikalo za strojno pospeševanje.

Če s tem ne odpravite težave, poskusimo posodobiti aplikacijo Spotify za Windows.
10. Posodobite Spotify
Posodobitev aplikacije Spotify odpravi vse napake in težave, s katerimi se srečujete. Če se Spotify nenehno zapira ali naključno zruši, je to lahko težava, povezana z določeno različico. Tako bo posodobitev na naslednjo različico zagotovo odpravila težavo.
Če je na voljo posodobitev, boste poleg svojega uporabniškega imena v aplikaciji Spotify videli modro barvno piko. Lahko ga kliknete in posodobite na najnovejšo različico aplikacije. Tukaj so uradna navodila, ki jih ponuja Spotify.

11. Uporabite Spotify Web
Drug učinkovit način za rešitev težave z zrušitvijo Spotifyja v sistemu Windows je uporaba spletne različice aplikacije. Spletno različico lahko odprete s spodnjo povezavo in se prijavite za dostop ter poslušanje vaše glasbe in podcastov.
Odprite Spotify Web
Če pa vam spletna različica ni všeč in želite poskusiti odpraviti težavo ter uporabiti samo namizno aplikacijo, lahko poskusite počistiti podatke Spotify.
12. Počisti podatke in predpomnilnik Spotify
Spotify shrani in sčasoma nabere veliko začasnega predpomnilnika. To zagotavlja, da lahko aplikacija hitro naloži nekaj elementov iz lokalnega pomnilnika, namesto da bi jih prenašala ves čas.
Vendar lahko to zasede veliko prostora za shranjevanje in lahko upočasni Spotify in povzroči zrušitev. Tukaj je kako lahko počistite podatke in predpomnilnik Spotify v sistemu Windows.
Najprej morate dostopati do skritih datotek za iskanje in brisanje mape predpomnilnika Spotify.
Korak 1: V začetnem meniju poiščite »Možnosti raziskovalca datotek« in kliknite prvi rezultat.

2. korak: Ko se odpre, kliknite zavihek Pogled.

3. korak: Označite možnost »Pokaži skrite datoteke, mape in pogone«.

4. korak: Kliknite V redu, da uporabite nastavitve.

5. korak: Zdaj kliknite pogon C -> Izberi uporabnike.

6. korak: Izberite svoje uporabniško ime.

7. korak: Zdaj pojdite na AppData -> Lokalno -> Paketi.

8. korak: Izberite mapo, ki vsebuje ključno besedo "Spotify"

9. korak: Nato pojdite na LocalCache -> Spotify -> Podatki.

10. korak: Izberite vse mape in kliknite Izbriši.

Če tudi to ne deluje, lahko v skrajnem primeru znova namestite aplikacijo Spotify.
13. Znova namestite Spotify
Najprej morate odstraniti Spotify. Tukaj je opisano, kako lahko izbrišete Spotify iz računalnika.
Korak 1: Odprite aplikacijo Nastavitve in v stranski vrstici kliknite Aplikacije.

2. korak: Izberite »Aplikacije in funkcije«.

3. korak: Pomaknite se navzdol in poiščite Spotify Music.
4. korak: Kliknite tri pike poleg Spotify in kliknite Odstrani.

5. korak: Nazadnje kliknite Odstrani za potrditev.

Tako lahko odstranite Spotify iz računalnika.
6. korak: Zdaj morate prenesti Spotify. Spotify lahko prenesete iz trgovine Windows ali pa ga prenesete z njihove uradne spletne strani. Povezavi za oba sta na voljo spodaj.
Prenesite Spotify z uradne spletne strani
Prenesite Spotify iz trgovine Microsoft App Store
To so metode, s katerimi lahko odpravite težavo zrušitve Spotifyja v sistemu Windows. Če imate še kakšna vprašanja, si lahko spodaj ogledate razdelek s pogostimi vprašanji.
Pogosta vprašanja o sesutju Spotifyja v sistemu Windows
Ni znano, da se zruši, vendar če sumite, da je težava, jo lahko poskusite onemogočiti v sistemu Windows.
Ne. Na Spotify Premium ni nobenih prednosti, povezanih z zmogljivostjo.
V najslabšem primeru lahko VPN neposredno vpliva na internetno hitrost Spotifyja, vendar ne more povzročiti zrušitve Spotifyja.
Spotify zbere veliko lokalnega predpomnilnika in podatkov za nemoteno delovanje. Posledica tega je poraba veliko prostora za shranjevanje.
Popravite zrušitev Spotifyja v sistemu Windows
Obstajajo vse preizkušene metode, ki jih priporočamo za odpravo težave z zrušitvijo Spotifyja v sistemu Windows. Glede na ljubezen, ki jo imamo vsi do glasbe in podcastov, lahko ta težava očitno postane frustrirajoča. Zato upamo, da je ta vodnik rešil vašo težavo in da boste spet začeli uporabljati Spotify!



