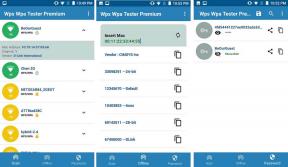Kako uporabljati orodje za diagnosticiranje pomnilnika Windows v sistemu Windows 11
Miscellanea / / April 05, 2023
Pomnilnik z naključnim dostopom (RAM) deluje s procesorjem za hiter dostop do začasnih datotek za učinkovito izvajanje programov v vašem računalniku. Če pomnilnik ne deluje normalno, lahko pride do počasnosti in zrušitev programa.

Odstranjevanje modulov RAM iz namiznih računalnikov je enostavno, vendar ni mogoče iz sodobnih prenosnih računalnikov. Toda preden jih fizično pregledate, Windows vključuje orodje za diagnosticiranje pomnilnika Windows odpravite težave, povezane s pomnilnikom v vašem računalniku. Tukaj je vodnik za vse, kar morate vedeti o uporabi orodja Windows Memory Diagnostic Tool v sistemu Windows 11.
Tako kot druga orodja v sistemu Windows obstajajo številni načini za dostop do orodja za diagnosticiranje pomnilnika Windows. Da pa bodo stvari preproste in razumljive, si bomo ogledali, kako lahko enostavno dostopate do orodja za diagnosticiranje pomnilnika Windows z uporabo pripomočka Run, ki mu sledi, kako ga lahko uporabljate v računalniku.
Korak 1: Pritisnite tipki Windows + R skupaj za dostop do pripomočka Run.

2. korak: Ko se na vašem zaslonu prikaže pogovorno okno Zaženi, vnesite mdsched.exe. Nato kliknite V redu.

3. korak: Na zaslonu bi se moralo pojaviti okno orodja za diagnosticiranje pomnilnika Windows z dvema možnostma:
- Kliknite možnost »Znova zaženi zdaj in preveri težave (priporočeno)«, če želite znova zagnati računalnik in takoj odpraviti težave, povezane s pomnilnikom.
- Kliknite možnost »Poišči težave ob naslednjem zagonu računalnika«, če želite načrtovati zagon diagnostičnega orodja Windows Memory Diagnostic Tool ob naslednjem zagonu računalnika.

Izbrali smo prvo možnost; po potrebi lahko izberete drugo možnost. Ne glede na to, katero možnost izberete, ko se vaš računalnik znova zažene, bo diagnostično orodje Windows Memory samodejno začelo pregledovati vaš sistem glede težav, povezanih s pomnilnikom, v standardnem načinu.

Če v večini primerov odkrijete kakršno koli napako v pomnilniku, bi moralo biti dovolj, da izvedete skeniranje z dvema prehodoma v standardnem načinu. Če pa želite spremeniti možnosti skeniranja na osnovne ali razširjene in spremeniti število prehodov skeniranja, pritisnite tipko F1 na tipkovnici za dostop do več možnosti.

Upoštevajte, da boste morali pritisniti tipko Tab na tipkovnici za kroženje med različnimi možnostmi skeniranja, F10 za uveljavitev novih sprememb ali Esc za vrnitev in preklic sprememb.
Kako preveriti rezultate diagnostike spomina
Ko je skeniranje končano, se bo vaš računalnik znova zagnal in v spodnjem desnem kotu pogleda namizja bi se moralo prikazati pojavno obvestilo z rezultati. Vendar pa je nekoliko zadetek in vam ne omogoča podrobnega vpogleda v rezultate skeniranja. V takih primerih boste morali preveriti Pregledovalnik dogodkov.
Evo, kako lahko preverite rezultate diagnostičnega orodja Windows Memory Diagnostic z uporabo pregledovalnika dogodkov:
Korak 1: Pritisnite tipki Windows + S, da zaženete Windows Search in vnesite Pregledovalnik dogodkov. Nato med rezultatom, ki se prikaže, kliknite Odpri.

2. korak: Ko se odpre okno pregledovalnika dogodkov, kliknite Dnevniki sistema Windows in nato Sistem. Nato v skrajnem desnem podoknu kliknite Najdi.

3. korak: Ko se na zaslonu prikaže pogovorno okno Najdi, vnesite MemoryDiagnostics-Results. Nato kliknite Najdi naprej.
Če kliknete Najdi naprej, boste lažje našli najnovejše poročilo o diagnostiki pomnilnika. Če želite najti starejša poročila, še naprej kliknite gumb Najdi naslednje.

4. korak: Ko z gumbom Najdi naprej najdete ustrezno poročilo, kliknite Prekliči.

5. korak: Na zaslonu boste videli rezultat skeniranja orodja Windows Memory Diagnostic Tool. Poleg tega lahko kliknete zavihek Podrobnosti, da najdete še bolj poglobljene rezultate skeniranja.

Če pomnilnik, nameščen v vašem sistemu, nima težav, boste prejeli sporočilo, da je Windows Memory Diagnostic preizkusil pomnilnik računalnika in ni zaznal nobenih napak. Če pa so zaznane napake, boste našli podrobnosti o težavi z RAM-om, nameščenim v vašem sistemu.
Lahko očistite in znova namestite RAM ključke. Nato znova zaženite diagnostični pregled sistema Windows, da preverite, ali so težave odpravljene. Če to ne pomaga, je morda čas, da zamenjate stari RAM v sistemu.
Če želite zamenjati ali nadgraditi RAM v računalniku, si oglejte naš vodnik na kako najti razpoložljive reže za RAM v sistemu Windows 11 poleg štirje najboljši načini za preverjanje velikosti RAM-a v sistemu Windows 11.
To je vse. Ko sledite vsem zgornjim korakom, bi morali biti sposobni hitro odpravite težave z uhajanjem pomnilnika ali druge težave, povezane z RAM-om, na vašem računalniku z operacijskim sistemom Windows 11 z uporabo orodja za diagnosticiranje pomnilnika Windows.
Nazadnje posodobljeno 13. oktobra 2022
Zgornji članek lahko vsebuje pridružene povezave, ki pomagajo pri podpori Guiding Tech. Vendar to ne vpliva na našo uredniško integriteto. Vsebina ostaja nepristranska in verodostojna.