12 načinov, kako popraviti visoko porabo procesorja in pomnilnika Google Chrome v računalniku
Miscellanea / / April 05, 2023
Brskalnik Google Chrome je znan po tem, da v računalniku uporablja visoko CPE in pomnilnik. Brskalnik lahko včasih uporablja 40 do 50 odstotkov procesorja. Chrome je znan tudi po izvajanju nepotrebnih programov v ozadju. Zato lahko uporabniki med uporabo brskalnika Google Chrome pogosto naletijo na težave z zaostajanjem. Velika poraba pomnilnika Google Chrome Windows 10 je pogosta težava, ki lahko povzroči znatne težave z brskalnikom. Če imate težave s tem, da Chrome v ozadju računalnika uporablja preveč procesorja, je ta vodnik kot nalašč za vas. V tem priročniku bomo razpravljali o tem, kako popraviti visoko porabo procesorja in pomnilnika Google Chrome v računalniku. Razpravljali bomo tudi o razlogih za visoko obremenitev procesorja Google Chrome ob zagonu. Torej nadaljujte z branjem in poiščite učinkovite rešitve za odpravo te težave.

Kazalo
- Kako popraviti visoko porabo procesorja in pomnilnika Google Chrome v računalniku
- Razlogi za težave z visoko porabo procesorja in pomnilnika Google Chrome v računalniku
- 1. način: zaženite Chrome kot skrbnik
- 2. način: odstranite razširitve za Chrome
- 3. način: Posodobite sistemske grafične gonilnike
- 4. način: Popravite sistemske datoteke
- 5. način: Sprostite prostor na disku
- 6. način: Izbrišite predpomnilnik Chrome in podatke piškotkov
- 7. način: Iskanje zlonamerne programske opreme
- 8. način: onemogočite programsko opremo Reporter za Chrome
- 9. način: onemogočite strojno pospeševanje
- 10. način: posodobite Google Chrome
- 11. način: Ponastavite Chrome
- 12. način: Znova namestite Chrome
Kako popraviti visoko porabo procesorja in pomnilnika Google Chrome v računalniku
V tem članku smo podrobno opisali metode odpravljanja težav za reševanje težave z visoko porabo pomnilnika Google Chrome v računalniku z operacijskim sistemom Windows 10.
Razlogi za težave z visoko porabo procesorja in pomnilnika Google Chrome v računalniku
V osebnih računalnikih lahko pride do različnih težav z visoko porabo procesorja in pomnilnika. Nekaj pogostih razlogov za to težavo je omenjenih tukaj.
- Različne težave s programi in težave s programskimi datotekami so pogosti vzroki za to težavo.
- Za to težavo so odgovorne tudi poškodovane razširitve.
- Zastareli grafični gonilniki so odgovorni tudi za to vprašanje.
- To težavo lahko povzročijo tudi poškodovane ali problematične sistemske datoteke.
- Za to težavo je odgovoren tudi prevelik prostor na disku v vašem računalniku.
- S težavo so povezani tudi poškodovani predpomnilnik in podatki o piškotkih v brskalniku Google Chrome.
- Vdor zlonamerne programske opreme v vaš računalnik lahko povzroči različne težave, kot je visoka poraba procesorja in pomnilnika.
- Neustrezni ključi urejevalnika registra so tudi odgovorni za napako.
- S to napako so povezane tudi omogočene nastavitve pospeševanja strojne opreme v brskalniku Google Chrome.
- An zastarel Google Chrome program lahko povzroči to napako.
- To težavo lahko povzročijo tudi nepravilne nastavitve Google Chroma.
- Druge osnovne težave s programom Google Chrome lahko povzročijo tudi težavo z visoko porabo pomnilnika Google Chrome v sistemu Windows 10.
V naslednjem vodniku bomo razpravljali o metodah za odpravo visoke porabe procesorja in pomnilnika Google Chrome v računalniku.
1. način: zaženite Chrome kot skrbnik
Ena od prvih stvari, ki bi jih morali razmisliti, da bi odpravili težavo v Chromu, ki uporablja preveč procesorja v ozadju, je dodelitev skrbniških pravic Chromu. Ko zaženete program kot skrbnik, se lahko izognete številnim težavam, kot je težava z visoko porabo procesorja Google Chrome pri zagonu. Sledite tem preprostim korakom, da zaženete Google Chrome kot skrbnik.
1. Desni klik na Ikona Google Chrome na namizju in kliknite na Lastnosti.
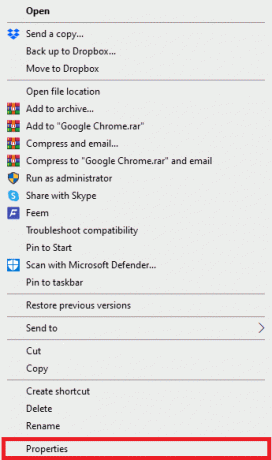
2. Pomaknite se do Kompatibilnost in potrdite polje za Zaženite ta program kot skrbnik.

3. Na koncu kliknite na Prijavite se, in potem v redu.

2. način: odstranite razširitve za Chrome
Razširitve brskalnika so pomembna orodja, ki vam lahko pomagajo pri navigaciji po brskalniku Google Chrome in vam olajšajo navigacijo po spletnih mestih. V brskalniku Google Chrome so na voljo vse vrste razširitev, od razširitev, ki ponujajo povezave za prenos videoposnetkov YouTube, do razširitev, ki vam pomagajo najti najboljše ponudbe pri spletnem nakupovanju. Včasih pa lahko te razširitve tudi motijo Chromove nastavitve in povzročajo različne napake. Če torej še naprej prejemate to napako, poskusite odstraniti nekatere razširitve, da popravite visoko porabo procesorja in pomnilnika Google Chrome v računalniku.
1. Odprto Google Chrome iz začetnega menija.

2. V zgornjem desnem kotu okna brskalnika kliknite na meni opcije.

3. Tukaj kliknite Več orodij in nato kliknite na Razširitve.

4. Na seznamu vaših razširitev poiščite tisto, ki morda povzroča težavo z visoko porabo pomnilnika Google Chrome v sistemu Windows 10 in Odstrani to.
Preberite tudi:Popravite manjkajoča pogosto obiskana spletna mesta Google Chrome
3. način: Posodobite sistemske grafične gonilnike
Če prejšnje metode ne pomagajo pri težavi, razmislite o preverjanju s sistemskim grafičnim gonilnikom. Poškodovan grafični gonilnik lahko povzroči različne napake pri različnih programih, vključno s tem, da Chrome v ozadju uporablja preveč procesorja. Če niste prepričani, kako posodobiti grafični gonilnik, da odpravite težavo z visoko obremenitvijo procesorja Google Chrome ob zagonu, si lahko ogledate 4 načini za posodobitev grafičnih gonilnikov v sistemu Windows 10 vodnik za varno posodobitev sistemskega grafičnega gonilnika.

4. način: Popravite sistemske datoteke
Težavo z Google Chromom lahko povzročijo tudi poškodovane ali problematične sistemske datoteke. Če so sistemske datoteke poškodovane, lahko povzročijo številne težave z delovanjem računalnika. Windows omogoča uporabnikom, da izvedejo skeniranje za popravilo in razrešitev težav, ki jih povzročajo poškodovane sistemske datoteke. Lahko si ogledate Kako popraviti sistemske datoteke v sistemu Windows 10 vodnik, da se naučite, kako izvajati skeniranje, da popravite visoko porabo procesorja in pomnilnika Google Chrome v računalniku.
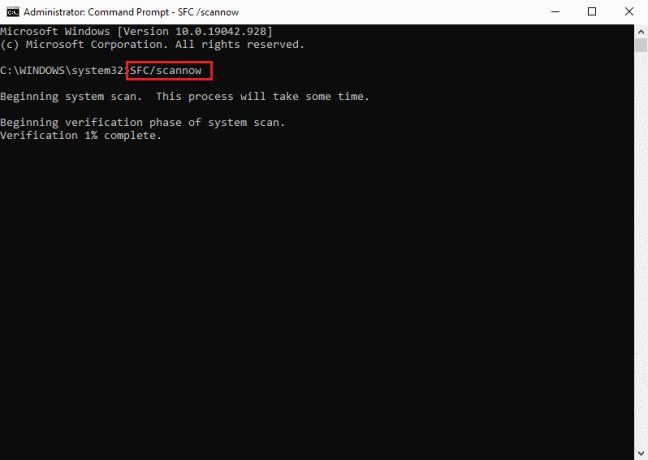
Preberite tudi:Odpravite težavo s prenosom, ki blokira Chrome
5. način: Sprostite prostor na disku
Če je pogon C: v vašem računalniku skoraj poln, se lahko v računalniku pojavijo težave z zaostajanjem. Poln disk lahko povzroči tudi različne druge težave s programi, kot je Google Chrome. Zato lahko poskusite sprostiti prostor na disku v računalniku, da rešite težavo z visoko obremenitvijo procesorja Chrome. Lahko si ogledate 10 načinov za sprostitev prostora na trdem disku v sistemu Windows vodnik za iskanje načinov za varno sprostitev prostora na trdih diskih vašega računalnika in reševanje težave z visoko porabo pomnilnika Google Chrome v sistemu Windows 10.
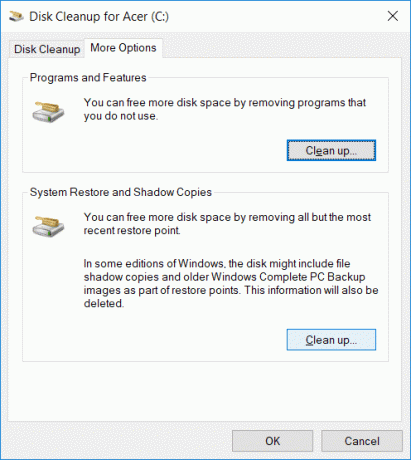
6. način: Izbrišite predpomnilnik Chrome in podatke piškotkov
Podatki predpomnilnika so začasni podatki brskalnika in so shranjeni v začasni mapi. Ti podatki običajno ne škodijo računalniku ali programu. Ko pa so podatki o predpomnilniku in piškotkih shranjeni v prevelikem številu ali ko se nekatere datoteke poškodujejo, lahko to povzroči številne težave, na primer Chrome uporablja preveč procesorja v ozadju. Težava z visoko obremenitvijo procesorja v Chromu je včasih povezana tudi s presežnim ali poškodovanim predpomnilnikom in podatki o piškotkih. Zato je dobro, da počistite Chromov predpomnilnik, da odpravite težavo z visoko porabo procesorja Google Chrome ob zagonu. Lahko si ogledate Kako počistiti predpomnilnik in piškotke v brskalniku Google Chrome vodnik za brisanje piškotkov in podatkov predpomnilnika iz brskalnika Google Chrome.
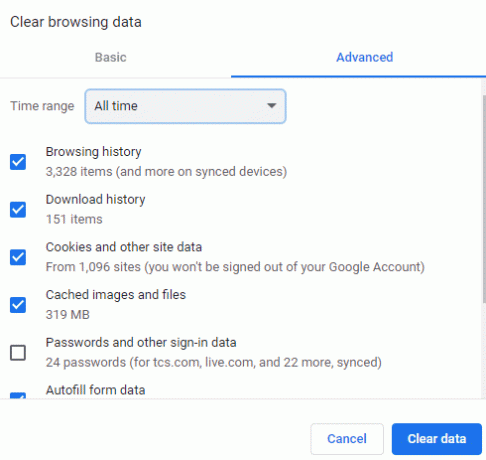
Preberite tudi:Kako izvesti popravek odprtega nalaganja za Chrome
7. način: Iskanje zlonamerne programske opreme
Če je vaš računalnik okužen z zlonamerno programsko opremo ali virusi, boste imeli težave pri uporabi različnih programov, vključno z Google Chromom. Zlonamerna programska oprema lahko napade tudi vaše zasebne podatke in informacije. Zato je pomembno, da v računalniku preverite morebiten vdor zlonamerne programske opreme. Lahko si ogledate Kako odstraniti zlonamerno programsko opremo iz računalnika v sistemu Windows 10 vodnik za varno skeniranje in odstranjevanje zlonamerne programske opreme iz vašega računalnika.

8. način: onemogočite programsko opremo Reporter za Chrome
Eden najučinkovitejših načinov za rešitev te težave s Chromom je onemogočanje poročevalca programske opreme v urejevalniku registra.
1. Odprite Urejevalnik registra Iz Začetek meni.

2. V urejevalniku registra se pomaknite do naslednje lokacije pot.
HKEY_LOCAL_MACHINE\SOFTWARE\Policies
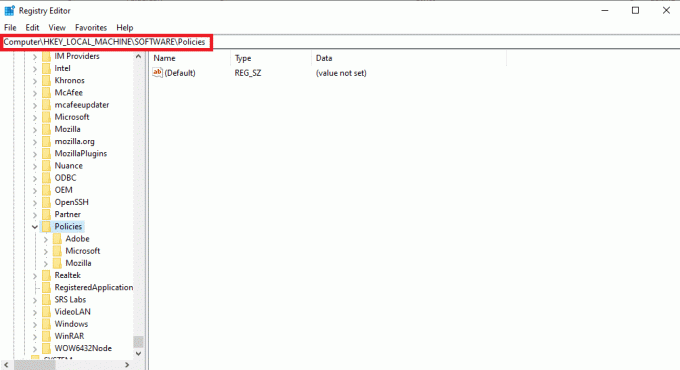
3. Tukaj, če ne najdete Google Tipke, desni klik na Pravila in kliknite na Novo, in potem Ključ. Poimenujte ta ključ, Google.

4. Zdaj z desno miškino tipko kliknite Google, in ponovno kliknite Novo, in potem Ključ. Poimenujte ta ključ Chrome.

5. Zdaj z desno miškino tipko kliknite prazen prostor in kliknite na Novo, in potem DWORD (32-bitna) vrednost, in poimenujte ta novi ključ ChromeCleanupEnabled.
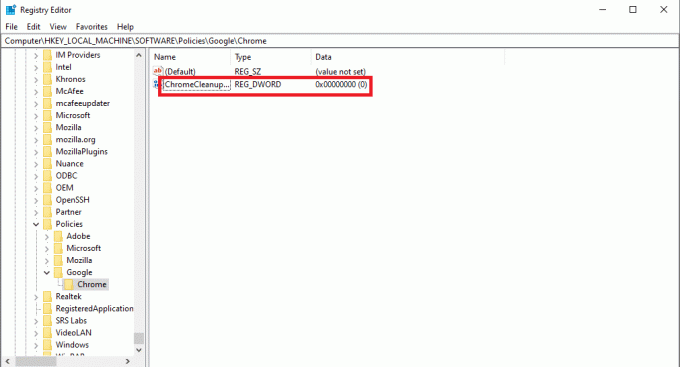
6. Z desno miškino tipko kliknite nov ključ in kliknite na Spremeni ...
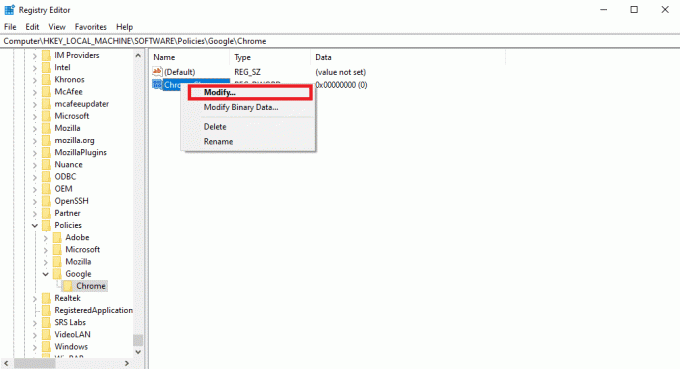
7. Spodaj Podatki o vrednosti vstopiti 0 in kliknite na v redu da shranite spremembe.
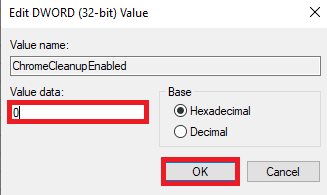
Preberite tudi:Popravite napako strežnika Google Chrome Sent No Data
9. način: onemogočite strojno pospeševanje
Strojno pospeševanje uporablja GPE vašega računalnika za zagon grafike v brskalniku Chrome. Poskusite lahko onemogočiti funkcijo strojnega pospeševanja, da odpravite težavo. V sistemskih nastavitvah lahko onemogočite strojno pospeševanje.
1. Odprto Google Chrome Iz Meni Start.
2. Kliknite na Možnosti menija od zgornjega desnega kota okna.

3. Tukaj kliknite nastavitve.

4. Pojdite na Sistem v levem meniju.

5. Onemogoči Uporabite strojno pospeševanje, ko je na voljo.
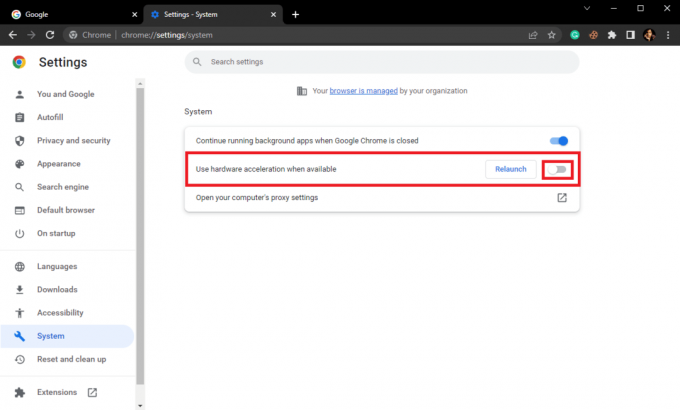
10. način: posodobite Google Chrome
Če prejšnje metode ne pomagajo, lahko poskusite preveriti, ali so na voljo najnovejše posodobitve za Chrome. Na splošno se Chrome posodablja samodejno, vendar boste v nekaterih primerih morda morali preveriti, ali so na voljo najnovejše posodobitve, da popravite visoko porabo procesorja in pomnilnika Google Chroma v računalniku.
1. Pojdite na Google Chromenastavitve.

2. V levem meniju kliknite na O Chromu in preverite posodobitve.

Preberite tudi:Odpravite napake Chroma med iskanjem škodljive programske opreme
11. način: Ponastavite Chrome
Težava z visokimi podatki procesorja Google Chrome se lahko pojavi, ko se spremenijo nastavitve Chroma. Če ne morete ugotoviti, kako razveljaviti spremembe in odpraviti težavo, lahko poskusite ponastaviti Chrome na privzete nastavitve, da odpravite težavo z visoko obremenitvijo procesorja.
1. Odprto Google Chromenastavitve.

2. Zdaj se pomaknite do Ponastavi in počisti.

3. Zdaj kliknite na Obnovite nastavitve na prvotne privzete vrednosti gumb.

4. Na koncu kliknite na Ponastavi nastavitve gumb za ponastavitev Google Chroma na privzete nastavitve.
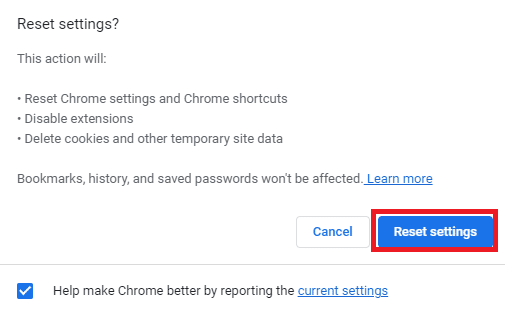
Preberite tudi:Popravite zrušitve Shockwave Flash v Chromu
12. način: Znova namestite Chrome
Če nobeden od zgoraj omenjenih načinov ne deluje in se še vedno pojavlja ista napaka, lahko poskusite odpraviti napako Chrome tako, da znova namestite Google Chrome na vašem računalniku.
1. Pritisnite Tipki Windows + I istočasno odpreti nastavitve.
2. Tukaj kliknite Aplikacije.

3. Zdaj se pomaknite do in kliknite Google Chrome, in kliknite Odstrani.

4. Kliknite na Odstrani za potrditev postopka.

5. Kliknite ja v potrditvenem pojavnem oknu.
6. Na koncu kliknite Odstrani za potrditev odstranitve Google Chrome.
7. Zdaj pritisnite Tipki Windows + R skupaj odpreti Teči pogovorno okno.
8. Tukaj, tip %localappdata% in pritisnite Tipka Enter.
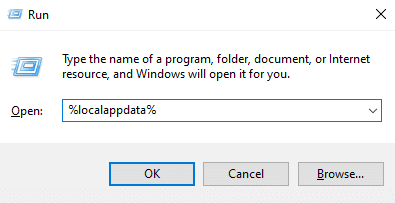
9. Tukaj dvokliknite na Google mapo, da jo odprete.

10. Poiščite in z desno miškino tipko kliknite Chrome mapo in kliknite Izbriši.

11. Spet v Teči pogovorno okno, tip %podatki aplikacije% in pritisnite Tipka Enter odpreti AppData Roaming mapo.

12. Sledi Koraki 9 in 10 da izbrišete Chrome mapo, če obstaja.
13. končno, znova zaženite računalnik.
14. Odprite brskalnik računalnika in obiščite uradno spletno mesto Chrome.
15. Kliknite Prenesite Chrome gumb za prenos Chroma.

16. Zaženite namestitveno datoteko s prenesene lokacije in sledite navodilom na zaslonu za namestitev Chroma.

Pogosto zastavljena vprašanja (FAQ)
Q1. Kaj naj storim, če Chrome v ozadju uporablja preveč procesorja?
Ans. Lahko poskusite počistiti podatke Chroma, vključno z zgodovino brskalnika, predpomnilnikom in podatki o piškotkih.
Q2. Zakaj Chrome uporablja preveč procesorja v ozadju?
Ans. Google Chrome je znan po tem, da v ozadju porabi veliko CPE. To težavo lahko povzroči preveč razširitev ali podatkov brskalnika.
Q3. Kako razrešim Chrome, ki uporablja preveč procesorja v ozadju?
Ans. Za odpravo te težave lahko poskusite uporabiti različne metode, na primer sprostitev prostora na disku in preverjanje morebitne zlonamerne programske opreme.
Q4. Kako znova namestim Chrome, da odpravim težavo z veliko porabo procesorja?
Ans. Eden najpreprostejših popravkov te težave je ponovna namestitev Chroma v računalnik. Chrome lahko znova namestite tako, da odstranite trenutno različico in namestite novo.
V5. Ali lahko gonilniki povzročajo težave z veliko porabo procesorja v Chromu?
Ans. Če grafični gonilniki v vašem računalniku ne delujejo pravilno, jih lahko poskusite posodobiti, da odpravite težavo.
Priporočeno:
- Kako povezati kartice Trello med ploščami
- Popravite visoko porabo procesorja Skype v sistemu Windows 10
- Popravite napako neveljavne zgoščene slike v stanju Google Chrome
- Odpravite napako pri polnem prenosu diska Google Chrome
Upamo, da vam je bil ta vodnik v pomoč in da ste lahko popravi visoko porabo procesorja in pomnilnika Google Chrome v računalniku vprašanja. Sporočite nam, katera metoda je delovala za vas. Če imate kakršne koli predloge ali vprašanja za nas, nam to sporočite v razdelku za komentarje.



