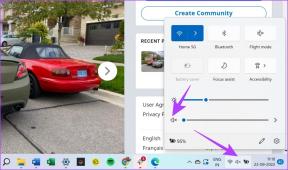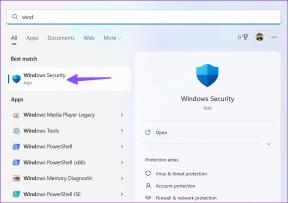Popravite, da se 144Hz ne prikaže v monitorju Windows 10
Miscellanea / / April 05, 2023
Eden od neznanih razlogov za težave z utripanjem zaslona ali ločljivostjo zaslona je nižja vrednost hitrosti osveževanja. Težava se imenuje 144Hz, ki se ne prikaže v sistemu Windows 10. Kot smo že omenili, lahko napaka v nastavitvi povzroči težave z zaslonom monitorja. V primeru, da je frekvenca osveževanja nastavljena na 60 Hz, ima članek odgovor na vprašanje, kako naj popravim 144Hz monitor prikazuje samo 60Hz. To bi odpravilo težavo z nastavitvijo stopnje osveževanja na višjo oceniti. V tem članku je razložen tudi odgovor na vprašanje, kako omogočim 144Hz. Preberite članek do konca, če želite izvedeti, kako odpraviti težavo v računalniku.
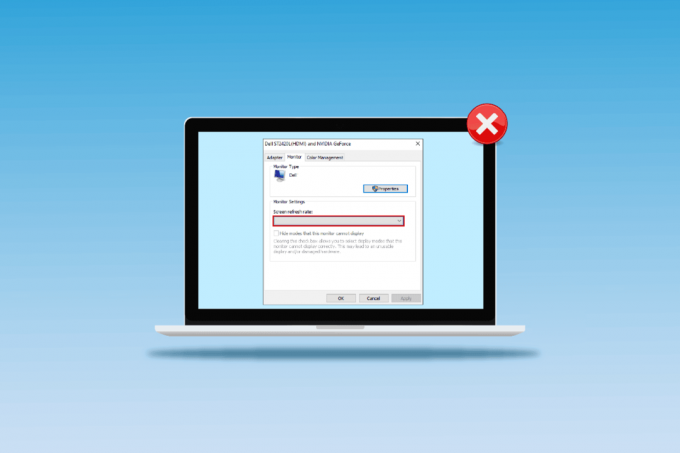
Kazalo
- Kako popraviti, da se 144Hz ne prikaže v monitorju Windows 10
- Kaj povzroča, da se 144Hz ne prikaže v sistemu Windows 10
- 1. način: Osnovne metode odpravljanja težav
- 2. način: Posodobite gonilnike zaslona
- 3. način: Povrnitev posodobitev gonilnikov
- 4. način: Znova namestite gonilnike zaslona
- 5. način: Spremenite nastavitve zaslona
- Profesionalni nasvet: Prilagodite nastavitve v igri
Kako popraviti, da se 144Hz ne prikaže v monitorju Windows 10
Hitrost osveževanja 144 Hz pomeni, da bi se zaslon osvežil 144-krat v sekundi za prikaz slike na zaslonu. Hitrost osveževanja 60 Hz pa bi osveževala prikaz na zaslonu za 75 sličic na sekundo.
V nadaljevanju so navedene prednosti uporabe 144 Hz pred katero koli drugo hitrostjo osveževanja na zaslonu monitorja.
- The kakovost prikazavizualnega na zaslonu je boljše.
- Odzivni čas, ki ga potrebuje poveča se monitor za prikaz katere koli slike.
- FPS od Hitrost sličic na sekundo je izboljšana. To bi pomagalo pri reševanju težav z upodabljanjem pri igranju.
- Utripanje, ki se pojavi med predvajanjem katerega koli videa oz vhodni zamik ali zamegljenost videa se zmanjšata.
- Na splošno je splošna kakovost slike na zaslonu so izboljšane.
Kaj povzroča, da se 144Hz ne prikaže v sistemu Windows 10
V nadaljevanju so navedeni razlogi, zaradi katerih bi se v računalniku z operacijskim sistemom Windows 10 pojavila težava z ločljivostjo 144 Hz.
- Privzeta nastavitev monitorja - Večinoma monitor računalnika z operacijskim sistemom Windows morda ne podpira frekvence osveževanja 144 Hz.
- Težave s strojno opremo - Če pride do težav s strojno opremo, kot so povezovalna vrata ali povezovalni kabli vašega računalnika z operacijskim sistemom Windows, so poškodovani ali priključeni nepravilno, lahko pride do te težave.
- Zastarel gonilnik zaslona - Hitrosti osveževanja morda ne podpira zastarel gonilnik zaslona v vašem računalniku.
1. način: Osnovne metode odpravljanja težav
Kot predhodni pristop lahko poskusite uporabiti osnovne metode za odpravljanje težav, da omogočite 144 Hz, ki so razložene v tem razdelku.
1A. Odpravite težave s strojno opremo
Težavo večinoma povzročajo težave s strojno opremo računalnika z operacijskim sistemom Windows in drugih povezanih naprav. Naslednje možnosti lahko poskusite kot odgovor na vprašanje, kako popravim, da monitor s 144 Hz prikazuje samo 60 Hz, in preverite, ali je težava s povezavami strojne opreme odpravljena.
- Če želite povezati monitor računalnika z operacijskim sistemom Windows, poskusite uporabiti DisplayPort namesto priključka HDMI.
- Prepričajte se, da ste priključitev priključnega kabla na ustrezna vrata, to je kabel HDMI v vrata HDMI.
- Uporaba HDMI 2.0 ali DisplayPort 1.2 ali kabel DVI z dvojno povezavo za boljši vizualni.
- Če je priključna vrata so poškodovana, priključite kabel na druga vrata.
- Če je povezovalni kabel je poškodovan, zamenjajte kabel z novim in po možnosti uporabite kabel, ki je priložen računalniku.
1B. Preverite konfiguracije naprave
Če povezovalna naprava ne podpira frekvence osveževanja 144 Hz, se lahko pojavi težava s 144 Hz, ki se ne prikaže v sistemu Windows 10. Konfiguracije lahko preverite tako, da se obrnete na priročnik za uporabo ali na uradni spletni strani, da ugotovite, ali vprašanje, kako omogočim 144 Hz, ustreza napravi.
Možnost I: V računalniku z operacijskim sistemom Windows
Specifikacije računalnika z operacijskim sistemom Windows lahko preverite na uradnem spletnem mestu s privzetim spletnim brskalnikom. Za namene razlage je Dell izbran kot proizvajalec osebnih računalnikov. V spustnem meniju izberite različico in preverite, ali računalniški monitor podpira 144Hz. Obiščete lahko stran za podporo proizvajalca (npr. Dell) in preverite specifikacije vašega monitorja.
Opomba: Če želite poznati model svoje naprave, sledite našemu vodniku za preverite model monitorja v sistemu Windows 10.

Preberite tudi:Kako namestiti 3 monitorje na prenosni računalnik
Možnost II: na konzoli Xbox
Če ste svojo konzolo Xbox povezali z računalnikom z operacijskim sistemom Windows, se prepričajte, da konzola podpira frekvenco osveževanja 144 Hz za prikaz vizualnih elementov. Specifikacije lahko preverite s privzetim spletnim brskalnikom. Za namene pojasnila, konfiguracije zaslona konzole Xbox One so opisani, kot je prikazano spodaj.
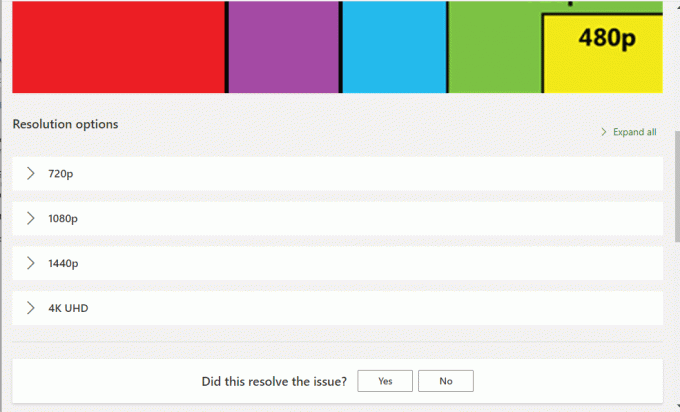
1C. Posodobite operacijski sistem Windows
Druga metoda za enostavno odpravljanje težave s 144Hz, ki se ne prikaže v sistemu Windows 10, je posodobitev operacijskega sistema Windows v računalniku. Lahko se obrnete na navodila v priročniku za prenesite in namestite najnovejše posodobitve sistema Windows 10.

2. način: Posodobite gonilnike zaslona
Če zgornji načini niso delovali in še vedno razmišljate, kako naj omogočim 144 Hz, vam to morda preprečujejo zastareli gonilniki zaslona. Ker je hitrost osveževanja neposredno odvisna od vizualnih elementov, morate zagotoviti, da je gonilnik zaslona v vašem računalniku posodobljen na najnovejšo različico. Uporabite lahko vodnik na povezavi, ki je tukaj, da najdete metode za posodobite grafični gonilnik v sistemu Windows 10 na vašem računalniku.

Preberite tudi:Popravite težavo Windows je našel gonilnike za vašo napravo, vendar je naletel na napako
3. način: Povrnitev posodobitev gonilnikov
Če je vaš sistem deloval pravilno in je po posodobitvi začel delovati nepravilno, bi lahko pomagala vrnitev gonilnikov nazaj. Povrnitev gonilnika bo izbrisala trenutni gonilnik, nameščen v sistemu, in ga nadomestila s prejšnjo različico. Za povrnitev gonilnikov preberite naš vodnik na Kako vrniti gonilnike v Windows 10.
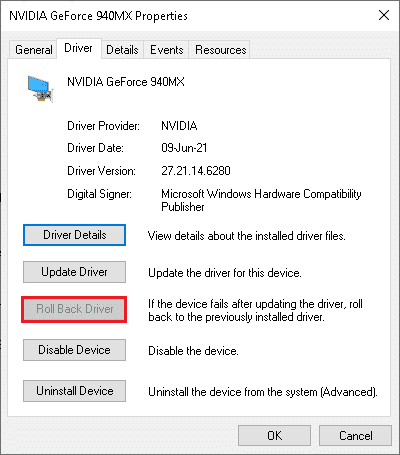
4. način: Znova namestite gonilnike zaslona
Če posodobitev gonilnika zaslona ne reši težave, ga lahko poskusite znova namestiti v računalnik. Če želite to narediti, sledite navodilom v našem vodniku za odstranite in znova namestite gonilnike naprav v sistemu Windows 10.

Preberite tudi:Popravite gonilnik NVIDIA, ki ni združljiv s to različico sistema Windows
5. način: Spremenite nastavitve zaslona
Večino časa je nastavitev zaslona morda nepravilno konfigurirana in morda ne boste mogli uporabiti hitrosti osveževanja. Kot odgovor na vprašanje, kako popravim, da monitor s 144 Hz prikazuje samo 60 Hz, lahko preverite nastavitve zaslona in jih spremenite v računalniku, da odpravite težavo.
Možnost I: prek nastavitev zaslona monitorja
Prva možnost je, da spremenite nastavitve zaslona monitorja v računalniku in prilagodite frekvenco osveževanja na 144 Hz. To je glavni odgovor na vprašanje, kako omogočim 144Hz na vašem računalniku z operacijskim sistemom Windows.
1. Odprite nastavitve aplikacijo, ki uporablja Windows + I tipke in kliknite na Sistem možnost v meniju.
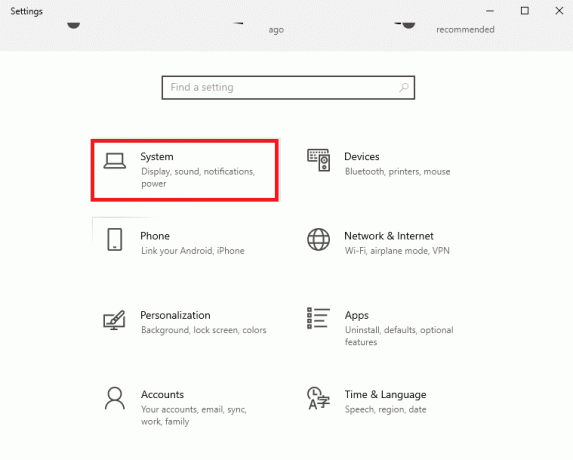
2. V Zaslon zavihek kliknite na Napredne nastavitve zaslona možnost v Več zaslonov razdelek.

3. Lahko najdete Hitrost osveževanja (Hz) v Prikaz informacij razdelek.
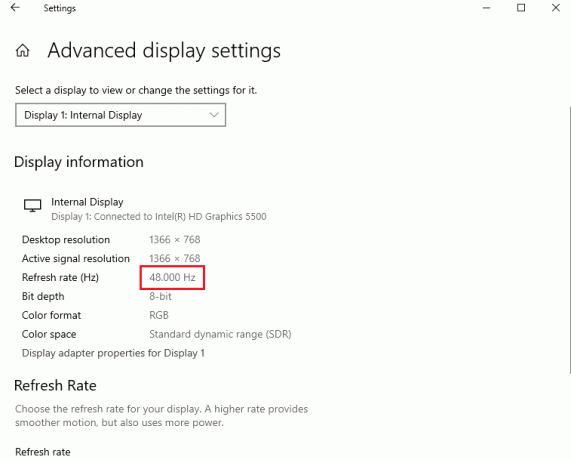
4. Če želite spremeniti hitrost osveževanja, kliknite na Lastnosti adapterja zaslona za Display1 možnost.
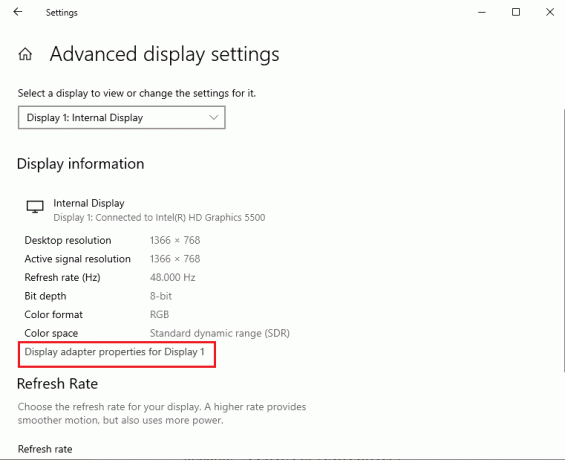
5. Pomaknite se do Monitor in v spustnem meniju kliknite želeno hitrost osveževanja Hitrost osveževanja zaslona.
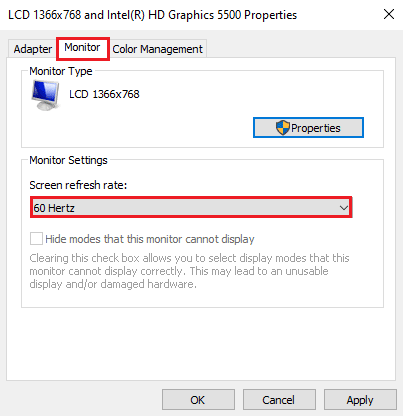
6. Če želite uporabiti spremembo, kliknite na Prijavite se gumb.
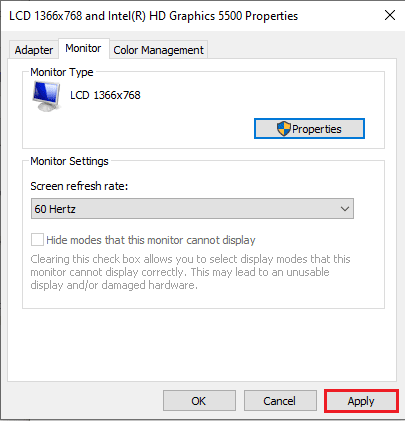
7. Kliknite na Ohranite spremembe gumb v potrditvenem oknu.
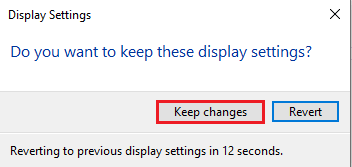
8. Kliknite na v redu in preverite, ali je stopnja osveževanja spremenjena.
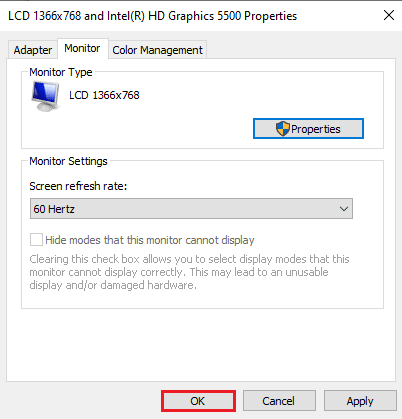
Preberite tudi:Spremenite raven skaliranja DPI za zaslone v sistemu Windows 10
Možnost II: prek nadzorne plošče NVIDIA
Če uporabljate grafično kartico NVIDIA, lahko uporabite nadzorno ploščo NVIDIA, da spremenite nastavitve zaslona in odpravite težavo Windows 10, ki se ne prikaže 144Hz.
1. Pritisnite kateri koli prazen prostor Namizje in kliknite na Nadzorna plošča NVIDIA možnost.

2. V Zaslon v levem podoknu kliknite na Spremenite ločljivost možnost.
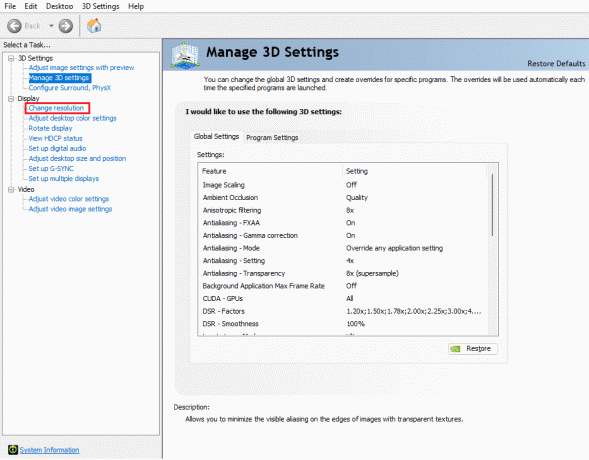
3. Izberite 144Hz možnost v Hitrost osveževanja spustni meni.
4. Če ne morete izbrati hitrosti osveževanja, kliknite na Prilagoditi… gumb.
5. Kliknite na Ustvari ločljivost po meri... gumb.
6. V Način prikaza (kot poroča Windows) vnesite vrednost 144 v Hitrost osveževanja (Hz) polje.
7. Kliknite na Test gumb za preverjanje nastavitev zaslona.
8. Kliknite na ja gumb v potrditvenem oknu, da shranite nastavitev.
Preberite tudi:Odpravite napako, da nastavitve zaslona NVIDIA niso na voljo
Možnost III: prek AMD Catalyst Control Center
Če uporabljate igralni računalnik, lahko to možnost uporabite kot odgovor na vprašanje, kako popravim, da monitor 144 Hz prikazuje samo 60Hz. Izdelana je metoda za spreminjanje hitrosti osveževanja na grafični kartici AMD Radeon z uporabo AMD Catalyst Control Center tukaj
1. V Namizje, z desno miškino tipko kliknite kateri koli prazen prostor in izberite Nadzorni center AMD Catalyst možnost.

2. Razširite Upravljanje namizja v levem podoknu in kliknite na Lastnosti namizja možnost.
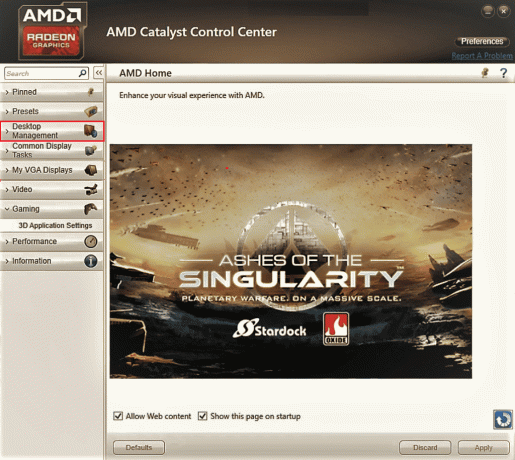
3. Nastavite Hitrost osveževanja do 144Hz v nastavitve in kliknite na Ustvari gumb.
Torej, če ste imeli vprašanje, kako naj omogočim 144 Hz, je to rešitev.
Profesionalni nasvet: Prilagodite nastavitve v igri
Kot dodatno metodo za odpravo težave s 144Hz, ki se ne prikaže v sistemu Windows 10, lahko poskusite prilagoditi nastavitve zaslona aplikacij za igre, ki ste jih namestili v računalnik. To bi odpravilo nezdružljivost med igralnimi aplikacijami in nastavitvami zaslona ter vam pomagalo pri iskanju odgovora na vprašanje, kako omogočim 144Hz.
Opomba: Za namene pojasnila so nastavitve v igri za Skyrim igra se uporablja.
1. Zaženite Skyrim igra v Streamu
2. Odprite nastavitve v igri.
3. V Podrobnost kliknite na Napredno... možnost.
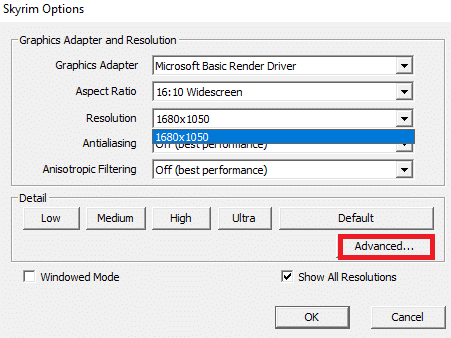
4. V Podrobnost zavihek, nastavite Kakovost senc in Senčna razdalja možnosti za Nizka s spustnim menijem in kliknite na v redu gumb.

5. Znova zaženiigra Skyrim uporabite iskalno vrstico in preverite, ali je težava odpravljena.
Priporočeno:
- Odpravite napako Xbox Live 8015190e
- Kako povečati RAM v sistemih Windows 7 in 10
- Odpravite težavo, ki trenutno ne uporablja zaslona, priključenega na namizje NVIDIA GPE
- Popravite, da Windows 10 DisplayPort ne deluje
Metode za popravilo 144Hz se ne prikaže Windows 10 vprašanja so pojasnjena v članku. Sporočite nam, katera od metod je popolna rešitev za vprašanje, kako popravim, da monitor s 144 Hz prikazuje samo 60 Hz. Uporabite tudi razdelek za komentarje, da delite svoje predloge in vprašanja.

Elon Decker
Elon je tehnični pisec pri TechCultu. Vodnike z navodili piše že približno 6 let in je obravnaval številne teme. Rad pokriva teme, povezane z Windows, Android ter najnovejše trike in nasvete.