Popravite napako OBS pri povezovanju s strežnikom
Miscellanea / / April 05, 2023
Open Broadcaster Software ali OBS je odprtokodna programska oprema, namenjena pretakanju v živo in snemanju videa. Ta brezplačna programska oprema je verjetno eden najbolj priljubljenih kodirnikov pretakanja. Ob podpori skupnosti razvijalcev je OBS na voljo za Windows, macOS, BSD in Linux. Program pogosto uporabljajo tudi igralci iger za skupno rabo posnetkov zaslona za namen vadnic ali video predstavitev. OBS ponuja različne avdio in video vire, da je končni rezultat ustvarjalen. Med uporabo OBS v svojih sistemih so uporabniki poročali o napaki OBS, ki se ni uspela povezati s strežnikom. Težava se običajno pojavi med pretakanjem prek aplikacije OBS. Če se tudi vi soočate z isto težavo, smo vam pripravili popoln vodnik, ki vam bo pomagal odpraviti to težavo z nekaj preprostimi in učinkovitimi metodami. Toda preden se takoj potopimo v popravke, raziščimo razloge, ki vodijo do težave s povezavo.

Kazalo
- Kako popraviti napako OBS pri povezovanju s strežnikom v sistemu Windows 10
- 1. način: Spremenite strežnik za pretakanje
- 2. način: Omogočite dinamično bitno hitrost
- 3. način: ustvarite in znova vnesite nov ključ pretoka
- 4. način: Posodobite aplikacijo OBS
- 5. način: Uredite možnost vezave IP
- 6. način: Posodobite Windows
- 7. način: Dovolite OBS prek požarnega zidu
- 8. način: nižja velikost MTU
- 9. način: Ponastavite usmerjevalnik
Kako popraviti napako OBS pri povezovanju s strežnikom v sistemu Windows 10
Težave s povezavo OBS s strežnikom se običajno prikažejo med pretakanjem prek aplikacije. To težavo lahko sproži nekaj razlogov, ki so navedeni spodaj:
- Težave z internetno povezavo.
- Težave s strežnikom za pretakanje.
- Zastarelo namestitev OBS.
- Zastarela sistemska programska oprema.
- Napačna konfiguracija Bind IP ali MTU.
- Dostop do OBS blokira požarni zid.
- Večja velikost MTU.
- Poškodovane nastavitve usmerjevalnika.
Preden začnete z metodami za odpravljanje težave s povezavo s strežnikom v OBS, se prepričajte, da strežniki za pretakanje delujejo. Preverite tudi svojo internetno povezavo in jo stabilizirajte, če je šibka ali ni povezave. Poleg tega lahko poskusite tudi s preprostim ponovnim zagonom sistema, da odpravite težavo. Če ti priročni popravki ne delujejo, pojdite na seznam metod v vrstnem redu, kot so navedeni spodaj:
1. način: Spremenite strežnik za pretakanje
Če strežnik ni na voljo ali ne deluje, se pojavi sporočilo o napaki OBS, ki se ni uspel povezati s strežnikom. Zato prva metoda vključuje preverjanje strežnika za pretakanje in nato spremembo strežnika za pretakanje na drugo lokacijo za rešitev težave.
Opomba: S skenerjem vrat preverite, ali so vrata strežnika odprta, preden začnete s spodnjimi koraki.
1. Odprto OBS aplikacijo izberite mapa zavihek na vrhu in zaženite nastavitve v.

2. Zdaj kliknite na Tok zavihek.
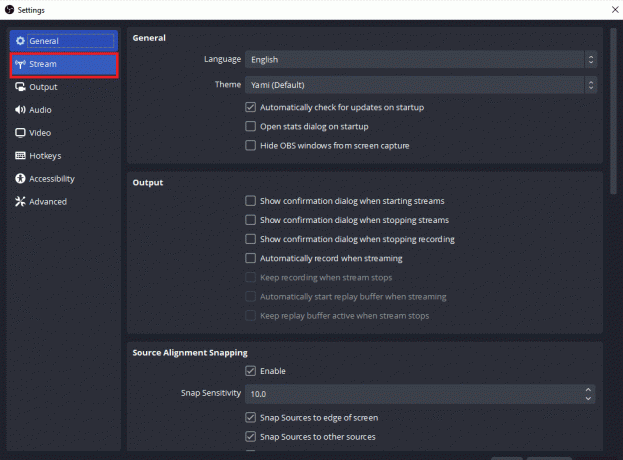
3. Nato kliknite zavihek poleg Strežnik da razširite spustni meni.

4. Zdaj izberite a drugačen strežnik in uporabiti spremembe.
5. končno, znova zaženite aplikacijo OBS ko so koraki izvedeni, in preverite, ali je bila težava s strežnikom odpravljena.
2. način: Omogočite dinamično bitno hitrost
Naslednja metoda, ki priskoči na pomoč, če imate še vedno težave s povezavo s strežnikom v OBS, je omogočiti dinamično bitno hitrost v OBS. Izpad sličic med postopkom pretakanja je mogoče rešiti z aktiviranjem dinamične bitne hitrosti v naprednih nastavitvah v OBS. Za več podrobnosti o tem popravku si oglejte spodnje korake:
Opomba: Možnost dinamične bitne hitrosti je na voljo samo za različico OBS 24 in novejše.
1. Zaženite Aplikacija OBS v vašem sistemu izberite mapa zavihek in odprite nastavitve v.

2. Zdaj izberite Napredno zavihek.

3. Nato v razdelku Omrežje izberite možnost Dinamično spreminjajte bitno hitrost za upravljanje zastojev (Beta).

4. zdaj, uporabite spremembe in znova zaženite aplikacijo OBS, da preverite, ali je težava s povezavo odpravljena.
Preberite tudi: Kako popraviti, da OBS ne zajema zvoka igre
3. način: ustvarite in znova vnesite nov ključ pretoka
Zaradi težave med aplikacijo OBS in storitvijo pretakanja, naj gre za napako ali napako, se lahko sproži težava, da OBS ne vzpostavi povezave s strežnikom. Če je pri vas tako, poskusite ustvariti nov ključ toka in ga nato znova vnesite. Sledite spodnjim navodilom, da ustvarite nov ključ toka:
Opomba: Tukaj uporabljena storitev pretakanja je Facebook, lahko uporabite tudi YouTube.
1. Zaženite katero koli Spletni brskalnik in odpri svojo Facebook račun v njem.

2. Kliknite na Video v živo možnost na domači strani.

3. Zdaj kliknite na Programska oprema za pretakanje.
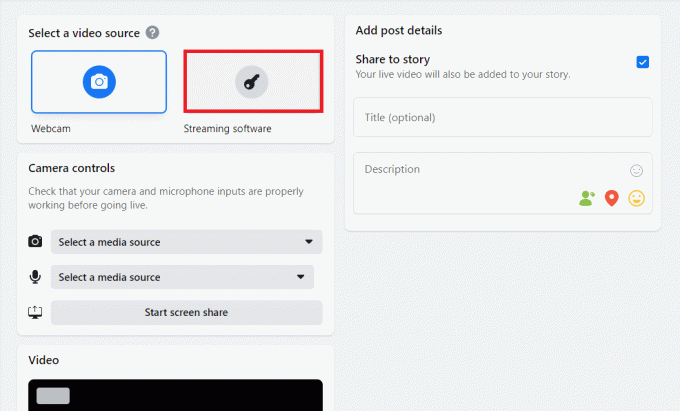
4. Nato kliknite na Ponastaviti da ustvarite nov ključ toka.
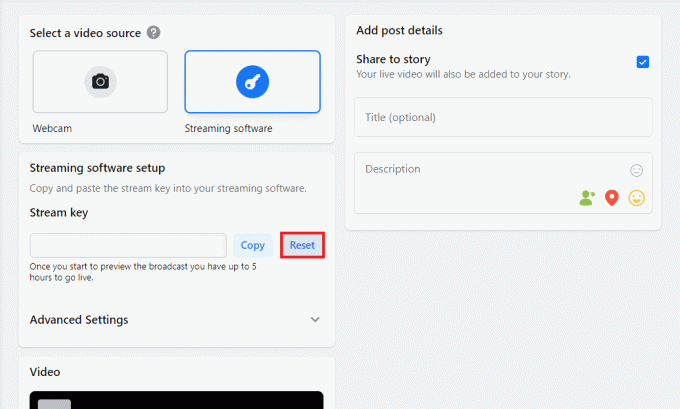
5. Zdaj kopirajte Ključ za pretakanje in zaženite Aplikacija OBS.
6. V njej zaženite nastavitve in odprite Tok zavihek.

7. Prilepite kopirani ključ iz Facebooka v Ključ za pretok možnost v njej in Prijavite se spremembe.
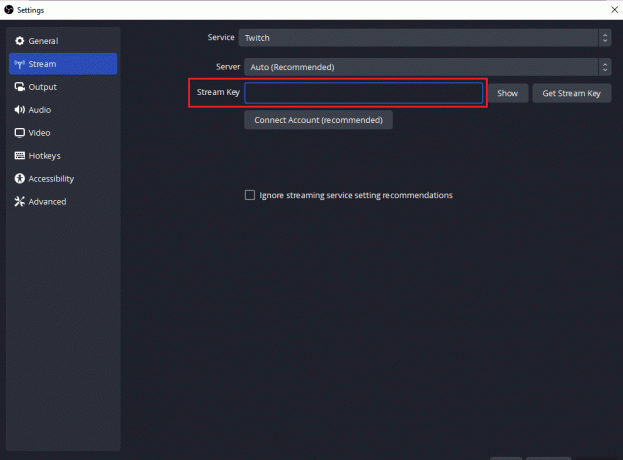
Po izvedbi korakov zaprite OBS in ga znova zaženite, da preverite, ali je težava s povezovalnim strežnikom odpravljena.
4. način: Posodobite aplikacijo OBS
Napaka OBS ni uspela pri povezovanju s strežnikom se lahko sproži tudi, če je aplikacija OBS v vašem sistemu zastarela. To lahko povzroči težave z nezdružljivostjo, zato je pomembno, da posodobite OBS na najnovejšo različico, za to uporabite spodnje korake:
1. Kosilo OBS na namizju in kliknite na pomoč možnost, kot je prikazano.

2. Zdaj izberite Preverite Za posodobitve iz spustnega menija.

3. Če je na voljo posodobitev, Namestite to in potem ponovni zagon vaša naprava za zagon OBS brez težav s povezavo.
Preberite tudi:Popravite, da se računalniki ne prikazujejo v omrežju v sistemu Windows 10
5. način: Uredite možnost vezave IP
Drug popravek, ki vam lahko pomaga pri napaki OBS, ki se ni uspela povezati s strežnikom, je urejanje možnosti Bind IP, ki je prisotna v naprednih nastavitvah OBS. Spreminjanje povezave z IP na privzeto ali drugo razpoložljivo možnost pomaga pri razrešitvi napake povezave. Poskusite s spodnjimi koraki, da ga uredite:
1. Kosilo program OBS in kliknite na mapa odpreti nastavitve.

2. Zdaj v njem kliknite na Napredno.
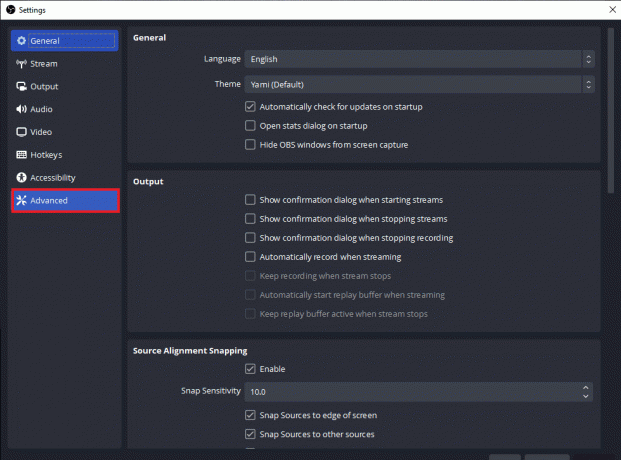
3. Nato se pomaknite navzdol do Omrežje in razširite spustni meni Vezava na IP.

4. Nastavite na Privzeto, če je že nastavljeno na privzeto, izberite ime omrežne povezave z naslovom IP.

5. Ko končate, uporabite spremembe in preverite, ali se OBS zdaj lahko poveže s strežnikom.
6. način: Posodobite Windows
Če v vaši napravi ni na voljo nobene posodobitve za aplikacijo OBS ali se tudi po posodobitvi še vedno pojavlja napaka OBS, morate preveriti posodobitev za svoj sistem. Težave z nezdružljivostjo zastarelega operacijskega sistema s posodobljeno različico programa OBS so lahko vzrok za to težavo, zato poskusite namestiti novo posodobitev za svoj sistem s pomočjo našega vodnika Kako prenesti in namestiti najnovejšo posodobitev sistema Windows 10.

Preberite tudi: Kako ponastaviti omrežne nastavitve v sistemu Windows 10
7. način: Dovolite OBS prek požarnega zidu
Naslednja metoda, ki je izjemno uporabna, ko gre za aplikacijo, ki se ne more povezati s strežnikom, podobno v tem primeru je preveriti, ali požarni zid, vnaprej nameščena varnostna programska oprema sistema, blokira aplikacija. Če je v vašem primeru to možnost, morate omogočiti OBS prek požarnega zidu v vašem sistemu, da razreši, da se OBS ne povezuje s strežnikom. Preverite lahko tudi naš vodnik Dovolite ali blokirajte aplikacije prek požarnega zidu Windows izvajati metodo.
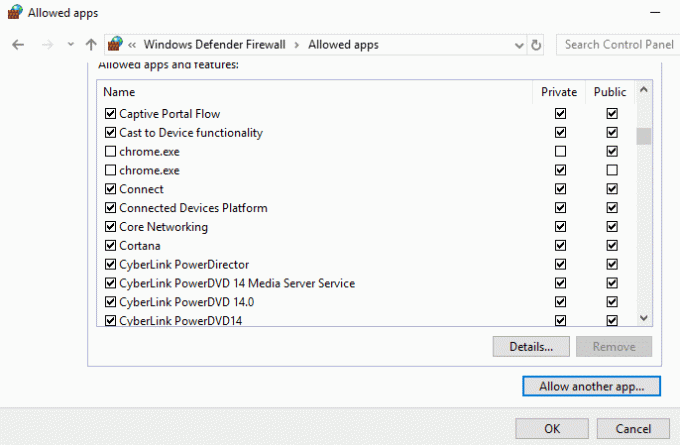
8. način: nižja velikost MTU
OBS uporablja največjo enoto prenosa, znano tudi kot MTU, za nastavitev največje velikosti omrežnega paketa. Pretočni strežnik, ki se uporablja za OBS, lahko izpusti pakete, ki jih pošlje odjemalec in so dejansko veliko večji od konfiguriranega MTU. Če se to zgodi, se OBS ne more povezati s strežnikom, lahko pride do težave. V takšni situaciji lahko pomaga znižanje MTU. Njegovo velikost lahko zmanjšate s spodnjimi koraki:
1. V Iskalna vrstica Windows, vstopi Powershell, in kliknite na Zaženi kot skrbnik.
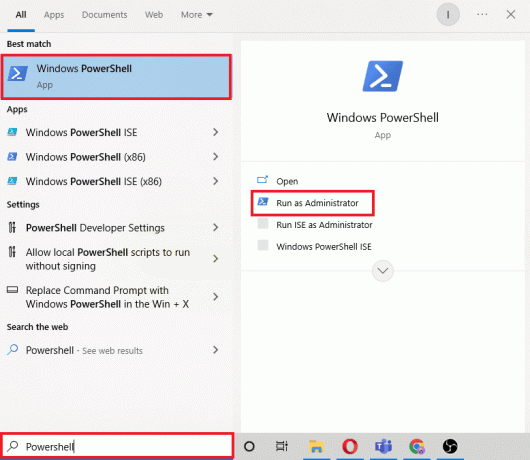
2. Vnesite naslednje ukaz in udaril Tipka Enter.
netsh int ipv4 pokaži podvmesnik

3. Nato preverite ime omrežja v vmesnik stolpec in izvedite dano ukaz.
netsh vmesnik ipv4 nastavite podvmesnikmtu=1400 store=persistent
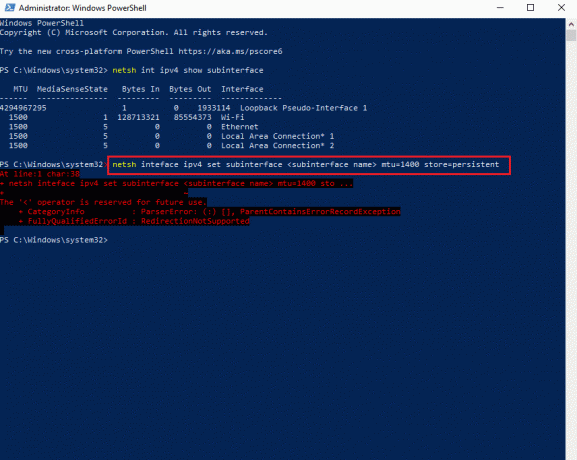
4. Zdaj pa izvedite naslednje ukaz znova preveriti, ali je velikost MTU se je spremenilo.
netsh int ipv4 pokaži podvmesnik
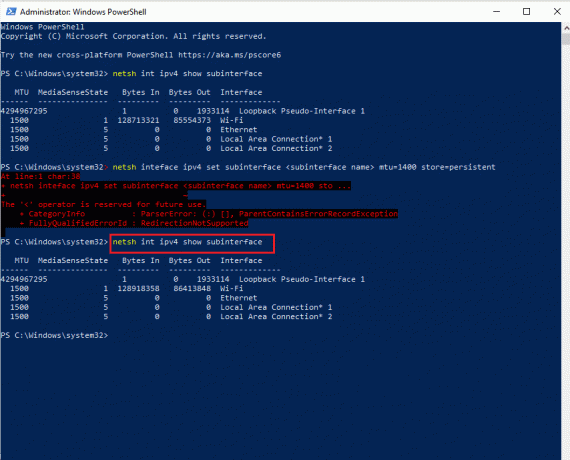
5. Končno, ponovni zagonosebni računalnik in preverite, ali je težava s povezavo v OBS zdaj rešena.
Preberite tudi:Popravi Twitch Resource Format Not Supported
9. način: Ponastavite usmerjevalnik
Če vam nobena od zgoraj omenjenih metod do zdaj ni pomagala, so zadnji možni razlog lahko poškodovane nastavitve usmerjevalnika, zaradi česar se napaka OBS ni uspela povezati s strežnikom. V tem primeru ponastavite usmerjevalnik na privzete tovarniške nastavitve. To lahko storite preprosto s pritiskom na gumb za ponastavitev, ki je prisoten na zadnji strani usmerjevalnika, ali prek spletnega portala, za katerega so navedeni koraki spodaj:
Opomba: Ponastavitev usmerjevalnika bo ponastavila vse nastavitve naprave.
1. Odprite brskalnik in vnesite 192.168.1.1 ali 192.168.1.2 v naslovni vrstici.
2. Zdaj vnesite svoje poverilnice in kliknite na Vpiši se.
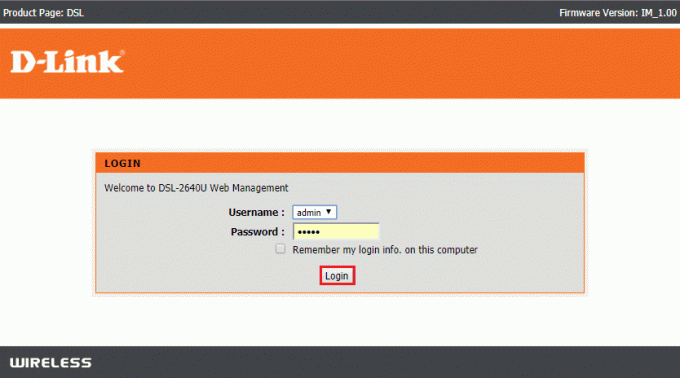
3. Naslednji v nastavitve, izberite Ponastaviti, in nato odprite Diagnostika.
4. Zdaj, v Vzdrževanje zavihek, kliknite na Obnovi privzete nastavitve.
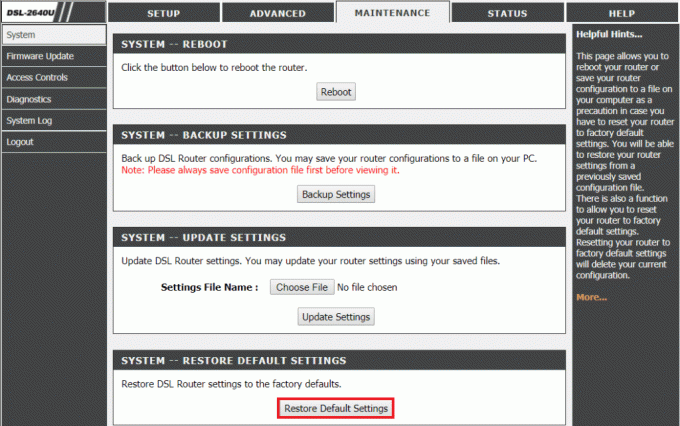
Ko je postopek končan, se bo usmerjevalnik sam znova zagnal.
Priporočeno:
- Odpravite napako Skype s predvajalno napravo v sistemu Windows 10
- Popravi Twitch se ne more povezati s klepetom
- Popravi trenutno ni mogoče poslati vašega sporočila v sistemu Windows 10
- Odpravite napako YouTube 400 v brskalniku Google Chrome
Upamo, da vam bo ta dokument pomagal popravek Napaka OBS se ni uspela povezati s strežnikom z 9 najboljšimi možnimi metodami. Če imate kakršna koli vprašanja ali predloge, jih napišite v spodnji razdelek za komentarje.



