Popravite Battle.net Update Stuck pri 0 % v sistemu Windows 10
Miscellanea / / April 05, 2023
Battle.net podjetja Blizzard Entertainment je storitev, ki vam omogoča, da skupaj z drugimi uživate v spletnih igrah. Ta storitev zagotavlja neverjetno podporo za vrhunske igre, kot so World of Warcraft, StarCraft II, Diablo III, Overwatch, Destiny 2 in Call of Duty: Black Ops 4. Vendar, kot vse igre in storitve, Battle.net ni brez napak. Številni uporabniki so se pritožili, da je posodobitev Battle.net obstala pri 0 %, ko se storitev posodablja v kateri koli od zgoraj navedenih iger. Če se tudi vi soočate z isto težavo, vam bo ta vodnik pomagal odpraviti isto z učinkovitimi metodami za odpravljanje težav. Torej, nadaljujte z branjem!

Kazalo
- Kako popraviti Battle.net Update Stuck na 0% v sistemu Windows 10
- 1. način: Osnovne metode odpravljanja težav
- 2. način: zaženite Battle.net kot skrbnik
- 3. način: Zaženite orodje za popravilo Blizzard
- 4. način: Spremenite nastavitve požarnega zidu Windows Defender
- 5. način: Začasno onemogočite protivirusni program (če je na voljo)
- 6. način: Ustvarite nov uporabniški profil
- 7. način: Znova namestite Battle.net
Kako popraviti Battle.net Update Stuck na 0% v sistemu Windows 10
Preberite in uporabite spodaj obravnavane metode v vašem računalniku z operacijskim sistemom Windows 10 za reševanje težave z zataknjeno posodobitvijo battle.net in preprečite isto.
1. način: Osnovne metode odpravljanja težav
Sledite tem osnovnim metodam, da odpravite napako.
1A. Znova zaženite računalnik
Splošni trik za odpravo vseh začasnih napak, povezanih z Battle.net, je ponovni zagon računalnika. Računalnik lahko znova zaženete tako, da sledite korakom.
1. Pomaknite se do sistema Windows Meni Power User s pritiskom na Tipki Windows in X istočasno.
2. Izberite Zaustavite ali se odjavite.
3. Na koncu kliknite na Ponovni zagon.

Ko znova zaženete storitev, preverite, ali lahko do igre dostopate brez napak.
1B. Preverite sistemske zahteve
Če se soočate s posodobitvijo battle.net, ki se ob zagonu zatakne pri 0 %, morate preveriti osnovne zahteve iger Battle.net in zagotoviti, da jih vaš računalnik izpolnjuje.
Minimalne zahteve:
- procesor: Intel Core i5-760 ali AMD FX-8100 ali novejši
- HITROST PROCESORA: Informacije
- Oven: 4 GB RAM (8 GB za integrirano grafiko, kot je Intel HD Graphics)
- OS: Windows 7 / Windows 8 / Windows 10 64 bit
- VIDEO KARTICA: NVIDIA GeForce GTX 560 2GB ali AMD Radeon HD 7850 2GB ali Intel HD Graphics 530 (45W)
- PIXEL SENČILNIK: 5.0
- VERTEX SHADER: 5.0
- PROSTI PROSTOR NA DISKU: 70 GB
- NAMENSKI VIDEO RAM: 2 GB
Priporočene zahteve:
- procesor: Intel Core i7-4770 ali AMD FX-8310 ali novejši
- HITROST PROCESORA: Informacije
- Oven: 8 GB
- OS: Windows 10 64 bit
- VIDEO KARTICA: NVIDIA GeForce GTX 960 ali AMD Radeon R9 280 ali novejša
- PIXEL SENČILNIK: 5.1
- VERTEX SHADER: 5.1
- PROSTI PROSTOR NA DISKU: 70 GB
- NAMENSKI VIDEO RAM: 4 GB
1C. Zagotovite pravilno omrežno povezavo
Nestabilna internetna povezava povzroči, da se posodobitev battle.net zatakne, tudi če obstajajo kakršne koli ovire med vašo usmerjevalnik in računalnik, lahko motijo brezžični signal in povzročijo prekinitve povezave težave.
Lahko vodite a Speedtest poznati optimalno raven omrežne hitrosti, ki je potrebna za pravilno povezavo.

Prepričajte se, da vaša naprava izpolnjuje spodnja merila.
- Ugotovite moč signala vašega omrežja in, če je zelo nizka, odstranite vse ovire vmes.
- Izogibajte se prevelikemu številu naprav, povezanih v isto omrežje.
- Vedno kupite modem/usmerjevalnik, ki ga je preveril vaš ponudnik internetnih storitev (ISP) in brez konfliktov.
- Ne uporabljajte stare, zlomljene ali poškodovane kable. Po potrebi zamenjajte kable.
- Prepričajte se, da so žice od modema do usmerjevalnika in modema do stene stabilne in da jih ne motijo.
Če imate težave z internetno povezavo, si oglejte naš vodnik Kako odpraviti težave z omrežno povezljivostjo v sistemu Windows 10 za odpravo iste težave.

1D. Zapri procese v ozadju
Več uporabnikov je potrdilo, da je posodobitev, ki je obstala pri 0 %, mogoče rešiti tako, da zaprete vsa opravila v ozadju, ki se izvajajo v vašem računalniku. Za izvedbo naloge sledite našemu vodniku Kako končati opravilo v sistemu Windows 10 in nadaljujte po navodilih.

Ko zaprete vse procese v ozadju, preverite, ali ste lahko odpravili obravnavano kodo napake.
1E. Popravi sistemske datoteke
Če na vašem računalniku z operacijskim sistemom Windows 10 manjkajo ali so poškodovane datoteke, se bo posodobitev battle.net zataknila. Kljub temu popravljate te poškodovane datoteke z uporabo vgrajenih pripomočkov, in sicer, Preverjevalnik sistemskih datotek in Servisiranje in upravljanje slik za uvedbo.
Preberite naš vodnik naprej Kako popraviti sistemske datoteke v sistemu Windows 10 in sledite navodilom za popravilo vseh poškodovanih datotek.
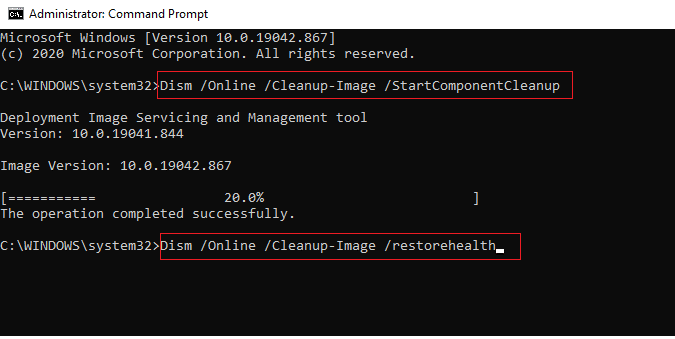
Preberite tudi:Odpravite napako 1500 V teku je druga namestitev
1F. Zaženite popolno čiščenje diska
Nekaj uporabnikov je predlagalo, da jim je čiščenje nekaj prostora na disku v računalniku pomagalo rešiti obravnavano težavo ob zastalih posodobitvah. To bo vašemu računalniku omogočilo, da po potrebi namesti nove datoteke, kar vam bo pomagalo odpraviti težavo.
Če je v vašem računalniku najmanj razpoložljivega prostora, ki prispeva k kodi napake pri posodobitvi Battle.net, sledite našemu vodniku 10 načinov za sprostitev prostora na trdem disku v sistemu Windows ki vam pomaga počistiti vse nepotrebne datoteke v računalniku.
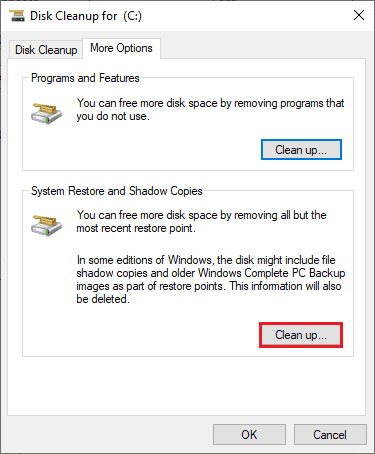
1G. Posodobite Windows
Hrošče v računalniku in igri lahko odpravite tudi s posodobitvijo operacijskega sistema. Vedno se prepričajte, da ste posodobili svoj operacijski sistem Windows in če obstajajo kakršne koli posodobitve v teku, uporabite naš vodnik na Kako prenesti in namestiti najnovejšo posodobitev sistema Windows 10.

Po posodobitvi operacijskega sistema Windows preverite, ali se lahko brez napak povežete s strežnikom za igre Battle.net.
1H. Posodobite grafične gonilnike
Ker je World of Warcraft grafično intenzivna igra, je vaš grafični gonilnik bistvenega pomena za vašo igralno izkušnjo. Če so gonilniki zastareli ali napačni, jih posodobite. Najnovejše izdaje gonilnikov lahko poiščete na njegovih uradnih spletnih mestih ali pa jih posodobite ročno. Sledite našemu vodniku 4 načini za posodobitev grafičnih gonilnikov v sistemu Windows 10 da posodobite gonilnik in preverite, ali ste odpravili napako pri posodobitvi battle.net se zatakne pri 0 %.

Preberite tudi:Popravite težavo Windows je našel gonilnike za vašo napravo, vendar je naletel na napako
1I. Povrni posodobitve gonilnikov GPU
Včasih lahko trenutna različica gonilnikov GPE povzroči težavo, ko je posodobitev obstala na 0 %, in v tem primeru morate obnoviti prejšnje različice nameščenih gonilnikov. Ta proces se imenuje povrnitev gonilnikov gonilnike računalnika pa lahko preprosto povrnete v prejšnje stanje, tako da sledite našemu vodniku Kako povrniti gonilnike v Windows 10.
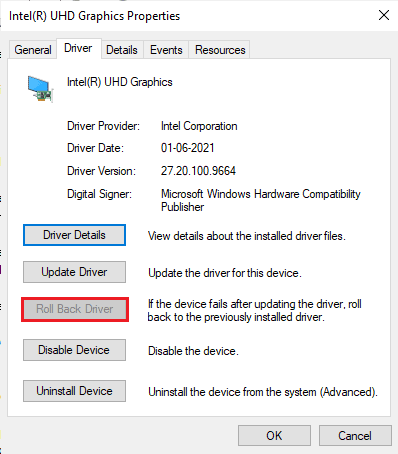
1J. Ponovno namestite grafične gonilnike
Če se posodobitev battle.net še vedno zatakne po posodobitvi grafičnih gonilnikov, znova namestite gonilnike naprav, da odpravite morebitne težave z nezdružljivostjo. Obstaja več načinov za ponovno namestitev gonilnikov v računalnik. Kljub temu lahko preprosto znova namestite grafične gonilnike, kot je opisano v našem vodniku Kako odstraniti in znova namestiti gonilnike v sistemu Windows 10.

Po ponovni namestitvi gonilnikov GPU preverite, ali lahko do iger Battle.net dostopate brez napak.
1K. Počisti predpomnilnik in podatke DNS
Nekaj uporabnikov je predlagalo, da jim je brisanje predpomnilnika DNS in podatkov v vašem računalniku pomagalo odpraviti težavo, zakaj se posodobitve battle.net zataknejo. Sledite navodilom.
1. Udari Windows ključ in tip cmd, nato kliknite na Odprto.

2. Zdaj vnesite naslednje ukazi enega za drugim in zadeli Tipka Enter po vsakem ukazu.
ipconfig/flushdnsipconfig/registrdnsipconfig/releaseipconfig/obnoviponastavitev netsh winsock
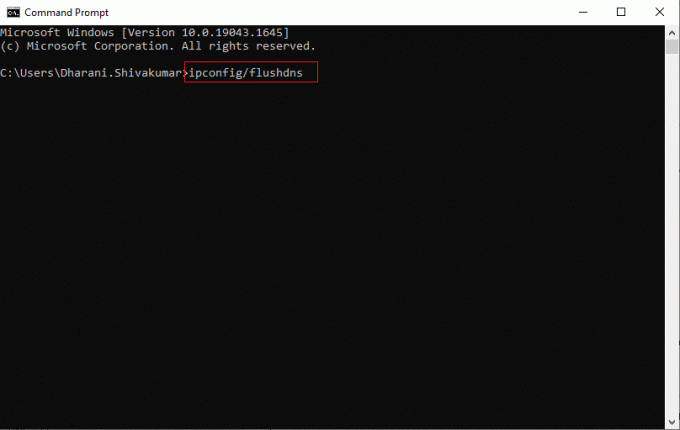
3. Počakajte, da se ukazi izvršijo in znova zaženite računalnik.
1L. Ponastavite omrežne nastavitve
Več uporabnikov je izjavilo, da bo ponastavitev omrežnih nastavitev rešila čudne težave z omrežno povezavo. Ta metoda bo pozabila vse nastavitve konfiguracije omrežja, shranjene poverilnice in veliko več varnostne programske opreme, kot so VPN in protivirusni programi. To vam bo tudi pomagalo odpraviti posodobitev, ki je obtičala pri težavi z 0 % v vašem računalniku z operacijskim sistemom Windows 10. Če želite to narediti, sledite našemu vodniku na Kako ponastaviti omrežne nastavitve v sistemu Windows 10
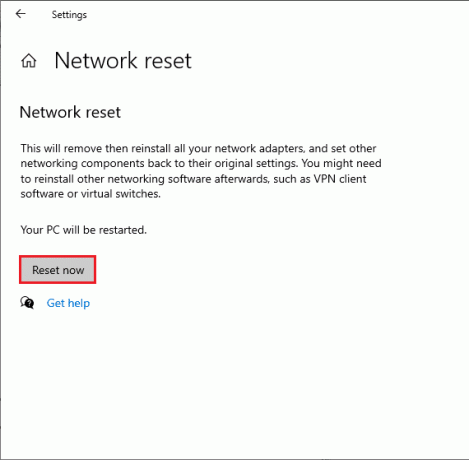
2. način: zaženite Battle.net kot skrbnik
To je eden najpogostejših razlogov, zaradi katerih posodobitev Battle.net obstane pri 0 % v vašem računalniku z operacijskim sistemom Windows 10. Do določenih dovoljenj in funkcij lahko dostopate samo, če ste igri World of Warcraft dodelili skrbniške pravice. V tem primeru lahko obravnavano težavo odpravite tako, da sledite spodnjim navodilom.
1. Desni klik na Battle.net aplikacija
2. Izberite Zaženi kot skrbnik možnost.

Preberite tudi:Kako popraviti kodo napake 0x80004005
3. način: Zaženite orodje za popravilo Blizzard
Če še vedno niste mogli odpraviti napake pri posodobitvi battle.net, ki se zatakne pri 0 %, morda obstaja nekaj možnosti, da ima vaš računalnik nekaj poškodovanih datotek za igre. Poškodovane datoteke lahko napolnijo vaš računalnik zaradi preveč zaščitnega protivirusnega paketa ali zaradi neuspešne posodobitve. Na srečo lahko vse te poškodovane igralne datoteke samodejno razrešite s pomočjo vgrajenega orodja Blizzard. Tukaj je nekaj navodil za zagon orodja za popravilo Battle.net.
1. Zaženite Aplikacija Battle.net kot skrbnik.
2. Zdaj preklopite na zavihek Igre v zgornjem kotu okna in nato izberite katero koli od iger (npr. World of Warcraft) s seznama.
3. Nato kliknite Možnosti in nato Skeniraj in popravi s spustnega seznama.
4. V naslednjem pozivu kliknite na Začni skeniranje in počakajte, da se postopek zaključi.

5. končno, znova zaženite igro in preverite, ali lahko popravite posodobitev, ki je obstala pri težavi z 0 % na Battle.net.
4. način: Spremenite nastavitve požarnega zidu Windows Defender
Prav tako se boste soočili s težavo Battle.net Update obstal pri 0 % zaradi preveč odzivnega ali preveč zaščitnega protivirusnega paketa v vašem računalniku z operacijskim sistemom Windows 10. To prepreči povezavo med zaganjalnikom iger in strežnikom. Če želite odpraviti to težavo, lahko Battle.net dodate na seznam dovoljenih v nastavitvah požarnega zidu ali pa težavo začasno onemogočite.
Možnost I: Battle.net na seznam dovoljenih
Če želite omogočiti Battle.net v požarnem zidu Windows Defender, sledite našemu vodniku Dovolite ali blokirajte aplikacije prek požarnega zidu Windows in izvedite korake po navodilih.

Možnost II: Onemogoči požarni zid (ni priporočljivo)
Če ne veste, kako onemogočiti požarni zid Windows Defender, naš vodnik Kako onemogočiti požarni zid Windows 10 vam bo pri tem pomagal.

Možnost III: ustvarite novo pravilo v požarnem zidu
1. Udari Windows ključ in tip Požarni zid Windows Defender z napredno varnostjo, in kliknite na Zaženi kot skrbnik.

2. Zdaj v levem podoknu kliknite na Dohodna pravila kot je prikazano.
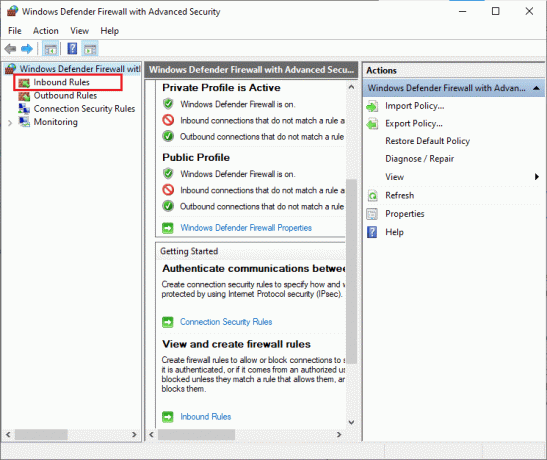
3. Nato v desnem podoknu kliknite na Novo pravilo… kot je prikazano.

4. Zdaj se prepričajte, da ste izbrali Program možnost pod Kakšno vrsto pravila želite ustvariti? meni in kliknite na Naprej> kot je prikazano.
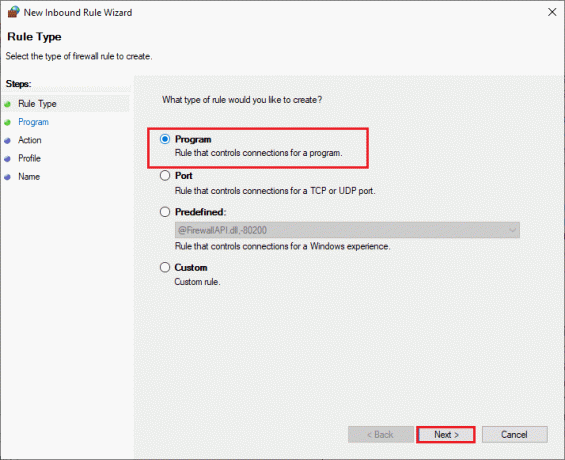
5. Nato kliknite na Prebrskaj... gumb, ki ustreza Ta programska pot: kot je prikazano.
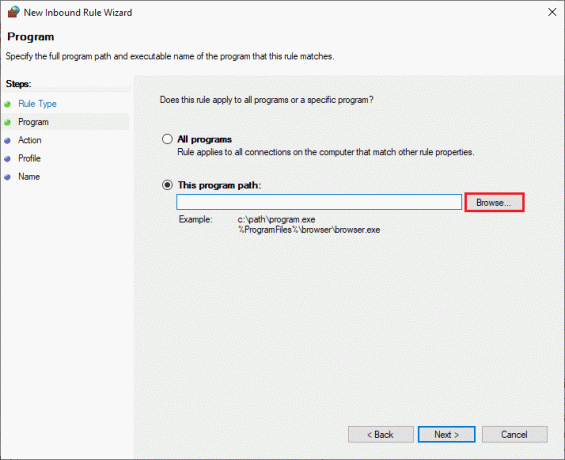
6. Nato se pomaknite do C:\Programske datoteke (x86)\Battle.net pot in dvokliknite na nastaviti mapa. Nato kliknite na Odprto gumb.
7. Nato kliknite na Naprej > v Čarovnik za novo vhodno pravilo okno, kot je prikazano.
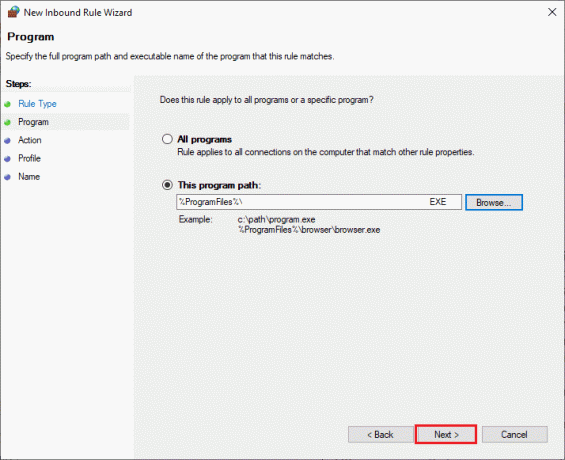
8. Zdaj izberite izbirni gumb zraven Dovoli povezavo in kliknite na Naprej > kot je prikazano.
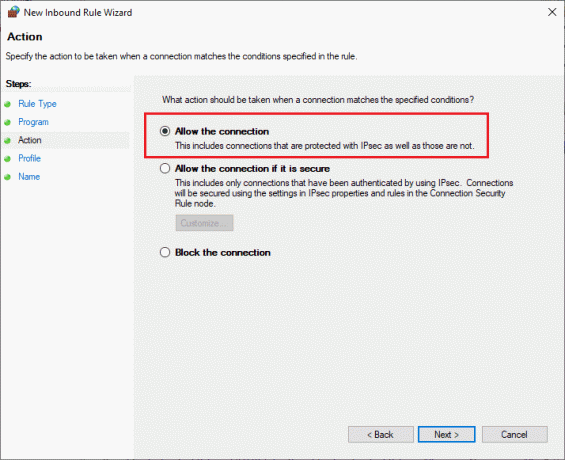
9. Poskrbi Domena, zasebno in javno polja so izbrana in kliknite na Naprej > kot je prikazano.
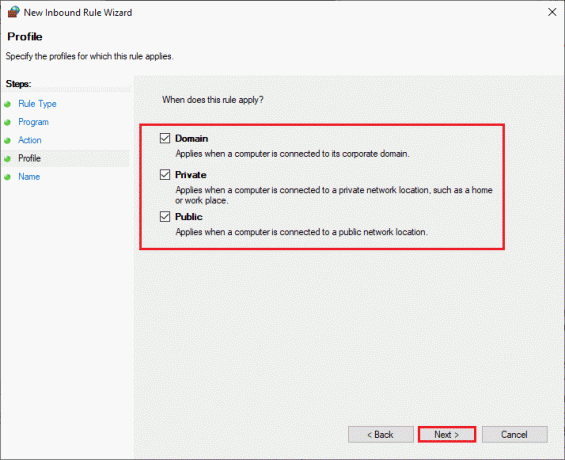
10. Na koncu dodajte ime novemu pravilu in kliknite Končaj.
Končano! Preverite, ali ste odpravili težavo ob zastoju posodobitve battle.net ali ne.
Preberite tudi:Popravite, da Avast ne posodablja definicij virusov
5. način: Začasno onemogočite protivirusni program (če je na voljo)
Nekateri nezdružljivi protivirusni programi, nameščeni v vašem računalniku, bodo sprožili vprašanje, zakaj se posodobitve battle.net zataknejo. Da bi se izognili konfliktom, morate zagotoviti varnostne nastavitve vašega računalnika z operacijskim sistemom Windows 10 in preveriti, ali so stabilne ali ne. Če želite ugotoviti, ali je protivirusni paket razlog, da je posodobitev obstala pri težavi 0 %, ga enkrat onemogočite in poskusite vzpostaviti povezavo z omrežjem.
Preberite naš vodnik naprej Kako začasno onemogočiti protivirusni program v sistemu Windows 10 in sledite navodilom za začasno onemogočanje protivirusnega programa v vašem računalniku.

Če imate rešitev za svojo težavo, potem ko ste onemogočili protivirusni program v računalniku, vam svetujemo, da popolnoma odstranite program iz računalnika.
Preberite naš vodnik naprej prisilno odstranite programe, ki se ne bodo odstranili v sistemu Windows 10 da odstranite protivirusni program iz računalnika.
6. način: Ustvarite nov uporabniški profil
Ustvarjanje novega uporabniškega računa lahko odpravi vse napake in napake, povezane s profilom. To vam pomaga odpraviti težavo z posodobitvijo Battle.net, ki je obstala pri 0 %. Nov uporabniški profil lahko ustvarite tako, da sledite korakom, opisanim v našem vodniku, Kako ustvariti lokalni uporabniški račun v sistemu Windows 10
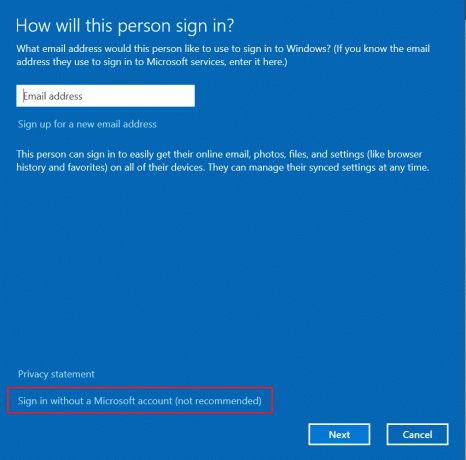
Ko ustvarite nov uporabniški profil, preverite, ali ste odpravili obravnavano težavo ali ne.
Preberite tudi:Odpravite napako aplikacije WoW 64 EXE
7. način: Znova namestite Battle.net
Vse napačno konfigurirane datoteke v Battle.net bodo vodile do obravnavane težave, tudi če ste sledili vsem zgoraj obravnavanim metodam in posodobili vsa čakajoča dejanja. Torej v tem primeru nimate druge možnosti, kot da znova namestite igro. Evo, kako to storite.
1. Udari Windows ključ, vrsta Nadzorna plošča, nato kliknite na Odprto.

2. Set Ogled po > Kategorija, nato kliknite na Odstranite program.
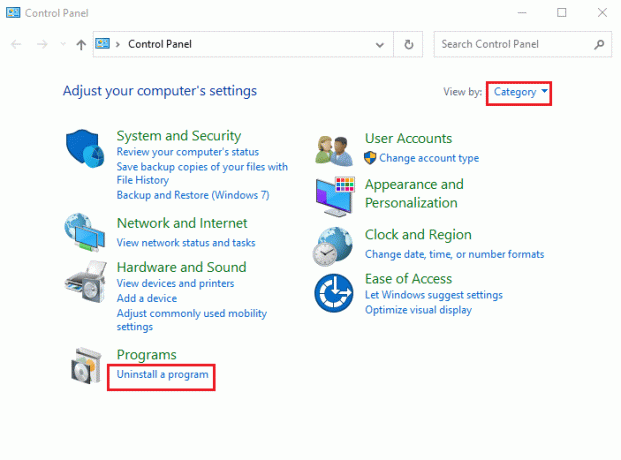
3. Desni klik na Battle.net program in kliknite Odstrani/Spremeni.

4. Kliknite Da, Odstrani možnost potrditve postopka odstranitve.

5. Ko odstranite aplikacijo, pojdite na uradna spletna stran Battle.net za prenos najnovejše različice.
6. Kliknite na Prenos za Windows. Prenesel bo datoteko z imenom Battle.net-setup.exe.

7. Teči Battle.net-setup.exe. Izberite želeno jezik in kliknite na Nadaljuj.

8. Kliknite na spremeniti če želite spremeniti Lokacija namestitve. Kliknite na Nadaljuj.

9. Počakajte, da se postopek namestitve zaključi.

10. Ko je nameščen, izpolnite Poverilnice Battle.net za prijavo.

11. končno, znova zaženi igro in zdaj bi popravili težavo ob zastoju posodobitve battle.net.
Priporočeno:
- Odpravite težave z namestitvijo tiskalnika v sistemu Windows 10
- Popravi Daemon Tools ne morejo dostopati do slikovne datoteke MDF
- Odpravite napako WOW51900309 v sistemu Windows 10
- Popravi Blizzard Še ena namestitev v teku v sistemu Windows 10
Upamo, da vam je bil ta vodnik koristen in da ste ga lahko popravili Posodobitev Battle.net je obstala pri 0 % v računalniku z operacijskim sistemom Windows 10. Sporočite nam, katera metoda je bila za vas najboljša. Če imate kakršna koli vprašanja/predloge v zvezi s tem člankom, jih lahko napišete v razdelku za komentarje.



