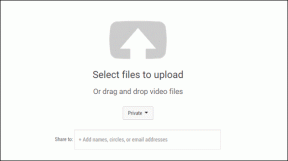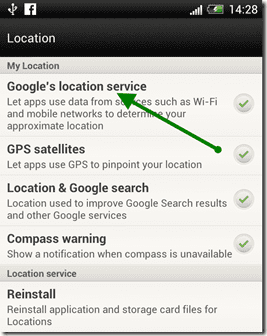9 najboljših načinov, kako popraviti Microsoft Teams Web, ki ne deluje
Miscellanea / / April 05, 2023
Če se za udeležbo na sestankih in komunikacijo s svojo ekipo zanašate na spletno aplikacijo Microsoft Teams, je lahko frustrirajuće, če storitev ne deluje po pričakovanjih. Razlogi za to lahko zlahka segajo od nepravilno konfiguriranih dovoljenj spletnega mesta do napačne razširitve, težave z Microsoft Teams spletna aplikacija vam ne bi smela preprečiti, da bi opravili svoje delo.

Ko se Microsoft Teams ne naloži v brskalnik, vam bo ta vodnik pomagal. Začeli bomo z najosnovnejšimi rešitvami in se prebili do naprednejših rešitev za odpravo morebitnih težav s spletno aplikacijo Microsoft Teams.
1. Preverite internetno povezavo in znova zaženite brskalnik
Preden preizkusite napredne rešitve, je dobro, da izključite težave z internetno povezavo. Ker je vaš brskalnik že odprt, lahko izvedite hiter test hitrosti interneta da preverite moč vaše omrežne povezave.
Po tem znova zaženite brskalnik. Če gre samo za začasno napako v brskalniku, ki preprečuje nalaganje Microsoft Teams, bo to trik in vam prihrani veliko časa.
2. Ponastavite dovoljenja mesta za Microsoft Teams
Napačno konfigurirana dovoljenja za spletno mesto lahko tudi povzročijo, da nekatere funkcije Teams prenehajo delovati v vašem brskalniku. Če ste na primer pomotoma onemogočili dovoljenja za obvestila za Teams, ne boste prejeli nobenih opozoril za nova sporočila ali klice.
Če želite odpraviti takšne težave, lahko ponastavite dovoljenja mesta za Microsoft Teams in jih znova konfigurirate. To storite tako, da kliknete ikono ključavnice na levi strani URL-ja in kliknete gumb Ponastavi dovoljenja.

3. Odjavite se in se znova prijavite
Včasih lahko težave povzročijo tudi težave s preverjanjem pristnosti vašega računa Microsoft Teams. Lahko se poskusite odjaviti iz Microsoftovega računa in se znova prijaviti.
Kliknite svojo profilno sliko v zgornjem desnem kotu okna brskalnika in v meniju izberite Odjava.

Po tem se znova prijavite v svoj račun in znova poskusite uporabiti Microsoft Teams.
4. Pravilni sistemski datum in čas
Ali je vaš računalnik nastavljen na napačen datum ali uro? To bi aplikacijam in spletnim mestom lahko preprečilo povezovanje s strežniki in nalaganje podatkov. Takšnim težavam se lahko zlahka izognete tako, da omogočite funkcijo samodejnega datuma in ure v sistemu Windows.
Korak 1: Pritisnite tipko Windows + I, da zaženete aplikacijo Nastavitve. Kliknite Čas in jezik v levi stranski vrstici, kliknite Datum in čas.
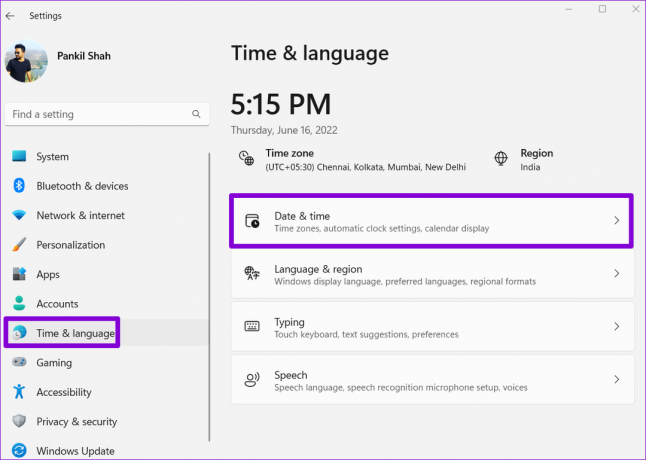
2. korak: Vklopite preklop poleg možnosti »Samodejna nastavitev časa«.
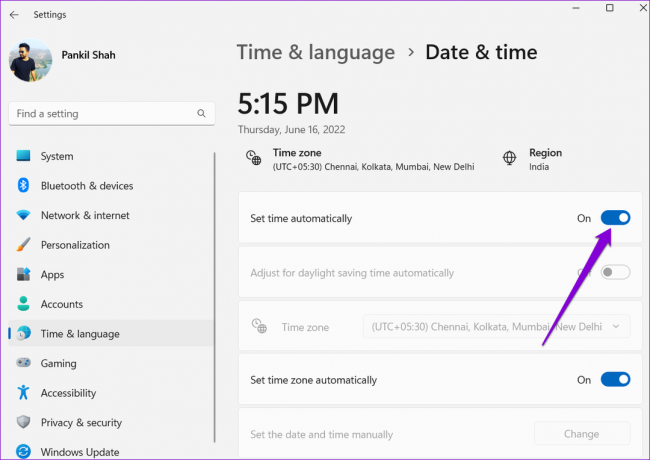
5. Onemogoči razširitve brskalnika
Čeprav razširitve tretjih oseb vašemu brskalniku prinašajo dodatne funkcije, niso vse zanesljive. Možno je, da eden od vaših razširitve brskalnika delujejo in preprečevanje nalaganja Teams v vaš računalnik. Če želite to preveriti, boste morali onemogočiti vse razširitve in jih omogočiti eno za drugo.
V Google Chrome vnesite chrome://extensions v naslovni vrstici na vrhu in pritisnite Enter. Izklopite stikala poleg razširitev, da jih onemogočite.

Če uporabljate Microsoft Edge, vnesite edge://extensions v vrstici URL in pritisnite Enter. Nato onemogočite stikala poleg vaših razširitev.

Ko onemogočite vse razširitve, znova zaženite brskalnik. Če Microsoft Teams zaradi tega deluje, lahko znova omogočite vse svoje razširitve eno za drugo, da osamite krivca in odstranite problematično iz brskalnika.
6. Omogoči piškotke spletnih mest
Spletna aplikacija Microsoft Teams morda ne bo delovala pravilno, če ste v brskalniku blokirali piškotke spletnega mesta. Tukaj je opisano, kako jih preverite in omogočite.
Če želite omogočiti piškotke v brskalniku Google Chrome, vnesite chrome://settings/cookies v vrstici URL na vrhu in pritisnite Enter. Pod Splošnimi nastavitvami izberite možnost »Dovoli vse piškotke«.
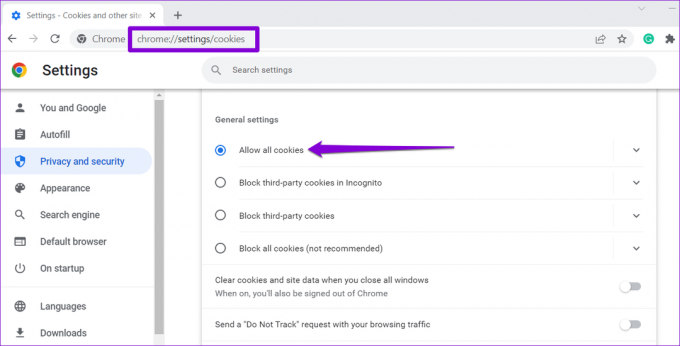
Če uporabljate Microsoft Edge, vnesite edge://settings/content/cookies v naslovni vrstici in pritisnite Enter. Omogočite preklop poleg možnosti »Dovoli spletnim mestom shranjevanje in branje podatkov piškotkov (priporočeno).«

7. Preverite stanje storitve Microsoft Teams
Morda ste eden od mnogih ljudi, ki se soočajo s težavami pri Microsoft Teams. Obstaja možnost, da imajo strežniki Teams slab dan in težave. Obiščete lahko stran s statusom storitve Microsoft Office in preverite, ali je prišlo do razširjenega izpada. Če strežniki ne delujejo, boste morali počakati, da Microsoft odpravi težavo.
Stanje spletne storitve Microsoft Office

8. Počisti predpomnilnik brskalnika
Poškodovan ali zastarel predpomnilnik lahko brskalniku prepreči nalaganje spletnih mest. Zato je vedno dobro, da izbrišete podatke brskanja, kadar koli naletite na takšne težave.
Če želite počistiti predpomnilnik brskalnika v Chromu ali Edgeu, na tipkovnici pritisnite Ctrl + Shift + Delete, da odprete ploščo »Počisti podatke brskanja«. V možnosti Časovni obseg izberite Ves čas. Označite polje z napisom »Predpomnjene slike in datoteke« in pritisnite gumb Počisti podatke.

9. Ponastavite brskalnik
Nazadnje, če nobena od zgornjih rešitev ne deluje, je morda težava v vašem trenutnem brskalniku. Dober način za odpravo morebitnih težav, povezanih z brskalnikom, je, da ga ponastavite.
Če želite ponastaviti Chrome, vnesite chrome://settings/reset v naslovni vrstici in pritisnite Enter. Kliknite »Obnovi nastavitve na prvotne privzete vrednosti« in ob pozivu izberite Ponastavi nastavitve.

Če uporabljate Edge, vnesite edge://settings/reset v vrstici URL in pritisnite Enter. Kliknite »Obnovi nastavitve na privzete vrednosti« in pritisnite Ponastavi za potrditev.
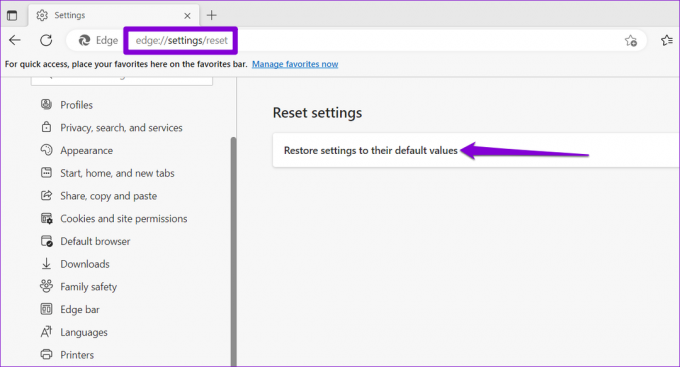
Znova začnite uporabljati spletno aplikacijo Teams
Težave s spletno aplikacijo Microsoft Teams lahko vplivajo na vašo produktivnost in vas zaposlijo. Če ne želite uporabljati Microsoft Teams za namizne ali mobilne naprave, uporabite zgornje popravke, da bo spletna aplikacija Microsoft Teams spet delovala.
Nazadnje posodobljeno 2. januarja 2023
Zgornji članek lahko vsebuje pridružene povezave, ki pomagajo pri podpori Guiding Tech. Vendar to ne vpliva na našo uredniško integriteto. Vsebina ostaja nepristranska in verodostojna.
Napisal
Pankil Šah
Pankil je po poklicu gradbeni inženir, ki je svojo pot začel kot pisec pri EOTO.tech. Pred kratkim se je pridružil Guiding Tech kot samostojni pisec, da bi pokrival navodila, razlage, vodnike za nakup, nasvete in trike za Android, iOS, Windows in splet.