Popravite zagozdeno ali zamrznjeno posodobitev sistema Windows
Miscellanea / / November 28, 2021
Uporabniki poročajo o težavi, pri kateri se Windows Update zatakne pri prenosu posodobitev ali pa je posodobitev zamrznjena, ker ni videti napredka. Tudi če pustite, da vaš sistem prenaša posodobitve za cel dan, bo še vedno obtičal in ne boste mogli posodobiti svojega sistema Windows. Obstaja veliko razlogov, zakaj ne morete prenesti posodobitev, in vsakega od njih bomo poskušali obravnavati v spodnjem popravku.
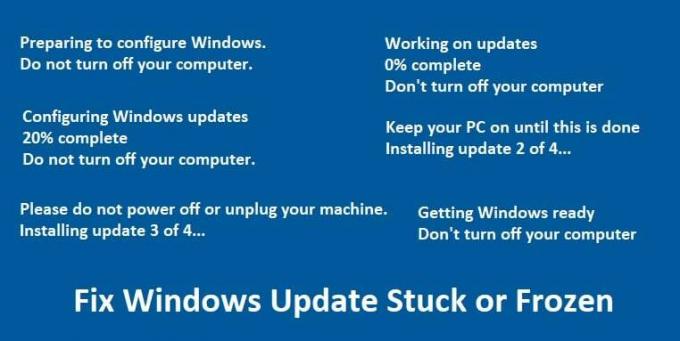
Namestitev ene ali več posodobitev sistema Windows je verjetno zataknjena ali zamrznjena, če opazite, da se eno od naslednjih sporočil pojavlja dlje časa:
Priprave na konfiguracijo sistema Windows.
Ne ugasni svojega računalnika.
Konfiguriranje posodobitev sistema Windows
20 % dokončano
Ne ugasni svojega računalnika.
Prosimo, ne izklapljajte in ne izključujte naprave.
Nameščanje posodobitve 3 od 4…
Delo na posodobitvah
0 % dokončano
Ne izklapljajte računalnika
Računalnik naj bo vklopljen, dokler tega ne storite
Nameščanje posodobitve 2 od 4…
Priprava sistema Windows
Ne izklapljajte računalnika
Posodobitev sistema Windows je bistvena funkcija, ki zagotavlja, da Windows prejme kritične varnostne posodobitve za zaščito vašega računalnika pred varnostnimi kršitvami, kot so nedavni WannaCrypt, Ransomware itd. In če svojega računalnika ne posodabljate, tvegate, da boste ranljivi za takšne napade. Torej, ne da bi izgubljali čas, poglejmo, kako dejansko odpraviti težavo z zastojem ali zamrznjenim Windows Update, medtem ko prenašate posodobitve s pomočjo spodaj navedenega vodnika za odpravljanje težav.
Vsebina
- Popravite zagozdeno ali zamrznjeno posodobitev sistema Windows
- 1. način: Zaženite orodje za odpravljanje težav Windows Update
- 2. način: Prepričajte se, da se izvajajo storitve za posodobitev sistema Windows
- 3. način: Zaženite obnovitev sistema
- 4. način: Preimenujte mapo SoftwareDistribution
- 5. način: Zaženite preverjanje sistemskih datotek (SFC) in preverite disk (CHKDSK)
- 6. način: Zaženite Microsoft Fixit
- 7. način: Izvedite čisti zagon
- 8. način: Posodobite BIOS
Popravite zagozdeno ali zamrznjeno posodobitev sistema Windows
Poskrbite za ustvarite obnovitveno točko samo v primeru, da gre kaj narobe.
1. način: Zaženite orodje za odpravljanje težav Windows Update
1. Odprite nadzorno ploščo in poiščite Odpravljanje težav v iskalni vrstici na levi strani in kliknite nanjo, da odprete Odpravljanje težav.

2. Nato v levem oknu izberite podokno Poglej vse.

3. Nato s seznama Odpravljanje težav z računalnikom izberite Windows Update.

4. Sledite navodilom na zaslonu in pustite, da se program Windows Update Troubleshoot zažene.

5. Znova zaženite računalnik in preverite, ali lahko Odpravite težavo z zastojem ali zamrznjenim Windows Update.
2. način: Prepričajte se, da se izvajajo storitve za posodobitev sistema Windows
1. Pritisnite tipko Windows + R in vnesite "storitve.msc« (brez narekovajev) in pritisnite Enter.

2. Poiščite naslednje storitve:
Storitev inteligentnega prenosa v ozadju (BITS)
Kriptografska storitev
Windows Update
MSI Installer
3. Dvokliknite na vsakega od njih in se prepričajte, da so Vrsta zagona je nastavljeno na Aavtomatsko.

4. Zdaj, če je katera od zgornjih storitev ustavljena, ne pozabite klikniti Začnite pod Stanje storitve.
5. Nato z desno tipko miške kliknite storitev Windows Update in izberite Ponovni zagon.

6. Kliknite Uporabi, nato V redu in nato znova zaženite računalnik, da shranite spremembe.
Ta korak je bistvenega pomena, saj pomaga odpraviti težavo z zastojem ali zamrznjenim Windows Update, če pa še vedno ne morete prenesti ali namestiti posodobitev, nadaljujte z naslednjo metodo.
3. način: Zaženite obnovitev sistema
1. Pritisnite tipko Windows + R in vnesite sysdm.cpl nato pritisnite enter.

2. Izberite Zaščita sistema zavihek in izberite Obnovitev sistema.

3. Kliknite Naprej in izberite želeno Točka za obnovitev sistema.

4. Sledite navodilom na zaslonu, da dokončate obnovitev sistema.
5. Po ponovnem zagonu boste morda lahko Odpravite težavo z zastojem ali zamrznjenim Windows Update.
4. način: Preimenujte mapo SoftwareDistribution
1. Odprto ukazni poziv. Ta korak lahko uporabnik izvede z iskanjem 'cmd' in nato pritisnite Enter.

2. Zdaj vnesite naslednje ukaze, da ustavite storitve Windows Update Services, in nato za vsakim pritisnite Enter:
net stop wuauserv
net stop cryptSvc
net stop bits
net stop msiserver

3. Nato vnesite naslednji ukaz za preimenovanje SoftwareDistribution Folder in nato pritisnite Enter:
ren C:\Windows\SoftwareDistribution SoftwareDistribution.old
ren C:\Windows\System32\catroot2 catroot2.old

4. Na koncu vnesite naslednji ukaz, da zaženete storitve Windows Update Services, in za vsakim pritisnite Enter:
net start wuauserv
net start cryptSvc
neto startni bit
net start msiserver

5. Znova zaženite računalnik, da shranite spremembe.
5. način: Zaženite preverjanje sistemskih datotek (SFC) in preverite disk (CHKDSK)
1. Pritisnite tipko Windows + X in nato kliknite Ukazni poziv (Admin).

2. Zdaj vnesite naslednje v cmd in pritisnite enter:
Sfc /scannow. sfc /scannow /offbootdir=c:\ /offwindir=c:\windows

3. Počakajte, da se zgornji postopek konča in ko končate, znova zaženite računalnik.
4. Nato teci CHKDSK za odpravljanje napak datotečnega sistema.
5. Pustite, da se zgornji postopek zaključi in znova zaženite računalnik, da shranite spremembe.
6. način: Zaženite Microsoft Fixit
Če nobeden od zgornjih korakov ni pomagal odpraviti težave z zastojem Windows Update, lahko v skrajnem primeru poskusite zagnati Microsoft Fixit, ki se zdi, da pomaga odpraviti težavo.
1. Pojdi tukaj in se nato pomaknite navzdol, dokler ne najdete »Popravite napake Windows Update.”
2. Kliknite nanj, da prenesete Microsoft Fixit, ali pa ga lahko prenesete neposredno iz tukaj.
3. Ko prenesete, dvokliknite na datoteko za zagon orodja za odpravljanje težav.
4. Ne pozabite klikniti Napredno in nato možnost »Zaženi kot skrbnik«.

5. Ko bo orodje za odpravljanje težav imelo skrbniške pravice; znova se bo odprlo, nato kliknite na napredno in izberite "Samodejno uporabite popravila.”

6. Sledite navodilom na zaslonu, da dokončate postopek in samodejno bo odpravil težavo z zastojem ali zamrznjenim Windows Update.
7. način: Izvedite čisti zagon
Včasih lahko programska oprema tretjih oseb v nasprotju s storitvijo Windows Update in povzroči, da se Windows Update zatakne ali zamrzne. Za odpraviti to težavo, moraš opravite čisti zagon v računalniku in korak za korakom diagnosticirajte težavo.

8. način: Posodobite BIOS
Včasih posodobitev sistemskega BIOS-a lahko odpravi to napako. Če želite posodobiti BIOS, pojdite na spletno mesto proizvajalca matične plošče in prenesite najnovejšo različico BIOS-a ter jo namestite.

Če ste poskusili vse, vendar se še vedno obtičate, da naprava USB ni prepoznana težava, glejte ta priročnik: Kako popraviti napravo USB, ki je Windows ne prepozna.
Končno upam, da ste Odpravite težavo z zastojem ali zamrznjenim Windows Update, če pa imate kakršna koli vprašanja, jih vprašajte v razdelku za komentarje.
Priporočeno:
- Zamenjajte PowerShell z ukaznim pozivom v kontekstnem meniju v sistemu Windows 10
- 12 načinov za hitrejši Google Chrome
- Zamenjajte Powershell z ukaznim pozivom v meniju Start Windows 10
- Popravite zastoj namestitve Windows 10 Creators Update
To je, če ste uspešno Popravite zagozdeno ali zamrznjeno Windows Update med prenosom posodobitev če pa imate še vedno kakršna koli vprašanja v zvezi s to objavo, jih vprašajte v razdelku za komentarje.


