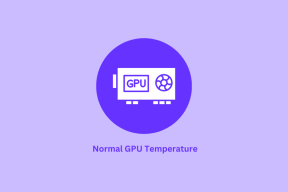3 najboljši načini za shranjevanje slik iz datoteke Google Dokumenti
Miscellanea / / April 05, 2023
Če delate s slikami v Google Dokumentih, je priporočljivo spremljati vir slike. To je tako, ker slik ni enostavno prenesti iz Google Dokumentov, za razliko od aplikacij za obdelavo besedil, kot je npr Microsoft Word. Nekomu, ki ni prvotno naložil sliko, je lahko težko slediti njenemu viru.
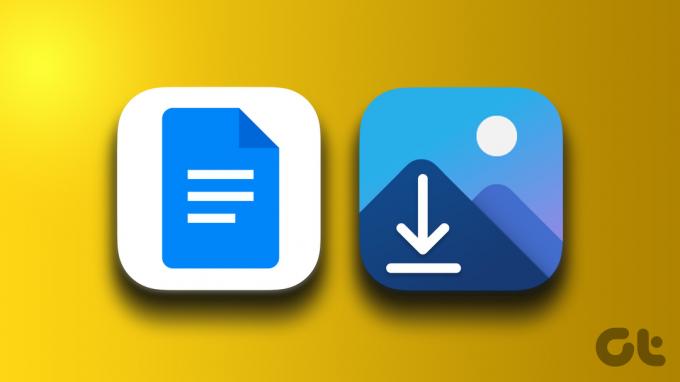
Z lahkoto lahko z desno miškino tipko kliknete katero koli sliko in jo shranite v Microsoft Word, vendar to ni mogoče z Google Dokumenti. Na srečo obstajajo načini za shranjevanje slik iz datoteke Google Dokumentov.
Kako prenesti slike iz Google Dokumentov z Google Keep
Google Keep je storitev za pisanje zapiskov iz Googlove zbirke izdelkov. Do Keep lahko dostopate iz njegove aplikacije ali Google Dokumentov. Vendar ga bomo v tem primeru za prenos slik uporabili neposredno iz Google Dokumentov. Sledite korakom:
Korak 1: Odprite datoteko Google Dokumenti v želenem brskalniku.
Odprite Google Dokumente
2. korak: Izberite sliko, ki jo želite shraniti, in jo kliknite z desno tipko miške.

3. korak: Med navedenimi možnostmi kliknite »Ogled več dejanj«.
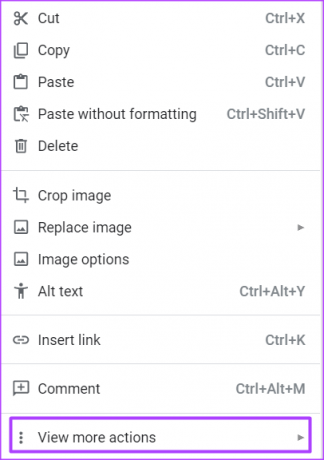
4. korak: Izberite »Shrani v Keep« in to bi moralo zagnati podokno opravil Keep s sliko.

Ker je bila slika shranjena v Google Keep, boste lahko v prihodnosti do slike vedno dostopali neposredno od tam.
5. korak: V podoknu opravil Keep z desno miškino tipko kliknite sliko.

6. korak: Med možnostmi kliknite »Shrani sliko kot«.
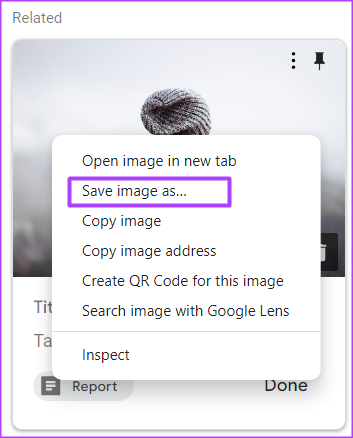
7. korak: Poimenujte datoteko in kliknite Shrani, da jo shranite v računalnik.

Kako objaviti datoteko Google Dokumentov v spletu za prenos slik
Ko spletno mesto ni zaklenjeno, lahko enostavno z desno miškino tipko kliknete njegovo vsebino (vključno s slikami), da jo shranite. Enako lahko ponovite za datoteko Google Dokumentov, tako da jo objavite v spletu in nato z desno miškino tipko kliknete slike, da jih shranite. Tukaj so koraki za to:
Korak 1: Odprite datoteko Google Dokumenti v želenem brskalniku.
Odprite Google Dokumente
2. korak: Na traku kliknite zavihek Datoteka.

3. korak: Kliknite puščico poleg možnosti Skupna raba.

4. korak: Med možnostmi izberite »Objavi v spletu«.

5. korak: V pogovornem oknu kliknite zavihek Povezava.

6. korak: Kliknite na Objavi.

7. korak: Bodite pozorni na pojavno okno na vrhu okna brskalnika, ki vas prosi, da potrdite svojo izbiro za objavo v spletu. Kliknite V redu.

8. korak: Z desno miškino tipko kliknite navedeno povezavo, da jo kopirate, ali pritisnite tipki Ctrl + C na tipkovnici.

9. korak: Prilepite povezavo v brskalnik in kliknite enter. Vsebina bi morala izgledati kot spletna stran.
10. korak: Z desno tipko miške kliknite katero koli sliko in med možnostmi izberite »Shrani sliko kot«.

11. korak: Poimenujte datoteko in kliknite Shrani, da jo shranite v računalnik.

Prvi dve metodi delujeta najbolje, če imate samo eno sliko za shranjevanje. Če pa želite shraniti več slik, vam bo spodnji način pomagal prihraniti čas in trud.
Kako izvoziti datoteko Google Dokumentov kot datoteko Zip za prenos slik
Drug način za prenos vseh slik v datoteki Google Dokumentov je izvoz datoteke v datoteko zip. Po izvozu datoteke lahko uporabite ekstraktor zip, da shranite vse slike. Sledite korakom:
Korak 1: Odprite datoteko Google Dokumenti v želenem brskalniku.
Odprite Google Dokumente
2. korak: Na traku kliknite zavihek Datoteka.

3. korak: Kliknite Prenos in izberite »Spletna stran (.html, stisnjena)« ter počakajte, da se prenos na vašem računalniku konča.
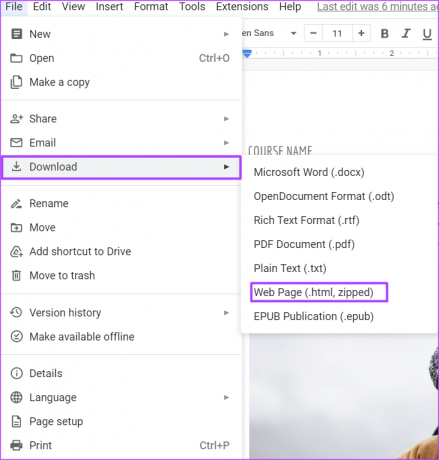
4. korak: Kliknite preneseno datoteko zip v računalniku.

5. korak: Z desno miškino tipko kliknite preneseno datoteko zip in izberite Ekstrahiraj vse.

6. korak: Izberite želeno lokacijo za shranjevanje ekstrahirane vsebine datoteke zip.

7. korak: Kliknite Izvleči, da shranite slike.
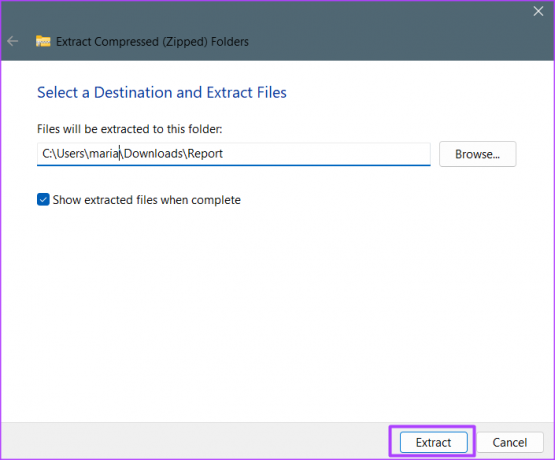
Na izbrani lokaciji bi morali videti novo mapo z imenom images, ki vsebuje vse slike iz datoteke Google Dokumenti.
Uporaba dodatkov v Google Dokumentih
Google Keep je le eden od mnogih dodatkov, ki so na voljo v Google Dokumentih, ki se najbolje uporabljajo za pisanje zapiskov. V svoje Google Dokumente lahko namestite druge funkcije, če jih želite dodati. Kliknite na Zavihek z dodatki v Google Dokumentih Trak za brskanje po razpoložljivih možnostih.
Nazadnje posodobljeno 13. oktobra 2022
Zgornji članek lahko vsebuje pridružene povezave, ki pomagajo pri podpori Guiding Tech. Vendar to ne vpliva na našo uredniško integriteto. Vsebina ostaja nepristranska in verodostojna.
Napisal
Marija Viktorija
Maria je pisateljica vsebin z velikim zanimanjem za tehnologijo in orodja za produktivnost. Njene članke lahko najdete na spletnih mestih, kot sta Onlinetivity in Delesign. Zunaj službe lahko najdete njen mini-blog o svojem življenju na družbenih medijih.