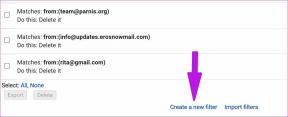11 načinov, kako popraviti zvok Microsoft Teams, ki ne deluje v sistemu Windows 11
Miscellanea / / April 05, 2023
V dobi dela od doma postajajo aplikacije za videokonference, kot je Microsoft Teams, sestavni del našega življenja. Toda vedno je težava, ko se nameravate pridružiti sestanku in zvok preneha delovati. Če se vam je to zgodilo, je tukaj 11 preprostih načinov, kako popraviti zvok Microsoft Teams, ki ne deluje v sistemu Windows 11.
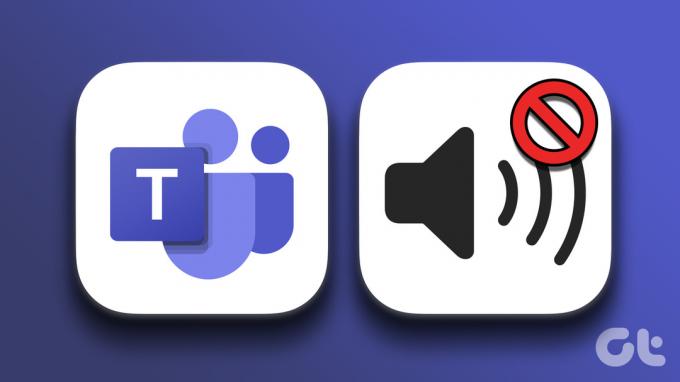
Od tega, da je zvok sistema Windows izklopljen, do tega, da je vaša aplikacija zastarela, je lahko več razlogov, zakaj zvok Microsoft Teams morda ne deluje v sistemu Windows 11. Medtem ko je iskanje točnega vzroka lahko dolga pot, smo namesto tega sestavili seznam popravkov, ki vam lahko pomagajo, da zvok v aplikaciji Teams deluje. Pojdimo takoj k temu.
Namig: Tukaj je nekaj nasveti in triki za Microsoft Teams uporabljati kot profesionalec.
1. Znova zaženite Windows
Ponovni zagon naprave pomaga pri čiščenju RAM-a, ustavitvi procesov v ozadju in njihovem zagonu znova. To lahko pomaga tudi pri odpravljanju težav, kot je zvok Teams, ki ne deluje na prenosniku. Evo, kako to storiti.
Korak 1: Pojdite na začetek in kliknite Power.
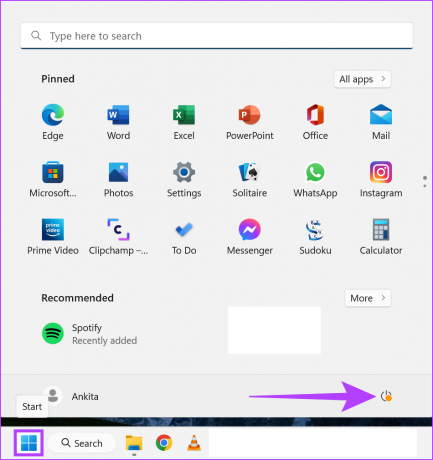
2. korak: Nato kliknite Ponovni zagon.
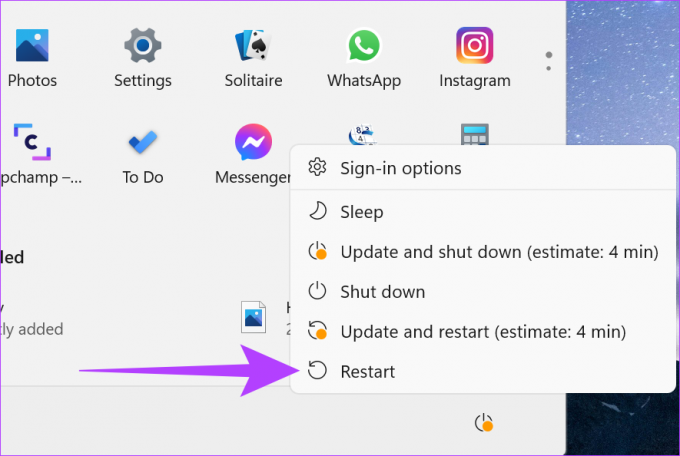
Ko se vaša naprava znova zažene, znova odprite aplikacijo Microsoft Teams in preverite, ali je težava odpravljena. Če še vedno ne slišite zvoka v aplikaciji Teams, sledite spodnjim metodam.
2. Preverite glasnost Windows Audio
Preden začnete z odpravljanjem težav, je vedno vredno preveriti, ali je glasnost sistema Windows na najvišji možni ravni. Evo, kako to storiti.
Korak 1: Pojdite na iskanje in vnesite Nastavitve zvoka. Odprite nastavitve zvoka iz rezultata.

2. korak: Zdaj nastavite vrstico glasnosti na največjo vrednost.
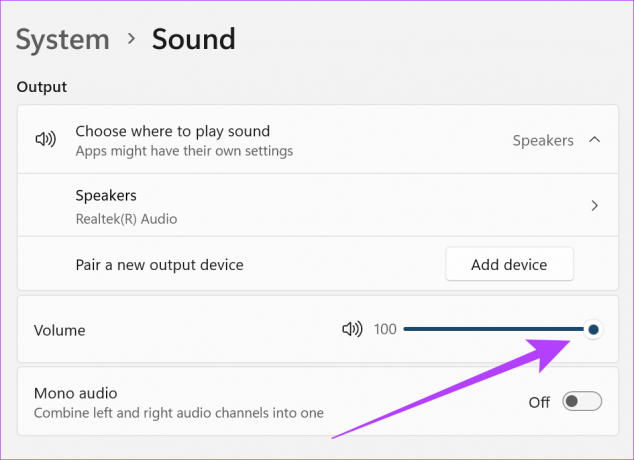
Nasvet: Če uporabljate plačljivo različico Teama, pojdite v Nastavitve in preverite zavihek Dovoljenja, da se prepričate, ali je bil dostop do medijev (kamera, mikrofon, zvočniki) odobren. To bo ekipi pomagalo pri uporabi strojne opreme vaše naprave za predvajanje in pošiljanje zvoka in videa.
Preverite lahko tudi naslednje vodnike, če menite, da glasnost zvoka je prenizka ali Windows audio ne deluje pravilno.
3. Izberite drugo avdio izhodno napravo
Zdaj je mogoče spremeniti vašo zvočno izhodno napravo, medtem ko ste na klicu Teams. To vam lahko pomaga, če imate težave s trenutno zvočno izhodno napravo. Evo, kako to storiti.
Korak 1: Odprite aplikacijo Microsoft Teams in kliknite trenutno aktivni sestanek.
2. korak: Kliknite Več.
3. korak: Tukaj kliknite Nastavitve naprave.
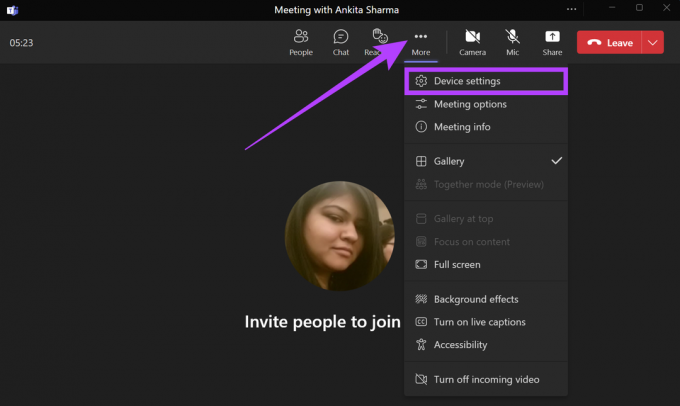
4. korak: Zdaj v spustnem meniju Zvočna naprava izberite želeno izhodno zvočno napravo.
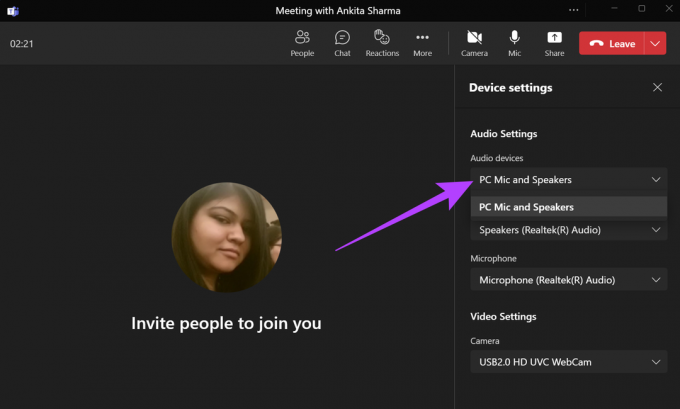
Zvočna izhodna naprava za vaš trenutni klic Teams se bo zdaj spremenila.
Lahko pa tudi spremenite zvočno izhodno napravo v zvočnih nastavitvah sistema Windows. Preprosto pojdite na nastavitve zvoka in izberite želeno zvočno izhodno napravo. Vaša zvočna izhodna naprava se bo zdaj spremenila v celotnem sistemu.
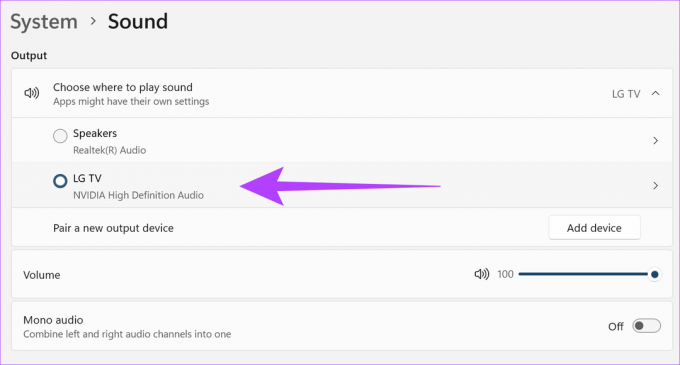
4. Ponastavite zvočne nastavitve vaše naprave
Če imate težave z zvokom v kateri koli aplikaciji, je vredno ponastaviti nastavitve zvoka za vse sistemske aplikacije. To lahko tudi pomaga odpraviti težave z zvokom posamezne aplikacije, kot je Microsoft Teams.
Nasvet: Če uporabljate plačljivo različico Teams, lahko poskusite opraviti preizkusni klic, da preverite, ali zvok zdaj deluje pravilno.
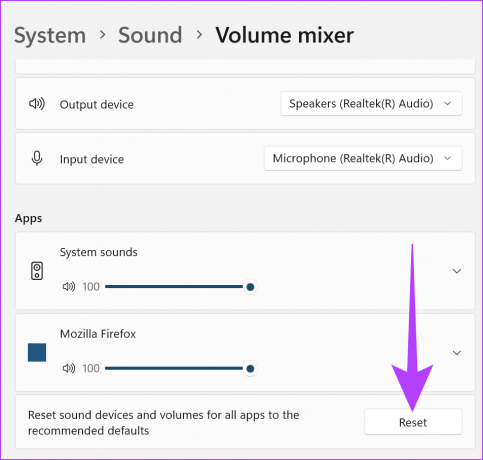
Če želite izvedeti več o tem, se lahko obrnete tudi na naš vodnik ponastavitev vseh zvočnih nastavitev sistema Windows, vključno z nastavitvami zvoka posamezne aplikacije.
5. Preverite zvočno nezdružljivost z ekipami
Če uporabljate zunanjo zvočno napravo, zvok Teams morda ne bo deloval, če naprava ni certificirana s strani Microsofta.
Oglejte si ta članek, če želite izvedeti več o združljivosti naprav in oglejte si vse zvočne naprave, registrirane pri Microsoft Teams.
6. Preveri za posodobitve
Redne posodobitve zagotavljajo, da vaše naprave in aplikacije dobijo najnovejše funkcije, popravke napak in varnostne popravke. Torej, če čakajo kakršne koli posodobitve za vašo napravo Windows ali aplikacijo Microsoft Teams, lahko to povzroči težave, na primer, da zvok Teams ne deluje na vašem prenosniku. Tukaj je opisano, kako lahko to popravite z namestitvijo najnovejših posodobitev.
Preverite posodobitve sistema Windows
Če želite preveriti, ali so na voljo posodobitve sistema Windows, sledite tem korakom.
Korak 1: Pojdite na iskanje in vnesite Windows Update. Nato med rezultati odprite nastavitve Windows Update.

2. korak: Tukaj kliknite »Preveri posodobitve«.
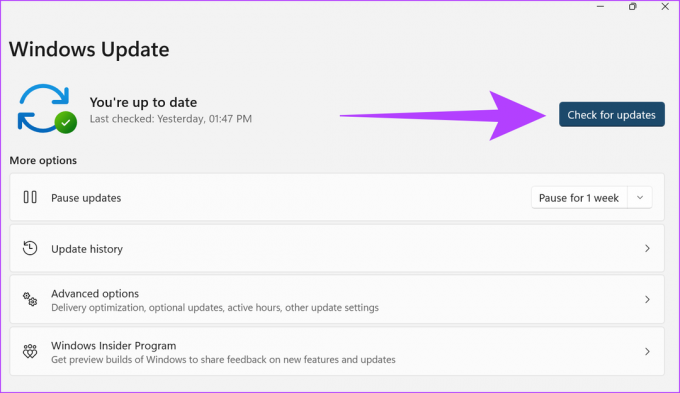
Ko se posodobitve končajo z namestitvijo, znova zaženite napravo. Vaša naprava bo zdaj posodobljena.
Preverite posodobitve aplikacije Microsoft Teams
Korak 1: Odprite aplikacijo Microsoft Teams.
2. korak: Zdaj kliknite »Nastavitve in več«.

3. korak: Kliknite Nastavitve.

4. korak: Nato kliknite O ekipah.
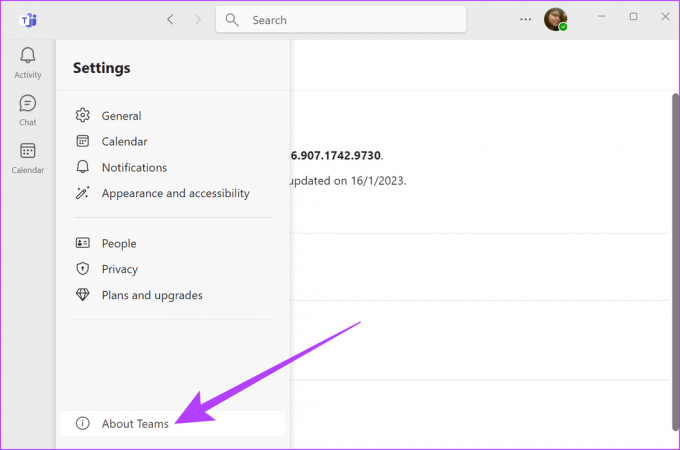
5. korak: Če so na voljo, kliknite na namestitev posodobitev.
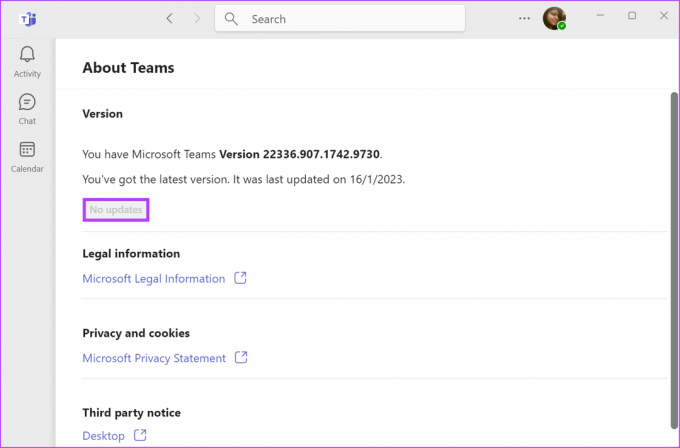
Ko se posodobitve končajo z namestitvijo, znova zaženite Teams in preverite, ali zvok deluje.
7. Posodobite zvočne gonilnike
Tako kot se vaša aplikacija posodablja, je treba tudi vaše zvočne gonilnike redno posodabljati, da sledite in se izognete konfliktom z drugimi storitvami aplikacije. Čeprav se gonilniki običajno samodejno posodabljajo, lahko posodobitve preverite in namestite tudi ročno. To lahko pomaga pri odpravljanju težav z zvokom v vaši napravi. Evo, kako to storiti.
Korak 1: Vrsta Upravitelj naprav pri iskanju in odprite aplikacijo Upravitelj naprav.

2. korak: Nato pojdite na »Krmilniki za zvok, video in igre« in z desno miškino tipko kliknite svojo zvočno napravo.

3. korak: Tukaj kliknite Posodobi gonilnik.

4. korak: Kliknite »Samodejno poišči gonilnike«.
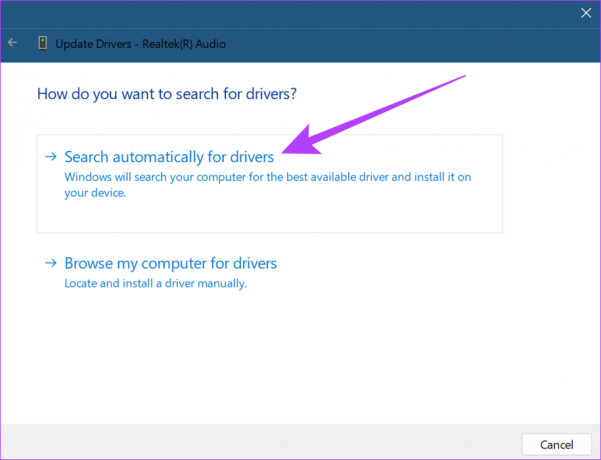
Če so na voljo, sledite korakom in namestite najnovejše posodobitve gonilnikov.
8. Znova zaženite Windows Audio Services
Zvočne storitve pomagajo pri upravljanju vseh zvočnih naprav v vašem sistemu. Torej, če ne delujejo pravilno, lahko dobite napake, kot je zvok, ki ne deluje v Teams. Če želite to popraviti, preprosto znova zaženite zvočne storitve Windows. Evo, kako to storiti.
Korak 1: Pojdite na iskanje in vnesite Storitve. Nato odprite Storitve.
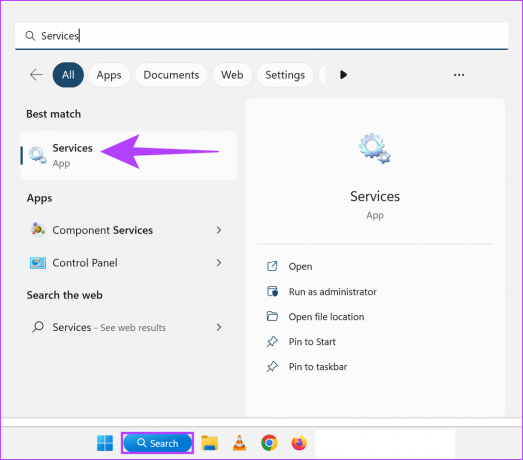
2. korak: Pomaknite se navzdol in z desno miškino tipko kliknite Windows Audio.

3. korak: Nato kliknite Ponovni zagon.

4. korak: Tukaj kliknite Da.
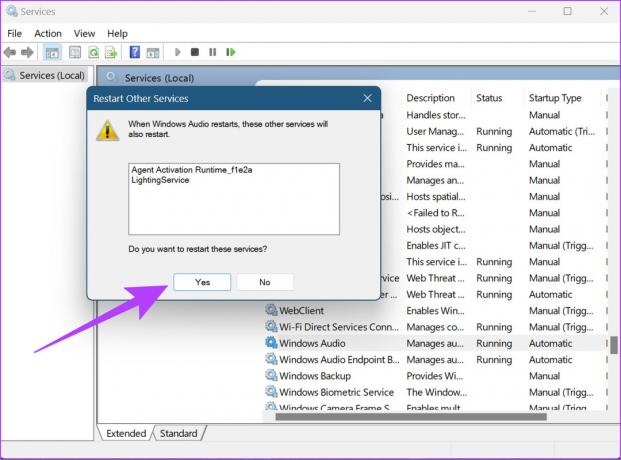
Zvočne storitve Windows se bodo zdaj znova zagnale.
9. Znova namestite Microsoft Teams
Vse aplikacije imajo svoje registrske datoteke, predpomnilnike, uporabniško zgodovino itd. shranjeno v vaši napravi. Torej, če se med uporabo aplikacije soočate s težavami, je to lahko posledica težav s podatki aplikacije. Odstranitev in nato ponovna namestitev aplikacije pomaga pri osveževanju aplikacije. Zato sledite tem korakom, da odstranite in znova namestite aplikacijo.
Korak 1: Pojdite na iskanje, vnesite Dodajte ali odstranite programe in odprite aplikacijo.

2. korak: Pomaknite se navzdol do aplikacije Microsft Teams in kliknite možnost menija.
3. korak: Tukaj kliknite Odstrani.
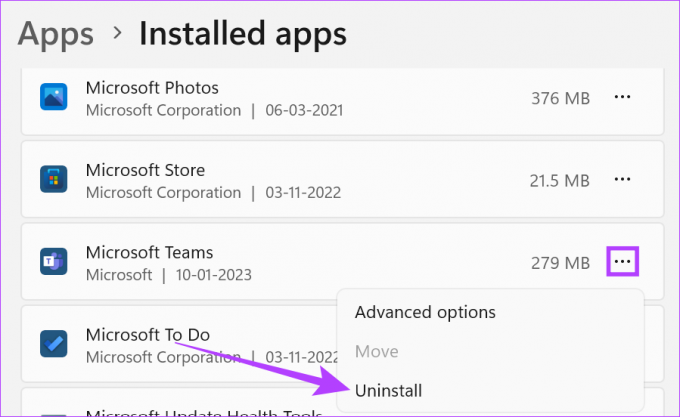
4. korak: Ponovno kliknite Odstrani.
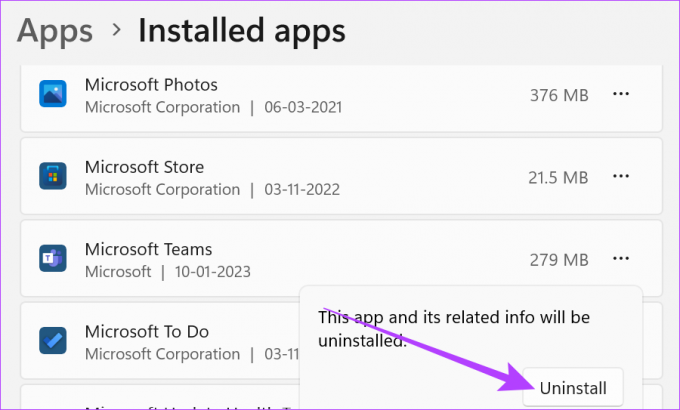
Ko se aplikacija Teams konča z odstranitvijo, znova zaženite sistem. Nato prenesite namestitveno datoteko Microsoft Teams in znova namestite aplikacijo.
Prenesite Microsoft Teams za Windows
10. Uporabite spletno aplikacijo Teams
Poleg namizne aplikacije Teams je Microsoft Teams na voljo tudi v spletu. Torej, če se še vedno soočate s težavami, kot je zvok Teams, ki ne deluje, lahko poskusite uporabiti spletno aplikacijo Teams kot alternativo. Evo, kako ga odprete.
Korak 1: Odprite aplikacijo Teams v spletnem brskalniku in se prijavite.
Odprite Microsoft Teams v spletu
2. korak: Kliknite Novo srečanje.

Ko se sestanek začne, preverite zvok Microsoft Teams.
Če se še vedno soočate s težavami, kot je zvok, ki ne deluje v aplikaciji Teams, lahko uporabite možnost pomoči in stopite v stik z Microsoftovo skupino za podporo. Evo, kako to storiti.
Korak 1: Odprite aplikacijo Microsoft Teams in kliknite »Nastavitve in več«.

2. korak: Pojdite na Pomoč in kliknite Poišči pomoč.

Zdaj lahko brskate po temah pomoči, objavite svojo težavo na zavihku skupnosti in celo stopite v stik z Microsoftovo podporo za kakršno koli nadaljnjo pomoč.
Pogosta vprašanja za uporabo Microsoft Teams
Da, po ponovni namestitvi aplikacije Microsoft Teams se boste morali znova prijaviti
Da, preprosto pojdite v sistemske nastavitve zvoka in izberite želeno zvočno izhodno napravo kot privzeto.
Da, z Microsoft Teams lahko uporabljate zunanje zvočne naprave. Preprosto priključite zvočno izhodno napravo in se prepričajte, da je izbrana kot izhodna naprava v zvočnih nastavitvah vašega sistema.
Izkoristite ekipe kar najbolje
Vedno je težava, ko nameravate začeti sestanek, vendar Teams ne deluje pravilno. Upamo, da so vam zgoraj omenjeni popravki pomagali rešiti težavo z zvokom Teams, ki ne deluje v sistemu Windows. Če imate težave z zvokom posebej za obvestila, si oglejte naš vodnik Zvok obvestil ekip ne deluje.