7 najboljših načinov, kako popraviti, da se Microsoft Edge ne posodablja v sistemu Windows 11
Miscellanea / / April 05, 2023
Microsoft redno izdaja posodobitve za Edge, da predstavi nove funkcije, zagotovi kritične varnostne popravke in izboljša splošno delovanje. Čeprav Microsoft Edge običajno samodejno namesti te posodobitve v ozadju, lahko pride do primerov, ko brskalnik tega ne more storiti. Ko se to zgodi, lahko med poskusom pride do napak posodobite Edge ročno.
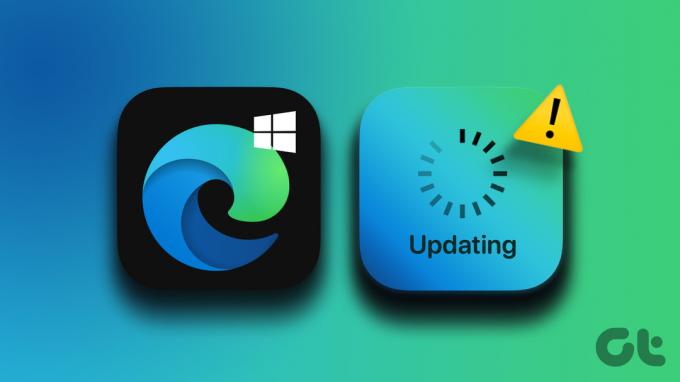
Ker je Microsoft Edge tesno povezan s sistemom Windows, ima lahko ta težava več vzrokov. Ta vodnik vas bo vodil skozi vse možne rešitve za odpravljanje težave, da se Microsoft Edge ne posodablja v sistemu Windows 11. Torej, začnimo.
1. Preverite internetno povezavo
Počasna ali nezanesljiva internetna povezava je eden najpogostejših vzrokov za neuspešno posodobitev programa Microsoft Edge v sistemu Windows. Zato se morate prepričati, da vaša internetna povezava ni v okvari, preden poskusite kar koli drugega. Lahko obiščete spletno mesto, kot je YouTube, in predvajate videoposnetek oz izvedite hiter test hitrosti interneta.

2. Znova zaženite Microsoft Edge Processes
Drugi razlog, zakaj Microsoft Edge morda ne uspe namestiti novejših posodobitev, je, če ima eden od procesov brskalnika težave. Če želite to popraviti, lahko končate vse procese, povezane z Edge, z upraviteljem opravil in znova zaženete brskalnik. To bo brskalniku omogočilo nov začetek in odpravilo morebitne začasne napake.
Korak 1: Z desno miškino tipko kliknite ikono Start in na seznamu izberite Upravitelj opravil.

2. korak: Na zavihku Procesi z desno miškino tipko kliknite Microsoft Edge in izberite Končaj opravilo.

3. korak: Ponovno odprite Microsoft Edge, vnesite edge://settings/help v naslovni vrstici in pritisnite Enter, da preverite in namestite čakajoče posodobitve.
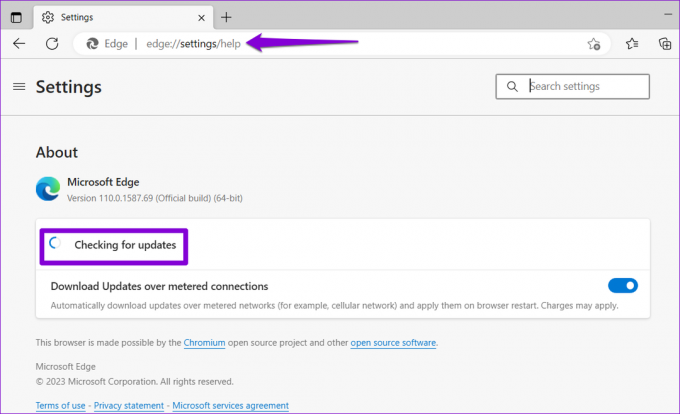
3. Zaženite orodje za odpravljanje težav z aplikacijami trgovine Windows
Orodje za odpravljanje težav z aplikacijami Windows Store je uporabno orodje, ki samodejno identificira in popravi pogoste težave z aplikacijami, prenesenimi iz trgovine Microsoft Store. Če uporabljate različico trgovine Microsoft Edge, lahko zaženete orodje za odpravljanje težav z aplikacijami Windows Store in mu dovolite, da popravi brskalnik. Takole:
Korak 1: Pritisnite tipki Windows + I, da odprete aplikacijo Nastavitve. V zavihku Sistem kliknite Odpravljanje težav.

2. korak: Kliknite Druga orodja za odpravljanje težav.

3. korak: Kliknite gumb Zaženi poleg možnosti Windows Store Apps.

Sledite pozivom na zaslonu, da zaženete orodje za odpravljanje težav, nato pa znova poskusite posodobiti Microsoft Edge.
4. Prepričajte se, da storitev Microsoft Edge Update deluje
Storitev Microsoft Edge Update je odgovorna za redno preverjanje in namestitev posodobitev Edge v sistemu Windows. Če se ta storitev ne izvaja, se Microsoft Edge ne bo samodejno posodobil. Evo, kaj lahko storite, da to popravite.
Korak 1: Pritisnite tipki Windows + R, da odprete pogovorno okno Zaženi. Vrsta storitve.msc v polje in pritisnite Enter.

2. korak: Pomaknite se navzdol in na seznamu poiščite »Microsoft Edge Update Service«. Z desno tipko miške kliknite nanjo in izberite Lastnosti.

3. korak: Kliknite spustni meni poleg Vrsta zagona, da izberete Samodejno.

4. korak: Kliknite gumb Start, da zaženete storitev. Nato pritisnite Uporabi in nato V redu.

Po tem bi moral Microsoft Edge samodejno namestiti posodobitve.
5. Popravi Microsoft Edge
Popravilo Microsoft Edge v sistemu Windows je učinkovit način za popravilo brskalnika, pri čemer ohranite podatke in nastavitve nedotaknjene. Tukaj je opisano, kako lahko popravite Edge v sistemu Windows.
Korak 1: Z desno miškino tipko kliknite ikono Start in na seznamu izberite Nameščene aplikacije.

2. korak: Pomaknite se navzdol, da na seznamu poiščete Microsoft Edge. Kliknite ikono menija s tremi pikami poleg njega in izberite Spremeni.

3. korak: Kliknite gumb Popravi, da začnete postopek.

6. Izbrišite uporabniške podatke Edge
Obstaja možnost, da so obstoječi uporabniški podatki Microsoft Edge krivi, zato brskalnik ne namešča novih posodobitev. V tem primeru lahko odstranite uporabniške podatke Edge iz računalnika in prisilite brskalnik, da znova ustvari te datoteke.
Korak 1: Pritisnite tipki Windows + R, da odprete pogovorno okno Zaženi. Prilepite naslednjo pot v polje Odpri in pritisnite Enter.
appdata/Local/Microsoft/Edge/Uporabniški podatki

2. korak: V oknu Raziskovalca datotek izberite mapo z imenom Privzeto in kliknite ikono koša, da jo izbrišete.

Znova zaženite Edge in znova poskusite posodobiti brskalnik.
7. Iskanje zlonamerne programske opreme
Če nobena od zgornjih rešitev ne deluje, je vaš računalnik verjetno okužen z zlonamerno programsko opremo. Če želite preveriti to možnost, lahko zaženite pregled celotnega sistema s programom Windows Defender. Za isto lahko uporabite tudi protivirusni program drugega proizvajalca.

Če pregled odkrije kakršne koli grožnje, jih s priporočenimi koraki odstranite iz računalnika. Po tem bi morali imeti možnost brez težav posodobiti Edge.
Ostanite na tekočem
Eden ali več popravkov bi moral omogočiti, da se bo Microsoft Edge posodobil kot običajno, kar vam bo omogočilo nadaljevanje seje brskanja. Vendar, če vse drugo odpove, razmislite spreminjanje privzetega brskalnika v sistemu Windows za nekaj časa.
Nazadnje posodobljeno 13. marca 2023
Zgornji članek lahko vsebuje pridružene povezave, ki pomagajo pri podpori Guiding Tech. Vendar to ne vpliva na našo uredniško integriteto. Vsebina ostaja nepristranska in verodostojna.
Napisal
Pankil Šah
Pankil je po poklicu gradbeni inženir, ki je svojo pot začel kot pisec pri EOTO.tech. Pred kratkim se je pridružil Guiding Tech kot samostojni pisec, da bi pokrival navodila, razlage, vodnike za nakup, nasvete in trike za Android, iOS, Windows in splet.



