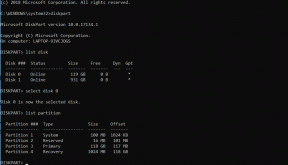9 najboljših popravkov za glasovne beležke, ki se ne sinhronizirajo med iPhone in Mac
Miscellanea / / April 05, 2023
Ti lahko snemanje glasovnih beležk na vaš iPhone za pisanje zapiskov, dodajanje hitrega govora za vašo predstavitev ali pošiljanje kakršnih koli navodil vašemu stiku. Najboljši del je, da lahko dobite enake glasovne beležke na vašem Macu. Nato lahko te glasovne beležke uredite tako, da odstranite hrup in tišino. Toda kaj, če se glasovne beležke vašega iPhona ne prikažejo na vašem Macu?
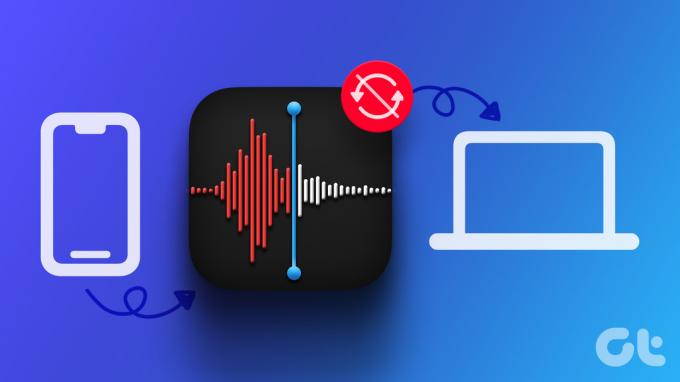
Toda nekateri uporabniki se pritožujejo, da se njihovi glasovni zapiski ne sinhronizirajo med iPhoneom in Macom. Tu igra več dejavnikov. Če se soočite s to težavo, vam ponujamo nekaj delujočih rešitev za odpravo glasovnih beležk, ki se ne sinhronizirajo med iPhone in Mac.
1. Preverite iCloud Access za glasovne beležke
Če želite sinhronizirati podatke aplikacije v napravah Apple, morate aplikaciji omogočiti dostop do vašega računa iCloud. Enako velja za aplikacijo Voice Memos na vašem iPhone in Mac. Torej boste morali začeti s preverjanjem, ali je aplikaciji Voice Memos omogočen dostop do iCloud.
Na iPhonu
Korak 1: Odprite aplikacijo Nastavitve na vašem iPhoneu.

2. korak: Dotaknite se imena svojega profila na vrhu.

3. korak: Dotaknite se iCloud.

4. korak: Tapnite Pokaži vse, da odprete seznam »Aplikacije, ki uporabljajo iCloud«.

5. korak: Pomaknite se navzdol in preverite, ali je glasovnim beležkam omogočen dostop iCloud.

Če ni, vklopite stikalo, da ga omogočite.
Na Macu
Korak 1: V računalniku Mac pritisnite Command + preslednico, da odprete Spotlight Search, vnesite sistemske nastavitve, in pritisnite Return.

2. korak: Ko se odpre okno sistemskih nastavitev, kliknite ime svojega profila v zgornjem levem kotu.

3. korak: Kliknite iCloud.

4. korak: Kliknite iCloud Drive.

5. korak: Kliknite gumb Možnosti poleg možnosti »Sinhronizacija aplikacij z iCloud Drive«.

6. korak: V razdelku Dokumenti in podatki se pomaknite navzdol in preverite, ali je aplikacija Glasovni zapiski omogočena.
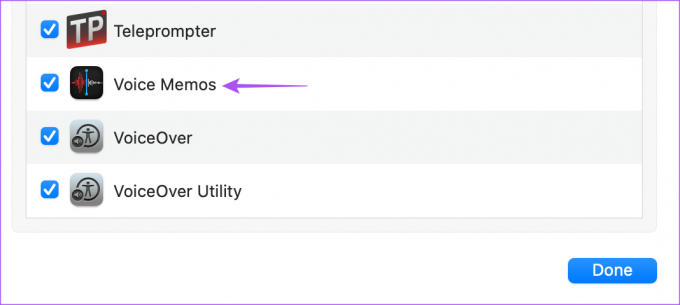
7. korak: Zaprite okno in odprite glasovne beležke, da preverite, ali je težava odpravljena.

2. Preverite svoj Apple ID
Preveriti boste morali, ali uporabljate isti Apple ID v iPhonu in Macu. Pomembno je, da za sinhronizacijo glasovnih beležk med napravami Apple uporabljate isti Apple ID. Tukaj je opisano, kako preverite isto.
Na iPhonu
Korak 1: Odprite aplikacijo Nastavitve na vašem iPhoneu.

2. korak: Dotaknite se imena svojega profila na vrhu.

Vaš Apple ID bo viden pod imenom vašega profila.
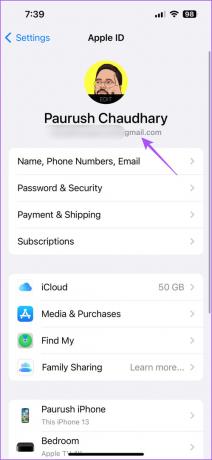
Na Macu
Korak 1: V računalniku Mac pritisnite Command + preslednico, da odprete Spotlight Search, vnesite sistemske nastavitve, in pritisnite Return.

2. korak: Kliknite ime profila v zgornjem levem kotu.

Vaš Apple ID bo viden pod imenom vašega profila.
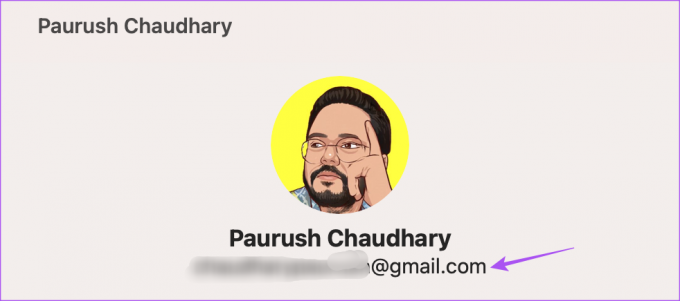
3. Preklop z mobilnih podatkov na Wi-Fi
V iPhonu lahko poskusite preklopiti z mobilnih podatkov na Wi-Fi. Na vaši trenutni lokaciji morda ne boste imeli dobre internetne hitrosti. Ko preklopite, preverite, ali so vaše glasovne beležke sinhronizirane med vašim iPhone in Mac.
4. Preklopite na frekvenčni pas 5 GHz
Če imate dvopasovni usmerjevalnik, razmislite o preklopu iPhone na pas 5 GHz. To pomaga, če so snemalne datoteke velike. Ti lahko preveri hitrost interneta in se prepričajte, da vam ponudnik internetnih storitev ne bo povzročil izpadov. Priporočamo tudi, da sedite bližje usmerjevalniku, da se izognete padcu internetne povezave.
5. Onemogoči način nizke porabe
Ko omogočite Način nizke porabe energije na Macu ali iPhone, vaša naprava preneha izvajati težka opravila v ozadju, da prepreči praznjenje baterije. To vključuje sinhronizacijo podatkov med napravami Apple. Zato predlagamo, da na vašem iPhoneu in Macu onemogočite način nizke porabe.
Za iPhone
Korak 1: Odprite aplikacijo Nastavitve na vašem iPhoneu.

2. korak: Pomaknite se navzdol in tapnite Baterija.

3. korak: Izklopite preklop poleg možnosti Low Power Mode, da onemogočite funkcijo.

Za Mac
Korak 1: Pritisnite Command + preslednico, da odprete Spotlight Search, vnesite sistemske nastavitve, in pritisnite Return.

2. korak: Pomaknite se navzdol po levem meniju in kliknite Baterija.

3. korak: Kliknite spustni meni poleg možnosti Low Power Mode.
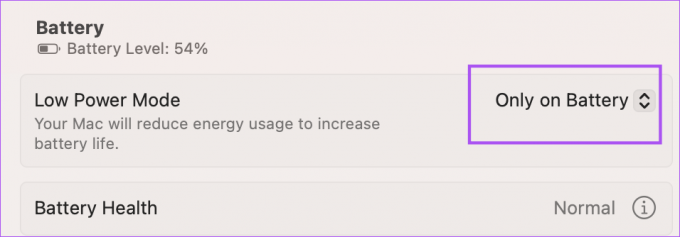
4. korak: Izberite Nikoli.
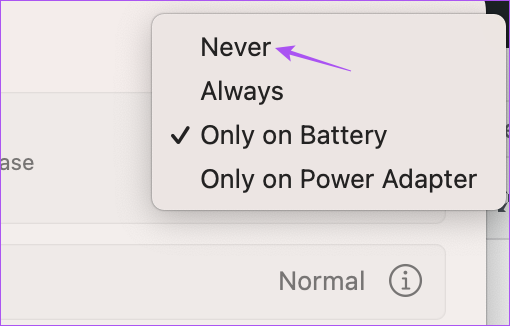
5. korak: Zaprite okno in odprite glasovne beležke, da preverite, ali je težava odpravljena.

6. Preverite prostor za shranjevanje iCloud
Poleg tega, da varnostno kopirate svoje glasovne posnetke in jih sinhronizirate iz iPhona v Mac, preverite, ali imate v iCloud Drive še dovolj prostora za shranjevanje. Tukaj je opisano, kako to preverite s svojim iPhoneom.
Korak 1: Odprite nastavitve v iPhonu.

2. korak: Dotaknite se imena svojega profila na vrhu.

3. korak: Dotaknite se iCloud.

4. korak: Tapnite Upravljanje shrambe računa.
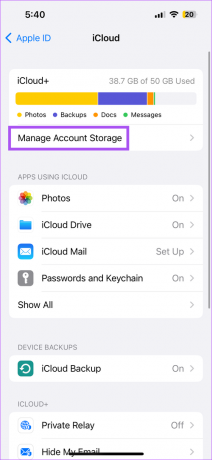
Preverite lahko, koliko prostora za shranjevanje je na voljo v vašem iCloud Drive.
Če želite sprostiti prostor za shranjevanje, tapnite ime aplikacije in izberite Izbriši, da odstranite aplikacijo.
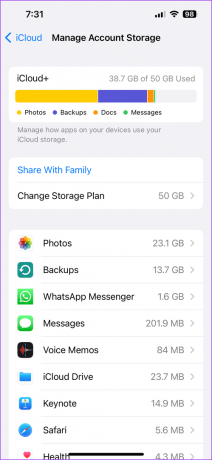
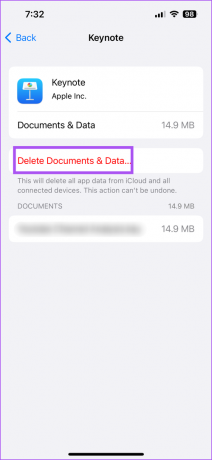
5. korak: Po tem zaprite nastavitve in odprite Voice Memos na vašem Macu, da preverite, ali je težava odpravljena.

Več o tem lahko preberete kako izbrisati shrambo iCloud iz iPhona in Maca.
7. Prisilno zaprite in znova zaženite aplikacijo Voice Memos
Ko preverite in počistite prostor za shranjevanje iCloud, lahko poskusite prisilno zapreti in znova zagnati aplikacijo Voice Memos na vašem Macu, da preverite, ali je težava odpravljena.
Korak 1: Kliknite logotip Apple v zgornjem levem kotu.

2. korak: Izberite Force Quit.

3. korak: Na seznamu aplikacij izberite Glasovne beležke in kliknite Prisilno zapusti v spodnjem desnem kotu.

4. korak: Ponovno odprite Voice Memos na vašem Macu.

8. Posodobite aplikacijo Voice Memos
Lahko poskusite posodobiti na najnovejšo različico aplikacije Voice Memos v iPhonu in Macu, da odstranite vse hrošče ali napake v trenutni različici. Za to morate posodobiti operacijske sisteme svojih naprav.
Posodobite iOS
Korak 1: Odprite aplikacijo Nastavitve na vašem iPhoneu.

2. korak: Pomaknite se navzdol in tapnite Splošno.

3. korak: Tapnite Posodobitev programske opreme.

4. korak: Če je posodobitev na voljo, jo prenesite in namestite.
Posodobite macOS
Korak 1: Pritisnite Command + preslednico na tipkovnici Mac, da odprete Spotlight Search, vnesite Preverite posodobitev programske opreme, in pritisnite Return.

2. korak: Če je posodobitev na voljo, jo prenesite in namestite.
3. korak: Odprite aplikacijo Voice Memos in preverite, ali je težava odpravljena.

9. Prenesite glasovne beležke prek AirDrop
Če nobena od rešitev ne deluje, je zadnja možnost prenos glasovnih posnetkov prek AirDropa iz vašega iPhone-a v vaš Mac. Evo kako.
Korak 1: Odprite aplikacijo Voice Memos na vašem iPhoneu.

2. korak: Dotaknite se glasovnega posnetka, ki ga želite prenesti.
3. korak: Tapnite tri vodoravne pike na desni strani.

4. korak: Izberite Skupna raba.
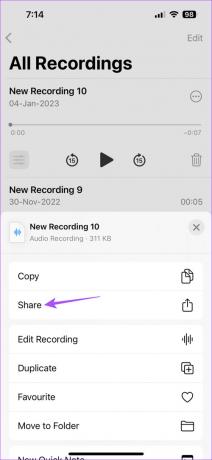
5. korak: Dotaknite se AirDrop.
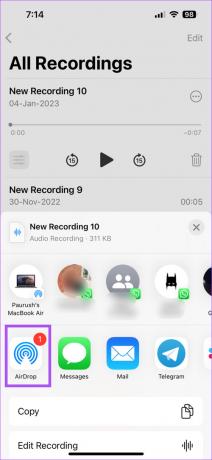
6. korak: Dotaknite se imena vašega MacBook-a, da prenesete datoteko.

Če želite, lahko preberete našo objavo MacBook ni prikazan na AirDropu.
Sinhronizirajte svoje glasovne posnetke
Te rešitve vam bodo pomagale sinhronizirati glasovne posnetke med vašim iPhone in Mac. Ko prejmete svoje posnetke, jih lahko uredite in delite po svoji izbiri.
Nazadnje posodobljeno 13. februarja 2023
Zgornji članek lahko vsebuje pridružene povezave, ki pomagajo pri podpori Guiding Tech. Vendar to ne vpliva na našo uredniško integriteto. Vsebina ostaja nepristranska in verodostojna.
Napisal
Paurush Chaudhary
Demistifikacija sveta tehnologije na najpreprostejši način in reševanje vsakodnevnih težav, povezanih s pametnimi telefoni, prenosniki, televizorji in platformami za pretakanje vsebin.