Odpravite napako Skype s predvajalno napravo v sistemu Windows 10
Miscellanea / / April 06, 2023
Skype je ena najbolj znanih storitev za video klice na svetu; Skype je bil ena prvih aplikacij, ki je uporabnikom nudila storitve video klicev. Z leti je Skype postajal vse bolj priljubljen, aplikacija pa je dodala tudi nove funkcije, ki pomagajo zagotoviti bolj interaktivno in boljšo uporabniško izkušnjo. Skype lahko včasih naleti na različne napake; ena od takšnih napak je napaka Skypea z napravo za predvajanje v sistemu Windows 10; ta napaka lahko povzroči zvočne napake v programu Skype. Napaka pri predvajanju Skypea je pogosta napaka, ki jo imajo uporabniki sistema Windows 10 med uporabo aplikacije. V tem priročniku bomo razpravljali o razlogih in metodah naprave za predvajanje napak Skype.
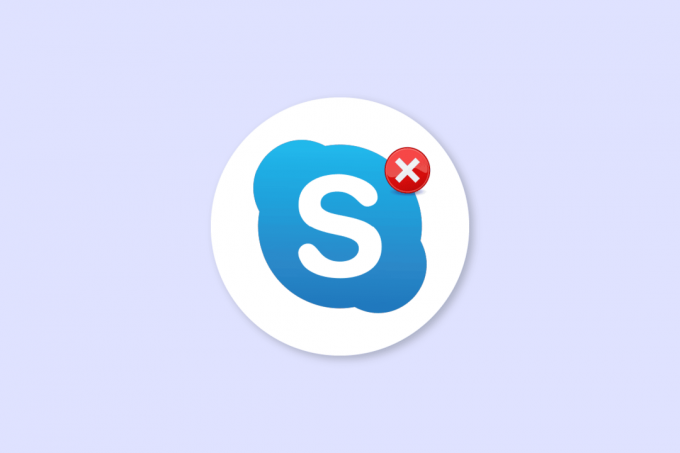
Kazalo
- Kako popraviti napako Skype s predvajalno napravo v sistemu Windows 10
- 1. način: Znova zaženite Skype
- 2. način: omogočite zvočnike
- 3. način: Zaženite orodje za odpravljanje težav s predvajanjem zvoka
- 4. način: Znova omogočite zvočno napravo
- 5. način: Posodobite zvočne gonilnike
- 6. način: Ponovno namestite zvočni gonilnik
- 7. način: Ponastavite konfiguracijske datoteke Skype
- 8. način: Znova namestite aplikacijo Skype
Kako popraviti napako Skype s predvajalno napravo v sistemu Windows 10
Razlogov za Skype napaka pri predvajalni napravi v sistemu Windows 10; nekaj pogostih razlogov za to napako je navedenih spodaj.
- Večinoma je ta napaka povezana z hrošči in napakami aplikacij
- Napake sistemskega zvočnika lahko povzročijo tudi napako predvajalne naprave
- To napako v računalniku lahko povzročijo tudi nepravilne nastavitve zvočnikov v vašem računalniku
- To napako lahko povzročijo tudi zastareli ali poškodovani zvočni gonilniki v vašem računalniku
Naslednji vodnik bo razpravljal o metodah za odpravljanje napak Skype z napravo za predvajanje v sistemu Windows 10.
1. način: Znova zaženite Skype
Na splošno je napaka Skype z napravo za predvajanje v sistemu Windows 10 povezana z manjšimi napakami in zaostanki v aplikaciji Skype; to napako lahko preprosto odpravite tako, da zaprete in znova zaženete aplikacijo Skype. Številni uporabniki so ugotovili, da je težavo odpravilo zapiranje in ponovni zagon aplikacije.
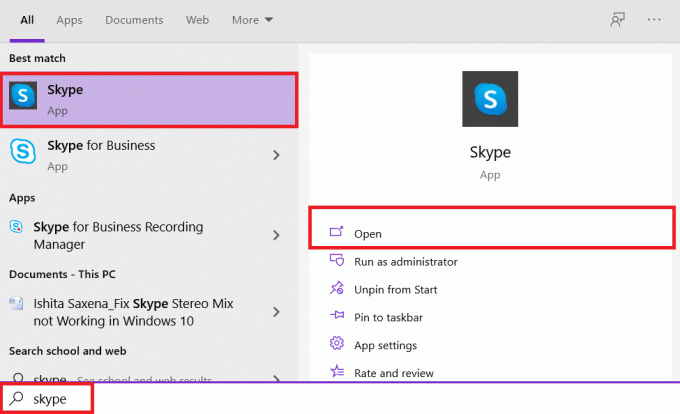
2. način: omogočite zvočnike
Možno je tudi, da so napako Skype z napravo za predvajanje v sistemu Windows 10 povzročili sistemski zvočniki. Če želite odpraviti težave s sistemskimi zvočniki, lahko poskusite omogočiti in onemogočiti zvočnike.
1. Pritisnite Windows ključ, vrsta Nadzorna plošča, nato kliknite na Odprto.

2. Set Ogled po > Kategorija, nato kliknite na Strojna oprema in zvok nastavitev.
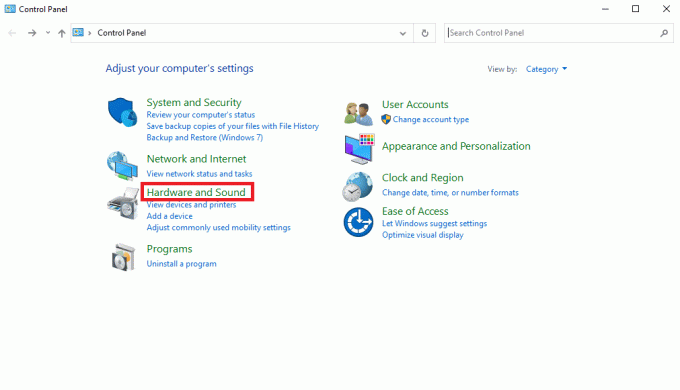
3. Spodaj Zvok možnosti, kliknite na Upravljanje zvočnih naprav.
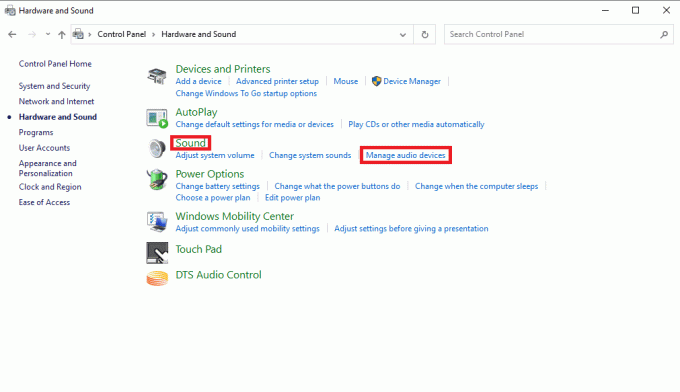
4. Z desno tipko miške kliknite kjer koli na Zvok okno in preverite naslednje možnosti:
- Pokaži onemogočene naprave
- Prikaži odklopljene naprave
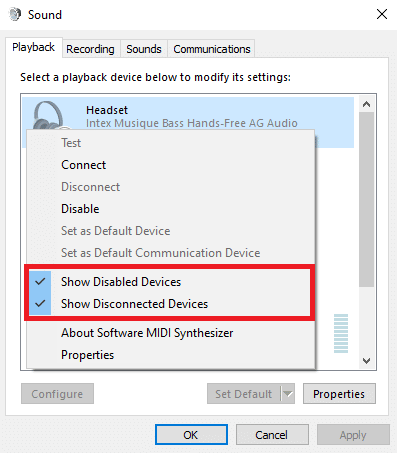
5. Zdaj z desno miškino tipko kliknite Zvočniki in kliknite Onemogoči.
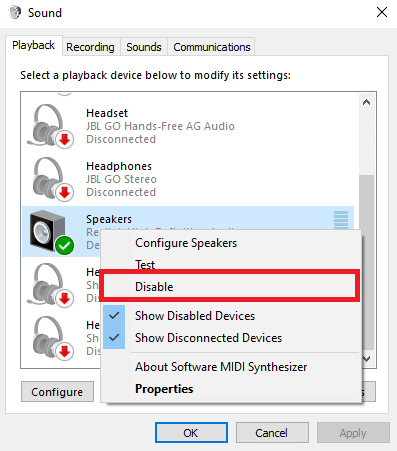
6. Zdaj z desno miškino tipko kliknite Zvočnik znova in kliknite Omogoči.

7. Kliknite na Prijavite se in potem v redu da shranite spremembe.

Omogočanje in onemogočanje zvočnikov bi moralo pogosto odpraviti napako predvajanja Skype, če ne in imate še vedno težave z napravo za predvajanje napak Skype, nadaljujte z naslednjo metodo.
Preberite tudi:Popravite Skype Stereo Mix, ki ne deluje v sistemu Windows 10
3. način: Zaženite orodje za odpravljanje težav s predvajanjem zvoka
Če želite odpraviti različne težave z napravami za predvajanje napak Skype v vašem računalniku, kot je napaka pri predvajanju Skype, lahko poskusite zagnati vgrajeno orodje za odpravljanje težav z zvokom v sistemu Windows 10. Za zagon orodja za odpravljanje težav z zvokom sledite tem korakom.
1. Pritisnite Tipki Windows + I hkrati za zagon nastavitve.
2. Kliknite na Posodobitev in varnost ploščice, kot je prikazano.

3. Pojdi do Odpravljanje težav meni v levem podoknu.
4. Izberite Predvajanje zvoka odpravljanje težav in kliknite na Zaženite orodje za odpravljanje težav prikazan spodaj poudarjen gumb.

5. Počakajte, da orodje za odpravljanje težav zazna in odpravi težavo. Ko je postopek končan, kliknite Uporabite ta popravek in ponovni zagonvaš računalnik.
4. način: Znova omogočite zvočno napravo
Težavo lahko povzročijo tudi sistemske zvočne naprave. V tem primeru lahko težavo poskusite rešiti tako, da začasno onemogočite zvočno napravo v računalniku in jo znova omogočite.
1. Udari Windows ključ, vrsta Upravitelj naprav, in kliknite na Odprto.
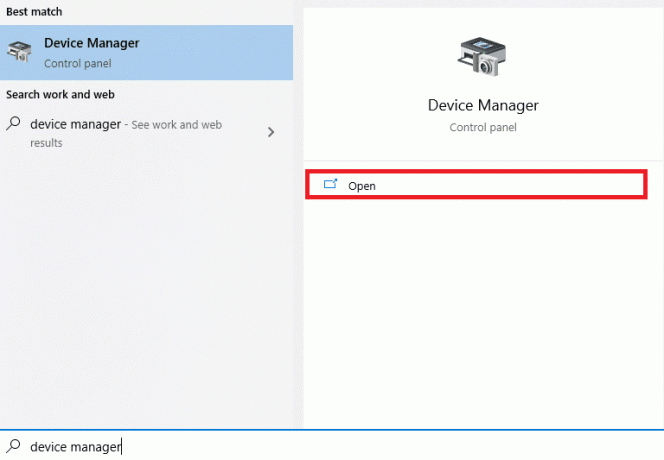
2. Poiščite in razširite Krmilniki za zvok, video in igre.
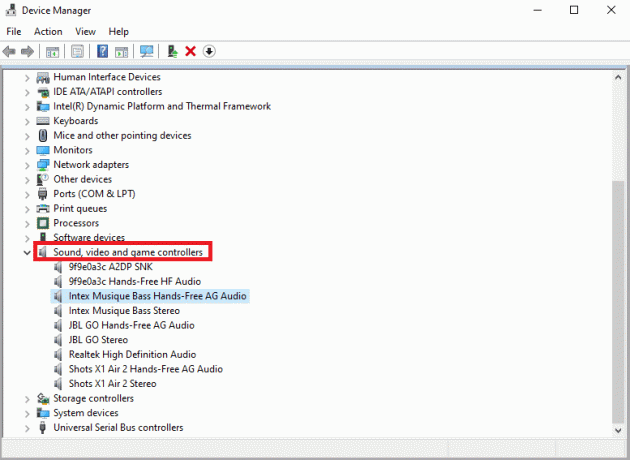
3. Nato z desno miškino tipko kliknite zvočni gonilnik in nato kliknite Onemogoči napravo.
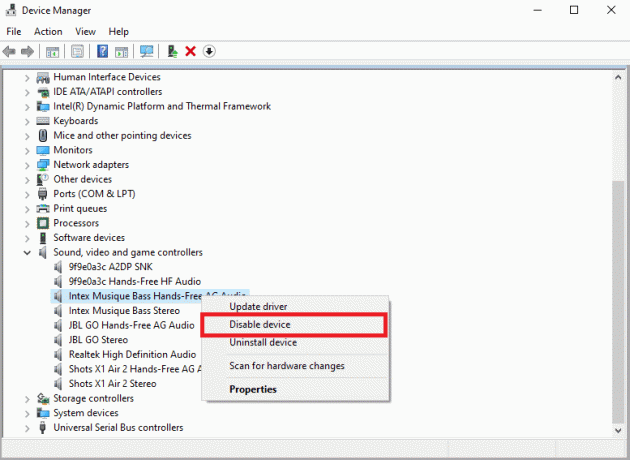
4. Znova z desno miškino tipko kliknite gonilnik in izberite Omogoči napravo možnost po nekaj minutah.
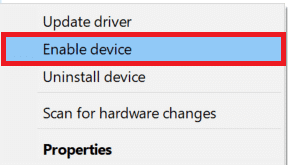
Preberite tudi:Kako uporabljati besedilne učinke klepeta Skype
5. način: Posodobite zvočne gonilnike
Poškodovani in zastareli gonilniki so eden glavnih razlogov za napako Skypea pri napravi za predvajanje v sistemu Windows 10. Če želite odpraviti težave, ki jih povzročajo zvočni gonilniki, lahko poskusite posodobiti zvočne gonilnike, preberite naš vodnik kako posodobiti gonilnike naprav v sistemu Windows 10.
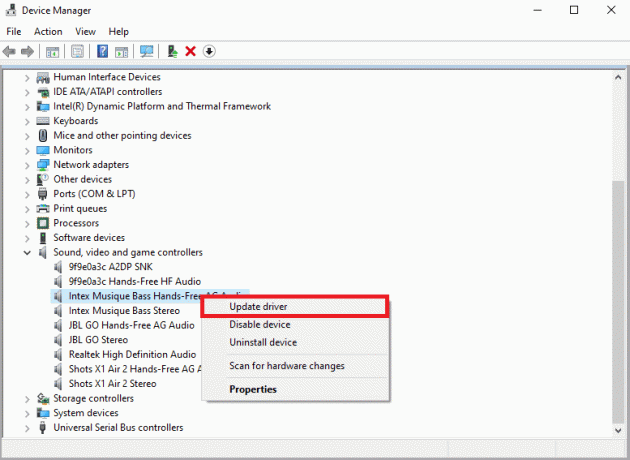
6. način: Ponovno namestite zvočni gonilnik
Če se napaka Skype z napravo za predvajanje v sistemu Windows 10 z zvočno napravo računalnika nadaljuje. Lahko ga poskusite v celoti izbrisati. Mnogi uporabniki so ugotovili, da je tudi brisanje zvočne naprave učinkovito rešilo težavo. Sledite našemu vodniku do odstranite in znova namestite gonilnike v sistemu Windows 10.
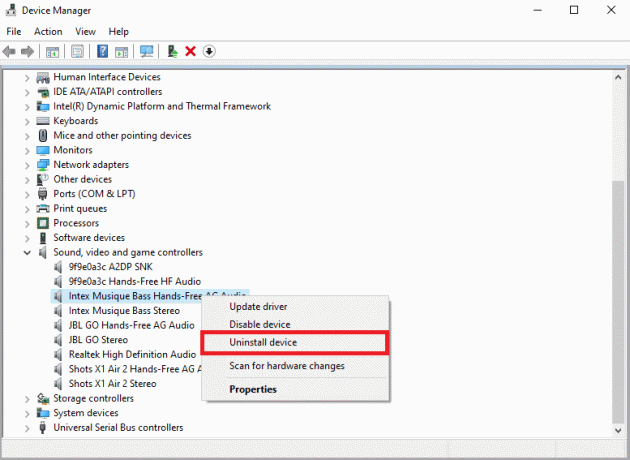
7. način: Ponastavite konfiguracijske datoteke Skype
Če prejšnje metode ne odpravijo napake Skype z napravo za predvajanje v sistemu Windows 10, lahko poskusite tudi ponastaviti konfiguracijske datoteke Skype, da odpravite večino težav Skype
1. Če uporabljate aplikacijo Skype zapri ga.
2. Pritisnite Windows + Rključi skupaj odpreti Teči pogovorno okno.
3. Vrsta %podatki aplikacije% in pritisnite Tipka Enter odpreti Podatki aplikacijemapo.
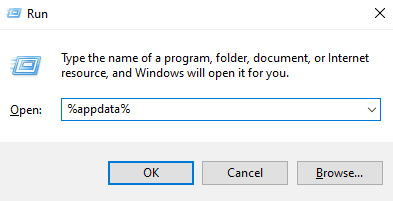
4. Poiščite in z desno miškino tipko kliknite Skype mapo.
5. Kliknite na Preimenuj in preimenujte mapo kot Skype.old.
6. zdaj, ponovni zagonaplikacijo Skype.
V večini primerov je bila ta metoda v pomoč mnogim uporabnikom, če ne deluje, pojdite na naslednjo metodo.
Preberite tudi:Kako poslati Skype kodo v pravilni obliki
8. način: Znova namestite aplikacijo Skype
Če nobena od prejšnjih metod ne deluje in imate še vedno težave z napravo za predvajanje napak Skype, poskusite znova namestiti aplikacijo Skype.
1. pritisnite in držite Tipki Windows + I skupaj odpreti Nastavitve sistema Windows.
2. Zdaj kliknite na Aplikacije.

3. Zdaj poiščite in kliknite Skype in izberite Odstrani možnost.

4. Zdaj potrdite poziv, če obstaja, in znova zaženite računalnik ko ste odstranili Skype.
5. Ko je postopek odstranitve končan, pojdite na iskanje v začetnem meniju in vnesite Microsoft Store in odprto to.

6. V trgovini Microsoft Store poiščite Skype.
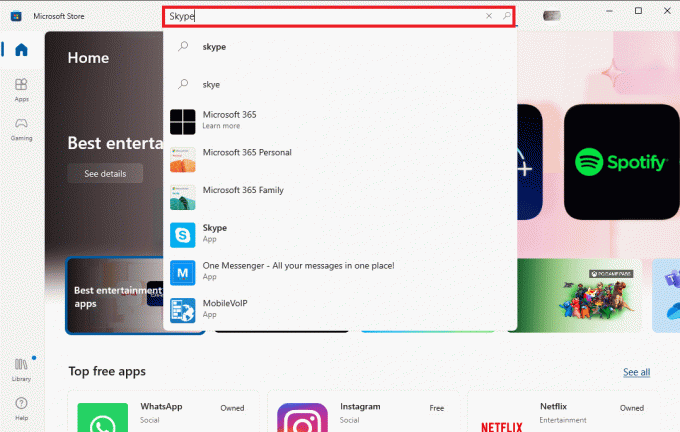
7. Kliknite na Dobiti gumb za namestitev aplikacije Skype v vašo napravo.
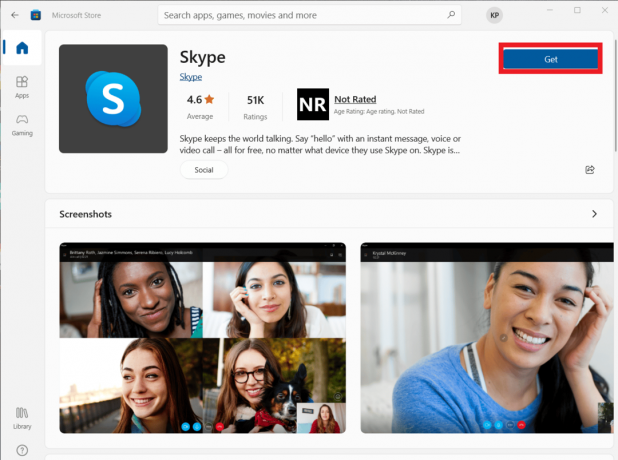
8. Počakajte, da se namestitev konča.
Ponovna namestitev aplikacije Skype bi morala odpraviti napako predvajanja Skype v vašem računalniku.
Pogosto zastavljena vprašanja (FAQ)
Q1. Zakaj ne morem povezati zvoka v Skypu?
Ans. Zvočne napake so pogoste napake Skypea. Do te težave pride zaradi napake v zvočnih pogonih naprave in nastavitvah Skypea.
Q2. Kako rešiti težave z zvokom Skype?
Ans. Obstaja več načinov za odpravo zvočnih napak Skype, kot je npr posodabljanje sistemskih gonilnikov, in spreminjanje konfiguracijskih nastavitev Skype.
Q3. Kakšne so težave z zvokom v Skypeu?
Ans. Skype lahko naleti na številne težave z zvokom, kot so težave z mikrofonom in zvočniki. Te napake lahko povzročijo prekinitve med video klici.
Priporočeno:
- Popravite kodo napake Zoom 2008 v sistemu Windows 10
- Popravite Discord neznano omrežno napako v sistemu Windows 10
- Odpravite napako Teams caa7000a v sistemu Windows 10
- Popravite, da kamera Skype ne deluje v sistemu Windows 10
Upamo, da vam je bil ta vodnik v pomoč in da ste ga lahko odpravili Napaka Skype z napravo za predvajanje v sistemu Windows 10. Sporočite nam, katera metoda je delovala za vas. Če imate kakršne koli predloge ali vprašanja, nam to sporočite v razdelku za komentarje.

Elon Decker
Elon je tehnični pisec pri TechCultu. Vodnike z navodili piše že približno 6 let in je obravnaval številne teme. Rad pokriva teme, povezane z Windows, Android ter najnovejše trike in nasvete.



