Kako popraviti sistemske prekinitve 100 CPU v sistemu Windows 10
Miscellanea / / April 06, 2023
Sistemske prekinitve niso nič slabega, kot se morda sliši iz imena. Je uradni del operacijskega sistema, ki deluje kot most med strojno in programsko opremo za prikaz vseh virov, ki jih uporablja strojna oprema. Sistemske prekinitve se običajno uporabljajo za testiranje ali preverjanje porabe procesorja vašega računalnika. Potreba po popravku sistemskih prekinitev 100 CPE Windows 10 izhaja iz visoke porabe CPE zaradi vrste procesov, ki se izvajajo v računalniku. Ta članek vam bo v veliko pomoč pri spoznavanju razlogov zakaj je moja poraba procesorja tako visoka v sistemu Windows 10 ter kako to zmanjšati in popraviti.
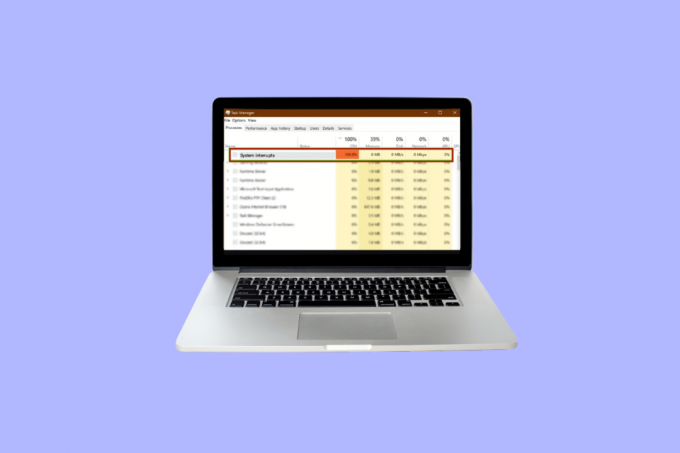
Kazalo
- Kako popraviti sistemske prekinitve 100 CPU v sistemu Windows 10
- Zakaj je moja poraba procesorja Windows 10 tako visoka?
- 1. način: Znova zaženite računalnik
- 2. način: Posodobite gonilnike naprav
- 3. način: Onemogočite korenska zvezdišča USB
- 4. način: onemogočite hitri zagon
- 5. način: Onemogočite Magic Packet
- 6. način: Onemogoči/odstrani strojne naprave
- 7. način: zaustavite izvajanje aplikacij v ozadju
- 8. način: Onemogočite protivirusni program
- 9. način: Posodobite BIOS
- 10. način: Popravite sistemske datoteke
Kako popraviti sistemske prekinitve 100 CPU v sistemu Windows 10
Popraviti je treba 100-odstotno uporabo CPE, da se izognete kakršni koli prihodnji škodi funkcionalnosti vašega računalnika. Opozarja na težave, ki ste jih morda nekaj časa ignorirali, a jih je treba odpraviti.
Zakaj je moja poraba procesorja Windows 10 tako visoka?
Visoka obremenitev procesorja je lahko posledica različnih razlogov, ki so lahko povezani z zunanjimi in notranjimi težavami. Sledi lahko najbolj očitna razlaga zakaj je moja poraba procesorja Windows 10 tako visoka:
- Več aplikacij in procesov v ozadju: Vsak računalnik deluje s pomočjo nekaterih procesov, ki delujejo v ozadju. Ti procesi se sčasoma povečujejo, ko se v vaš računalnik prenašajo nove aplikacije. Te aplikacije se privzeto samodejno zaženejo, kar pomeni, da se zaženejo takoj, ko vklopite računalnik. To vodi do visoke porabe procesorja ter baterije in drugih virov, ki zahtevajo nekaj zunanjih prekinitev.
- Antivirus: Uporaba protivirusnega programa je v veliki meri povezana s številnimi možnimi težavami, ki upočasnijo delovanje vašega računalnika. Za skeniranje trdega diska je potrebna velika poraba procesorja, zaradi česar je vaš operacijski sistem preobremenjen. Namesto da bi zaščitil vaš računalnik, mu naredi več škode.
Za odpravljanje sistemskih prekinitev Windows 10 sledi naslednjim metodam, ki so navedene glede na zahteve sistema Windows 10 operacijskega sistema, da zmanjšate porabo procesorja do te mere, da ne ovira delovanja vašega računalnika in ga zaostanek.
1. način: Znova zaženite računalnik
Preizkušena in preizkušena metoda za odpravljanje sistemskih prekinitev visoke obremenitve procesorja Windows 10, ki lahko naredi čudeže pri rešitvi večine vaših težav. Ker je zagon sistema Windows zapleten postopek, je ponovni zagon računalnika izvedljiva možnost, ko želite popraviti sistemske prekinitve 100 CPE Windows 10.
1. Kliknite na Ikona Windows.
2. Zdaj kliknite na Moč
3. Kliknite na Ponovni zagon

2. način: Posodobite gonilnike naprav
Velikokrat se zgodi, da gonilniki postanejo zastareli za delo s trenutnimi posodobitvami v vašem sistemu Windows. Takrat jih je treba posodobiti, da se lahko pravilno uskladijo z operacijskim sistemom za interakcijo z drugimi perifernimi ali notranjimi napravami, ki pomagajo računalniku pri nemotenem delovanju in popravljajo 100 CPU pomnilnika in uporabe diska Windows 10. Prosim preberi Kako posodobiti gonilnike naprav v sistemu Windows 10 za nadaljnji postopek.

Preberite tudi: 12 načinov, kako popraviti visoko porabo procesorja in pomnilnika Google Chrome v računalniku
3. način: Onemogočite korenska zvezdišča USB
Korensko zvezdišče USB deluje tako, da upravlja napajanje posameznih zunanjih naprav prek vrat USB računalnika. To se naredi s sledenjem vtičniku in izklopu različnih naprav USB.
Opomba: Pazite, da ne onemogočite korenskega zvezdišča USB, ki je namenjeno vaši tipkovnici in miški. Za to lahko kliknete na Lastnosti. Nato odprite pogovorno okno Napajanje, da preverite priključene naprave.
1. Pritisnite Windows ključ + Tipka X za dostop do Meni Power. Nato kliknite na Upravitelj naprav možnost, da ga odprete.
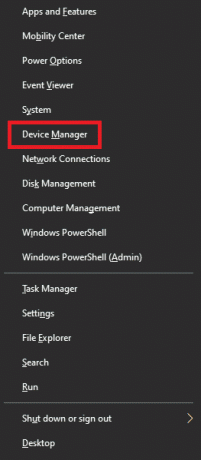
2. Poiščite in razširite Krmilniki univerzalnega serijskega vodila.
3. Desni klik na vsako USB Root Hub pustite zvezdišče USB za tipkovnico in miško.
4. Kliknite na Onemogoči napravo

4. način: onemogočite hitri zagon
Vsak računalnik ima svoj čas zagona, ki ga je mogoče povečati s funkcijo hitrega zagona, ki skrajša čas zagona na minimum. Ta hitrost lahko včasih povzroči težave s strojno opremo in dodatno obremeni CPE, zaradi česar boste morali popraviti sistemske prekinitve 100 CPE Windows 10. Prosim preberi Kako začasno onemogočiti protivirusni program v sistemu Windows 10 poznati celoten postopek in malo ozadja o hitrem zagonu.

Preberite tudi: Popravite visoko porabo procesorja v orodju Software Reporter v sistemu Windows 10
5. način: Onemogočite Magic Packet
Čarobni paket je ukaz za bujenje, običajno iz oddaljene naprave, najverjetneje iz lokalnega omrežja, zato se imenuje tudi Wake ON LAN. Preklopi računalnik v stanje spanja, ki varčuje z energijo. Morda dela čudeže, kako popravim sistemske prekinitve pri 100 % CPU.
1. Sledite 1. koraku 3. metode
2. Poiščite in kliknite Omrežni adapterji. Desni klik na določen omrežni adapter in kliknite na Lastnosti.
3. Kliknite na Napredno škatla.
4. Pomaknite se navzdol v Lastnina pogovorno okno za iskanje Wake on Magic Packet in Prebujanje ob ujemanju vzorca.
5. Izberite Onemogočeno v Vrednost pogovorno okno in kliknite na v redu.
6. način: Onemogoči/odstrani strojne naprave
Mogoče je, da določena naprava strojne opreme moti optimalno delovanje sistema. Ta situacija zahteva rešitev za popravilo 100 CPE pomnilnika in uporabe diska v sistemu Windows 10 tako, da bodisi onemogočite ali odstranite strojno opremo eno za drugo, da preizkusite zmogljivost CPE posamično.
Opomba: Če niste prepričani, katera strojna oprema je kritična za delovanje vašega računalnika in katera ne, uporabite drugo metodo. Kljub temu lahko poskusite odstraniti napravo, saj morda ne bo kritično vplivala na delovanje računalnika.
1. Če želite onemogočiti strojno napravo, odprite Upravitelj naprav z uporabo 1. koraka v 3. metodi.
2. Tukaj najdete vse tiste strojne naprave, ki niso kritične za normalno delovanje računalnika, kot so pogoni DVD/CD-ROM.
3. Z desno tipko miške kliknite napravo, za katero se vam zdi, da ni kritična, in kliknite na Onemogoči napravo
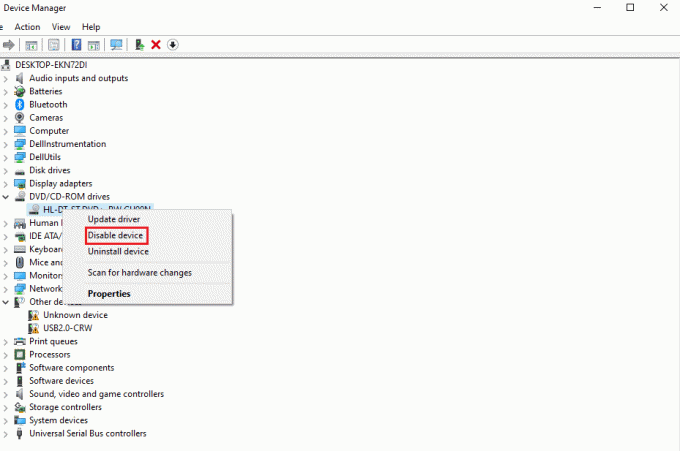
4. Navzkrižno preverite porabo procesorja v Upravitelj opravil vedeti, ali je padlo. Če ni, poskusite onemogočiti drugo napravo.
Za odstranitev naprav in hkrati preverjanje uporabe sledite tem korakom:
1. Odstranite eno napravo naenkrat, počakajte nekaj minut in preverite, ali se je poraba procesorja zmanjšala. Če ne, poskusite odstraniti drugo napravo, dokler ne najdete strojne opreme, ki povzroča to težavo.
2. Ko najdete težavno strojno opremo, poskusite posodobiti njen gonilnik. Če ne deluje, pojdite na stran za podporo omenjene naprave in poiščite nadaljnje rešitve.
7. način: zaustavite izvajanje aplikacij v ozadju
Aplikacije v ozadju porabijo veliko CPE, ki se morda izvajajo brez vaše vednosti. Te aplikacije morda povzročajo omenjeno napako, ki jo lahko odpravite tako, da sledite našemu vodniku. Preprečite delovanje aplikacij v ozadju v sistemu Windows 10
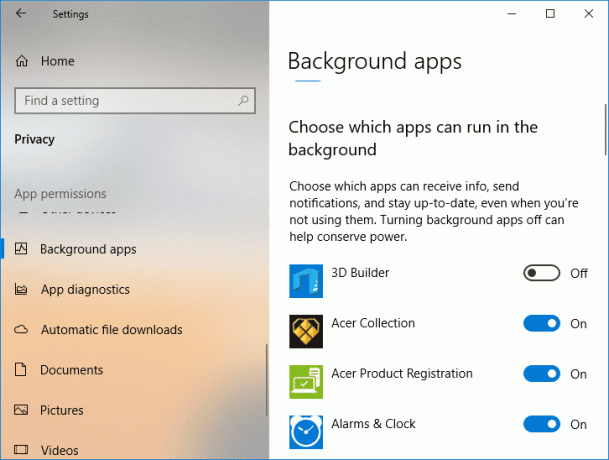
8. način: Onemogočite protivirusni program
Kot je razloženo v zgornjih razlogih, protivirusni programi, kot je npr McAfee in Bitdefender lahko včasih ovirajo normalno delovanje računalnika. Skeniranje trdega diska zahteva veliko porabo procesorja, kar lahko povzroči omenjeno napako. Kako začasno onemogočiti protivirusni program v sistemu Windows 10

9. način: Posodobite BIOS
Posodobitev BIOS-a je eden zadnjih korakov za odpravo sistemskih prekinitev 100 CPE Windows 10, preden nadaljujete s profesionalnimi metodami za odpravljanje težav. Okrajšava za osnovni vhodno-izhodni sistem in deluje tako, da inicializira večino naprav v računalniku, vključno z GPE in CPE. Deluje kot most med strojno opremo in njenim operacijskim sistemom. V določenem trenutku ga je treba posodobiti, da se izognemo kakršnemu koli poslabšanju zmogljivosti. Sledite metodam, razloženim v Kaj je BIOS in kako posodobiti BIOS brezhibno tudi na tri načine. Izberite tisto, kar vam najbolj ustreza.

10. način: Popravite sistemske datoteke
Drugo sistemsko orodje Windows, ki išče manjkajoče in poškodovane sistemske datoteke Windows, je preverjanje sistemskih datotek (SFC). Prav, sliši se kot CHKDSK. V nasprotju s CHKDSK, ki analizira vaš celoten pogon glede napak, SFC selektivno preverja sistemske datoteke Windows. Vendar je pomembno, da pred izvedbo ukaza SFC še enkrat preverite, ali vse deluje v celoti. Tukaj je naš vodnik o Kako popraviti sistemske datoteke v sistemu Windows 10.

Pogosto zastavljena vprašanja (FAQ)
Q1. Kaj so sistemske prekinitve?
Ans. Sistemske prekinitve se uporabljajo za prikaz sistemskih virov, ki jih porabijo vse prekinitve strojne opreme, ki se pojavijo v vašem računalniku. Nadzoruje pretok informacij med vašim računalniškim sistemom in strojno opremo. V upravitelju opravil bo prikazan kot proces.
Q2. Kako zmanjšati porabo procesorja?
Ans. Če želite zmanjšati porabo procesorja, se prepričajte, da se ne izvajajo nobene aplikacije v ozadju, ki bi lahko ovirale optimalno delovanje procesorja. Te so lahko tudi zaradi virusi in protivirusni programi, ki povečajo porabo procesorja z običajnim skeniranjem trdih diskov.
Priporočeno:
- Popravite napako Plex med poskusom predvajanja videa
- 6 popravkov za lokalni tiskalnik, ki ni prikazan v oddaljenem namizju
- 7 načinov, kako popraviti, da se ventilator procesorja ne vrti
- Kako popraviti visoko porabo procesorja hkcmd
Upamo, da bo zgornji članek naprej kakopopravek sistemskih prekinitev 100 CPU windows 10 je bilo v pomoč in ste lahko odpravili težavo. Sporočite nam, katera od zgornjih metod vam je pomagala pri reševanju te težave z uporabo procesorja. Prav tako ne pozabite komentirati, če imate kakršna koli vprašanja in/ali predloge.

Elon Decker
Elon je tehnični pisec pri TechCultu. Vodnike z navodili piše že približno 6 let in je obravnaval številne teme. Rad pokriva teme, povezane z Windows, Android ter najnovejše trike in nasvete.



