Spremenite barvo menija Start, opravilne vrstice, akcijskega centra in naslovne vrstice v sistemu Windows 10
Miscellanea / / November 28, 2021
Če ste dolgoletni uporabniki sistema Windows, bi vedeli, kako težko je bilo spremeniti barvo začetnega menija ali opravilne vrstice ali naslovne vrstice itd., skratka, težko je bilo narediti kakršno koli personalizacijo. Prej je bilo te spremembe mogoče doseči le z vdori v registre, ki jih mnogi uporabniki ne cenijo. Z uvedbo sistema Windows 10 lahko spremenite barvo menija Start, opravilne vrstice, naslovne vrstice akcijskega centra prek nastavitev sistema Windows 10.
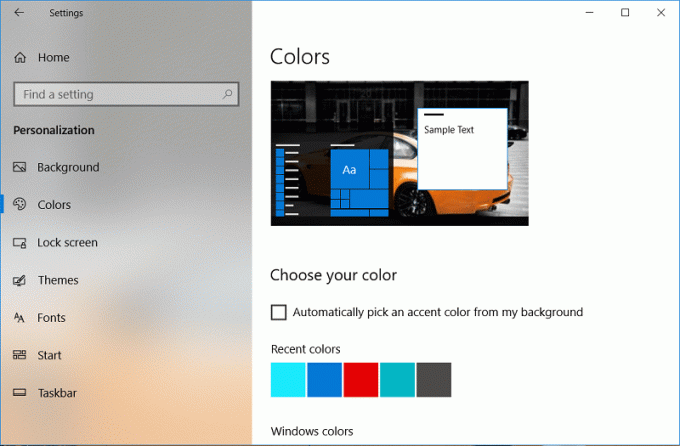
Z uvedbo sistema Windows 10 je možno vnesti HEX vrednost, vrednost barve RGB ali vrednost HSV prek aplikacije Nastavitve, kar je prijetna funkcija za številne uporabnike sistema Windows. Torej, ne da bi izgubljali čas, poglejmo, kako spremeniti barvo menija Start, opravilne vrstice, akcijskega centra in naslovne vrstice v sistemu Windows 10 s pomočjo spodaj navedenega vodnika.
Vsebina
- Spremenite barvo menija Start, opravilne vrstice, akcijskega centra in naslovne vrstice v sistemu Windows 10
- Naj Windows samodejno izbere barvo iz ozadja
- Če želite izbrati barvo, če uporabljate temo z visokim kontrastom
Spremenite barvo menija Start, opravilne vrstice, akcijskega centra in naslovne vrstice v sistemu Windows 10
Poskrbite za ustvarite obnovitveno točko samo v primeru, da gre kaj narobe.
1. Pritisnite tipko Windows + I, da odprete Windows Nastavitve nato kliknite na Personalizacija.

2. V levem meniju izberite Barve.
3. V desnem oknu počistite polje »Samodejno izberi barvo poudarka iz mojega ozadja«.

4. Zdaj imate tri možnosti izbirati med barvami, ki so:
Najnovejše barve
Barve oken
Barva po meri

5. Med prvima dvema možnostma lahko enostavno izberete RGB barve všeč ti je.
6. Za naprednejše uporabnike kliknite na Barva po meri nato povlecite in spustite beli krog na barvo, ki vam je všeč, in kliknite končano.
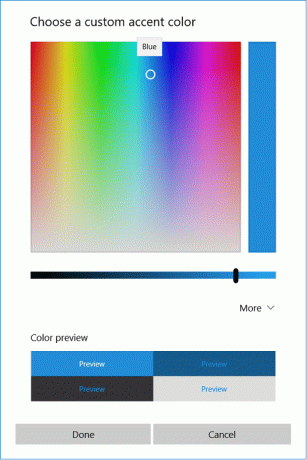
7. Če želite vnesti vrednost barve, kliknite na Barva po meri, nato kliknite na Več.
8. Zdaj v spustnem meniju izberite eno od možnosti RGB ali HSV potem pa po vaši izbiri izberite ustrezno barvno vrednost.

9. Lahko bi tudi uporabil vnesite HEX vrednost da ročno določite želeno barvo.
10.Naprej kliknite na Končano da shranite spremembe.
11. Končno, odvisno od tega, kaj želite, potrdite ali počistite polje »Start, opravilna vrstica in akcijski center” in “Naslovne vrstice” možnosti pod Pokažite poudarjeno barvo na naslednjih površinah.

12. Znova zaženite računalnik, da shranite spremembe.
Naj Windows samodejno izbere barvo iz ozadja
1. Z desno tipko miške kliknite namizje v praznem območju in nato izbere Prilagodite.

2. V levem meniju izberite Barve, potem kljukica “Samodejno izberi barvo poudarka iz mojega ozadja « v desnem oknu.

3. Pod Prikaži barvo poudarka na naslednjih površinah preveri ali počisti “Start, opravilna vrstica in akcijski center« in "Naslovne vrstice" opcije.

4. Zaprite nastavitve in znova zaženite računalnik, da shranite spremembe.
Če želite izbrati barvo, če uporabljate temo z visokim kontrastom
1. Pritisnite tipko Windows + I, da odprete nastavitve sistema Windows, nato kliknite na Personalizacija.
2. V levem meniju izberite Barve.
3. Zdaj v desnem oknu pod Povezane nastavitve, kliknite na Nastavitve visokega kontrasta.
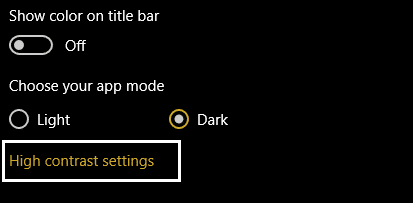
4. Glede na temo visokega kontrasta, ki ste jo izbrali kliknite na barvno polje elementa, da spremenite barvne nastavitve.
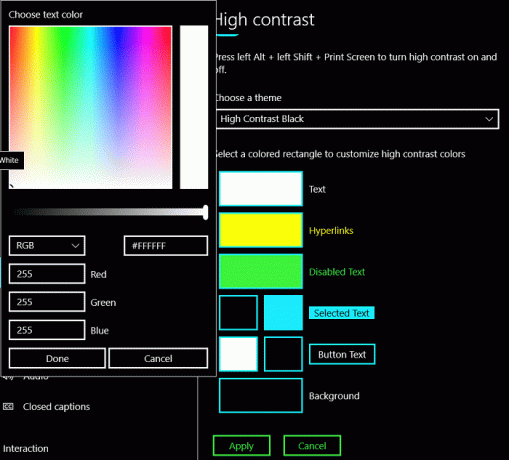
5. Nato povlecite in spustite beli krog na barvo, ki vam je všeč, in kliknite Končano.
6. Če želite vnesti vrednost barve, kliknite na Barva po meri, nato kliknite na Več.
7. V spustnem meniju izberite eno od možnosti RGB ali HSV po vaši izbiri, nato izberite ustrezno barvno vrednost.
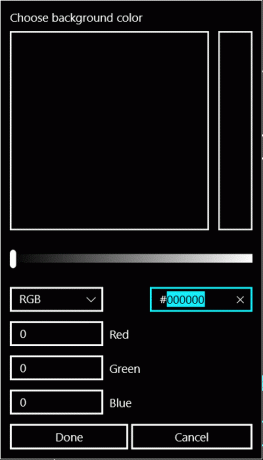
8. Uporabite lahko tudi enter HEX vrednost da ročno določite želeno barvo.
9. Na koncu kliknite Prijavite se da nato shranite spremembe vnesite ime za to barvno nastavitev po meri za temo z visokim kontrastom.
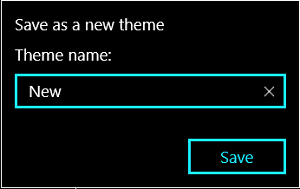
10. V prihodnosti lahko neposredno izberete to shranjeno temo s prilagojeno barvo za nadaljnjo uporabo.
Priporočeno:
- Popravite Windows 10, ki se je zataknil pri pripravi varnostnih možnosti
- Popravite, da storitev Windows Time Service ne deluje
- Omogočite ali onemogočite potek gesla v sistemu Windows 10
- Spremenite najvišjo in najnižjo starost gesla v sistemu Windows 10
To je to, kar ste se uspešno naučili Kako spremeniti barvo menija Start, opravilne vrstice, akcijskega centra in naslovne vrstice v sistemu Windows 10 če pa imate še vedno kakršna koli vprašanja v zvezi s to objavo, jih lahko postavite v razdelku za komentarje.



