Popravite napako Naprava, ki ne obstaja, je bila navedena v sistemu Windows 10
Miscellanea / / April 06, 2023
Med drugim je napaka 0X800701B1, ki navaja, da je navedena naprava, ki ne obstaja, najpogostejša in moteča za uporabnike sistema Windows 10. Običajno vzklije, ko uporabnik poskuša prenesti datoteke iz računalnika na zunanji trdi disk in obratno. Poleg tega vas lahko napaka 0x800701b1 Windows 10 tudi moti, če zunanji trdi disk ne deluje ali ga sistem ne prepozna. Nadaljujte z branjem tega članka, če želite izvedeti 14 najučinkovitejših načinov za rešitev te napake.
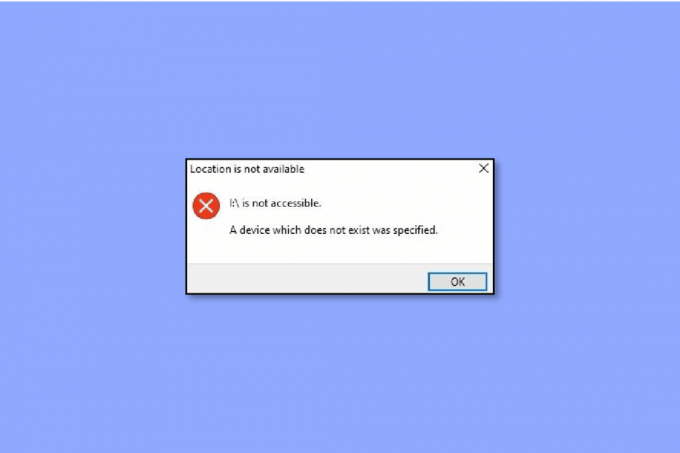
Kazalo
- Kako popraviti napako naprave, ki ne obstaja, je bila navedena v sistemu Windows 10
- Najpogostejši sprožilci napake HDD 0x800701b1
- Načini za odpravo napake 0x800701b1 v sistemu Windows 10
Kako popraviti napako naprave, ki ne obstaja, je bila navedena v sistemu Windows 10
Nobenega dvoma ni, da so težave, povezane s trdim diskom, najhujša nočna mora vsakega uporabnika. Teh napak ni mogoče shraniti za pozneje, saj trdi disk vsebuje vse vaše pomembne datoteke, dokumente in druge ključne informacije o poslovanju, ki niso razkrite. Zato je treba napako rešiti s kavlji ali lopovi.
Ob upoštevanju tega se morate spomniti tudi, da delo v operacijskih sistemih višjega cenovnega razreda, kot je Windows 10 ne odpravlja težav. Namesto tega bodo nekatere pogoste napake, kot je 0x80070490, zagotovo ovirale vašo produktivnost. Ta posebna koda moti vaš prenosnik, ko poskušate kopirati in prilepiti datoteke ali pa omenjene datoteke med postopkom ostanejo neregistrirane. V skladu s tem bo na vašem zaslonu prikazana naprava, ki ne obstaja. K sreči boste v tem priročniku odkrili, kaj sproži napako in kako jo lahko odpravite.
Najpogostejši sprožilci napake HDD 0x800701b1
Poleg zgoraj omenjenih vzrokov so tukaj še drugi možni razlogi, zaradi katerih se lahko nekdo spozna za krivega za napako trdega diska v svojem prenosniku:
- Prenosnik nima dovolj prostora za prenos datotek.
- Naprava vsebuje zlonamerno programsko opremo, ki ovira datoteke.
- Prenos poskušate izvesti z nezdružljivim gonilnikom.
- Nekaj je narobe z vrati USB.
- Na prenosnik je priključenih preveč zunanjih naprav.
- Omenjene zahtevane datoteke so prevelike.
- Morda nimate dostopa do datoteke zaradi spremembe njenega lastništva.
- Atribut datoteke je v načinu samo za branje, kar na koncu prepreči premikanje.
- Sistem DRM datoteke omejuje njeno tiskanje ali kopiranje in lepljenje.
- Napaka se lahko nadaljuje tudi, če nimate dovoljenja za dostop do pogona.
Načini za odpravo napake 0x800701b1 v sistemu Windows 10
Ali menite tudi, da je popravljanje naprave, ki ne obstaja, je bilo določeno za upravljanje diska, izjemno zagonetno in zahtevno? Če da, se morda motite. V resnici lahko vsakdo z osnovnim tehničnim znanjem izloči kodo napake s temi učinkovitimi metodami:
1. način: Odstranite in znova priključite trdi disk
Začnimo z nečim, kar je skoraj takojšnje, a hkrati učinkovito. To je tisto, kar morate storiti:
- Ročno odstranite trdi disk iz sistema.
- Očistite vrata za napajanje in druga, ki se uporablja za prenos podatkov. Prav tako ne pozabite očistiti vrat USB na prenosniku.
- Ponovno priključite trdi disk na njegovo mesto in se prepričajte, da ni zrahljan.
2. način: Uporabite druga vrata USB
Velikokrat je napaka v najmanjših podrobnostih, ki jih pogosto spregledamo. Na primer, vaš prenosnik in trdi disk morda delujeta popolnoma dobro, vendar gre nekaj narobe z vrati. V tem primeru lahko poskusite znova priključiti trdi disk na druga vrata, če vaš prenosnik to podpira. To vam lahko pomaga pri napravi, ki ne obstaja, je bila navedena napaka pri upravljanju diska, ne da bi naredili veliko.
3. način: Odstranite druge zunanje naprave
Včasih tudi nezadostno napajanje povzroči to napako, ki jo je mogoče odpraviti v samo nekaj minutah. Za to morate ročno odstraniti vse zunanje naprave iz prenosnika razen trdega diska. Če ste uporabnik osebnega računalnika, poskusite odklopiti vse priključene naprave in preverite, ali se težava še pojavlja.
4. način: Zamenjajte trdi disk
Če vse zgoraj omenjene metode niso uspele odpraviti napake vašega prenosnika, morate investirati v nov trdi disk za prenosnik. Ker je težava lahko vztrajna, če je ne odpravite pravilno, je vedno priporočljivo, da se obrnete na strokovnjaka za pomoč uporabnikom ali zamenjate trenutni trdi disk z novim in boljšim.
Preberite tudi:Popravi Preverjanja diska ni bilo mogoče izvesti, ker Windows ne more dostopati do diska
5. način: Odpravljanje zlonamerne programske opreme s protivirusno programsko opremo
Glede na prevare in poskuse lažnega predstavljanja postane zaščita prenosnika z zanesljivo protivirusno programsko opremo nujna. Zanimivo je, da le redki vedo, da so za okvare trdih diskov najbolj odgovorni virusi in zlonamerna programska oprema. Na srečo si lahko pomagate z zelo cenjeno in zanesljivo protivirusno programsko opremo na trgu.
Pomagal vam bo preprečiti okužbo vašega sistema z izvajanjem rednih ali občasnih varnostnih pregledov. Prav tako ne pozabite, da je vse v oblaku varno, da se spopadete z nesrečami brez primere, kot ste profesionalec. Preverite naš vodnik za poženi virusni pregled v mojem računalniku.

6. način: Ohranjanje velikosti datoteke pod nadzorom
Ko imate opravka s prenosom in skupno rabo datotek z uporabo zunanjega trdega diska, je nujno, da spremljate velikost datoteke. Kopiranje in lepljenje v velikem obsegu lahko upočasni splošno delovanje vašega prenosnika, povzroči segrevanje in moti ali očitno ustavi postopek. Majhne datoteke z manj prostora in zahtevami za shranjevanje preprečujejo obremenitev vaše strojne opreme, zlasti če gre za staro ali zastarelo različico.
7. način: Znova zaženite sistem
Če z vašim prenosnikom ne gre dobro, lahko poskusite znova zagnati Windows 10. Ta preprost korak je pogosto prezrt med drugimi zapletenimi in dolgotrajnimi tehničnimi metodami.
1. Pritisnite Windows ključ.
2. Kliknite na Moč ikona.
3. Tukaj izberite Ponovni zagon možnost.

8. način: Posodobite gonilnik diska
Če zgoraj omenjene metode niso zadostovale za vaš prenosnik, poskusite izključiti morebitne poškodovane, nezdružljive ali neučinkovite gonilnike trdega diska. Sledite našemu vodniku do posodobite gonilnike naprav v sistemu Windows 10.
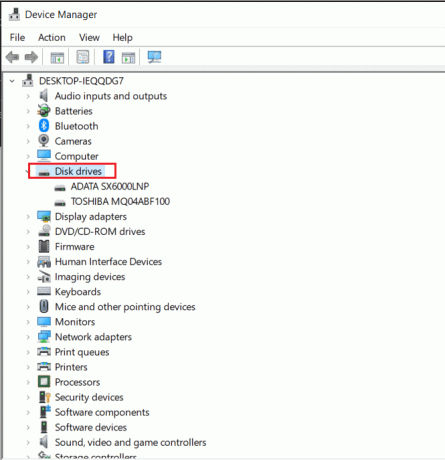
Če se koda napake še vedno pojavlja, sledite našemu vodniku za odstranite in znova namestite gonilnike v sistemu Windows 10 tokrat. Odstranil bo vaš trenutni gonilnik v treh preprostih korakih.
Preberite tudi:10 načinov za sprostitev prostora na trdem disku v sistemu Windows 10
9. način: Povrnitev posodobitev gonilnikov diska
Ta napaka je možna tudi zaradi težav z združljivostjo, zlasti v primeru USB. Preverite naš vodnik za povrnitev gonilnikov v Windows 10.
Opomba: Če gonilnik za povrnitev ni na voljo ali je zatemnjen, to pomeni, da prejšnja različica diska ni na voljo.

10. način: Znova pregledajte diske
To je še ena začetnikom prijazna metoda, ki pride prav, ko je navedena naprava, ki ne obstaja. S tem zazna nedavne spremembe in ustrezno posodobi vse, da osveži disk in odpravi napako.
1. Udari Windows ključ, vrsta Upravljanje diskov, nato kliknite na Odprto.

2. Izberite trdi disk, ki vam dela glavobol in kliknite Dejanja.
3. Na koncu kliknite na Ponovno skeniranje diskov in preverite, ali je bila težava odpravljena ali ne.
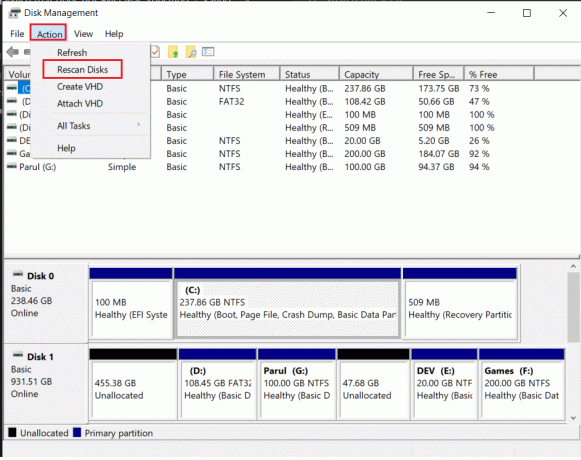
Preberite tudi:Popravek: Nov trdi disk se ne prikaže v upravljanju diskov
11. način: Dajte ustrezno dovoljenje
Za uporabnike je običajno, da se soočijo s to napako 0x800701b1 zaradi neustreznih dovoljenj, ki otežujejo dostop.
1. Zaženite File Explorer in z desno miškino tipko kliknite problematični pogon.
2. Kliknite na Lastnosti iz menija in pojdite na Varnost na voljo na vrhu.
3. Nato kliknite na Uredi sledi Popolni nadzor ki se nahaja pod Dovoljenje za overjene uporabnike.
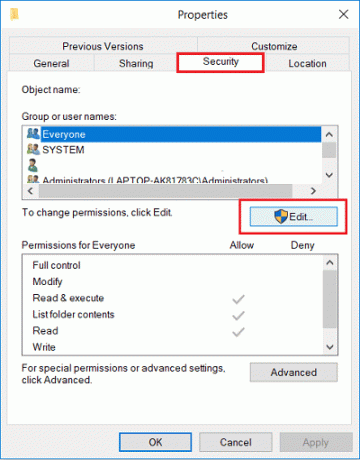
4. Na koncu kliknite na Prijavite se in v redu narediti spremembe.
12. način: Spremenite varnostne možnosti
Obstaja velika verjetnost, da se soočate z napako, ker nimate dovoljenja za dostop do nje zaradi varnostnih dovoljenj. No, lahko obrnete ploščo tako, da preprosto spremenite varnostne nastavitve na ta način:
1. Odprto Raziskovalec datotek na prenosnem računalniku in kliknite Ta računalnik.
2. Nato z desno miškino tipko kliknite pogon USB in izberite Lastnosti iz menija.
3. Zdaj izberite Varnost in pojdite na njegov Napredno možnost.
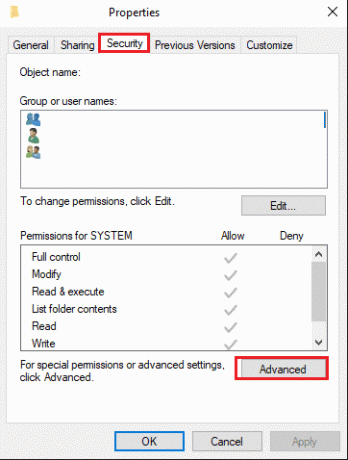
4. Kliknite na spremeniti možnost, ki ji sledi Napredno na voljo v oknu Izberi uporabnika ali skupino.
5. Kliknite na Najdi zdaj in dvakrat kliknite na ime uporabnika v razdelku z rezultati iskanja. Ne pozabi klikniti V redu ko se vrnete v okno Izberi uporabnika, da potrdite spremembe.
6. Pojdi nazaj na Napredna varnostnastavitve in poleg tega potrdite polje Zamenjajte vse vnose dovoljenj podrejenega objekta z vnosi dovoljenj, ki jih podedujete iz tega objekta.
Vse kar morate storiti je, da kliknete Prijavite se in v redu za ohranitev sprememb.
Preberite tudi:Odpravite napako poškodovanega diska Steam v sistemu Windows 10
13. način: Izklopite način samo za branje
Če imate datoteko v načinu samo za branje, jo je skoraj nemogoče kopirati in prilepiti z njihove dejanske lokacije. Edini razlog za to je, da vam ta način omogoča ogled besedilne vsebine brez kakršnih koli sprememb. Z drugimi besedami, nečesa ne morete urejati, odstraniti ali dodati sami. Namesto tega morate izklopiti njegov način samo za branje, tako da sledite tem korakom:
1. Pritisnite Windows ključ, vrsta Ukazni poziv, in kliknite na Zaženi kot skrbnik.
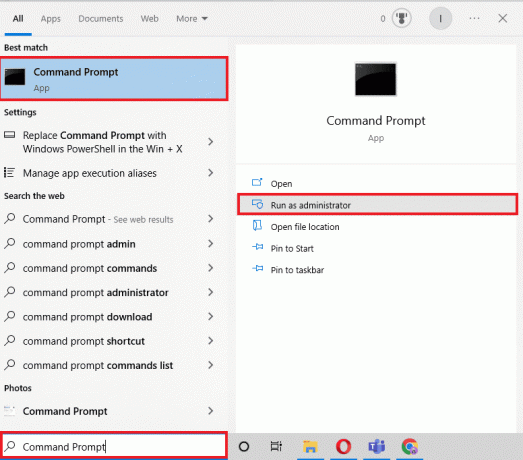
2. Odobrite Nadzor uporabniškega računa s klikom na ja.
3. Ko se odpre ukazni poziv, vnesite naslednje ukaze. Ne pozabite pritisniti Vnesite tipka za vsakim od teh:
diskpart - seznam diskov - izberite disk 1 - atributi disk počisti samo za branje
Opomba: Ne pozabite, da je 1 na disku1 črka pogona, ki zahteva spremembo načina samo za branje.
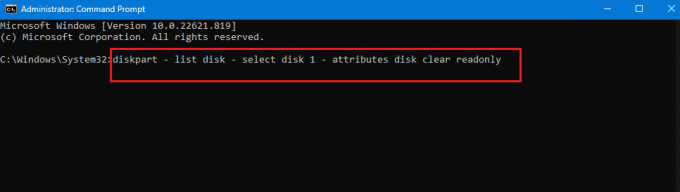
4. Znova zaženite prenosnik in počakajte, da sistem uveljavi potrebne spremembe.
14. način: Ponastavite Windows 10
Preden razumete, kako znova zagnati Windows 10, si morate zapomniti, da mora biti to zadnja možnost. Z drugimi besedami, poskusite in preizkusite to samo za napravo, ki ne obstaja, če nič drugega ne deluje. Razlog za to je, da ponastavitev odstrani vse aplikacije in gonilnike, ki so bili nameščeni pozneje. Poleg tega bo razveljavil tudi spremembe, ki ste jih naredili v nastavitvah, da dodate osebno noto. Sledite našemu vodniku do ponastavite Windows 10 brez izgube podatkov za odpravo napake 0x800701b1 v sistemu Windows 10.

Pogosto zastavljena vprašanja (FAQ)
Q1. Kako popravite napravo, ki ne obstaja?
Ans. Če želite odpraviti to napako, lahko poskusite s katero koli od zgoraj navedenih metod. Vsi so enako učinkoviti in vsak jih lahko preizkusi.
Q2. Kako odpravite napako 0X800701B1, navedena je bila naprava, ki ne obstaja?
Ans. Kot smo že omenili, obstaja 13 različnih načinov za odpravo kode napake 0X800701B1. Začnete lahko z najosnovnejšimi, vključno s ponovnim priklopom in ponovnim zagonom, in nadaljujete s težavnimi, če se težava ponovi.
Q3. Kaj pomeni 0x800701B1?
Ans. Uporabniki sistema Windows 10 pogosto poročajo, da na svojih prenosnikih naletijo na kodo napake 0x800701b1. To se zgodi, ko sistem ne prenese datotek med zunanjim trdim diskom in prenosnikom. Zato prenos datotek ne uspe in uporabniki se zataknejo z napako.
Priporočeno:
- Kako lahko veste, ali je Instagram izbrisal vaš račun
- Odpravite napako pri formatiranju bliskovnega pogona USB
- Popravite napako Windows Keep Asking for My Credentials
- Odpravite težave s trdim diskom v sistemu Windows 10
Uporabniki sistema Windows 10 se pogosto srečujejo s podana je bila naprava, ki ne obstaja napaka. Namesto da napaka ostane in moti učinkovitost prenosnega računalnika, jo morate odstraniti z enim od zgoraj omenjenih načinov. Prav tako ne pozabite deliti svojih komentarjev in predlogov v komentarjih, da nam sporočite, kaj želite prebrati naslednje.



